
Action activation key 2018 Archives

action activation key 2018 Archives
When running the MATLAB installer why do I see the error "Unable to locate required installation files"?
This error can be caused by any of the following issues:
- You have not downloaded all of the correct installation files.
- The installation files are not in the correct location.
- Your license does not contain the product you are trying to install.
- You are not using the correct File Installation Key.
R2014a and later:
Starting with MATLAB R2014a, when downloading from the website, you will no longer be asked which products you want to retrieve, but will instead be provided with a copy of the base MATLAB Installer.
You must download and run this MATLAB Installer selecting the "Log in with a MathWorks Account" option to download your remaining product installation files.
The remaining product installation files must be downloaded by the Installer before any installation can be completed with a File Installation Key (FIK). This includes all normal installations on offline machines, and all silent installations that incorporate the installer_input.txt file.
If you are running the MATLAB installer and selecting the first option "Log in with a MathWorks account" but receive an unable to connect error, please see the following link.
Why do I get a connection error when installing or activating MATLAB?
http://www.mathworks.com/matlabcentral/answers/92634
If you are installing MATLAB offline with the File Installation Key, and the products are missing, make sure you have the correct key. For instructions on obtaining a new File Installation Key, see this related article:
Where can I find the Activation Key or File Installation Key (FIK) for my license?
http://www.mathworks.com/matlabcentral/answers/102845
If you try to install prior to the download of these additional product installation files, your install may be missing products or display a 'unable to locate required installation files' error message.
To resolve this issue, an Administrator should run the installer from an internet-connected machine, and choose the appropriate GUI option to download the installation files. The Administrator can then send you the installation files to use with your File Installation Key on an offline machine.
Alternatively, the Administrator could provide you with an ISO image to use for installation. Instructions on how an Administrator can download the ISO for your release can be found here:
How do I download the MATLAB .ISO image?
http://www.mathworks.com/matlabcentral/answers/101103
R2013b and earlier:
Windows:
If you have downloaded the installation files, make sure there is a corresponding .zip file for each product (ex: MATLAB78.zip for MATLAB). If you are missing the .zip files for any product or if the .zip files have been extracted, the installer will not list those products to install. This issue could also be the result of a corrupt or incomplete download of that .zip file. In any case, you will need to obtain a copy of the .zip file for the product you wish to install in order to install it, and those files must be placed into the same directory where the installer itself resides, or was extracted to.
NOTE: Starting as of MATLAB R2010b, there are two files for each product. You will need the .common file as well as the 32/64-bit file (win32/win64).
If you are installing online (R2008a and higher) through your MathWorks account, and you are installing through the DVD or if you have the correct downloads, there could be an issue with products on the license. In this case, contact Customer Service to have the license verified.
If you are installing MATLAB with the File Installation Key, and the products are missing, make sure you have the correct key. For instructions on obtaining a new File Installation Key, see the Related Article:
Where can I find the Activation Key or File Installation Key for my license?
http://www.mathworks.com/matlabcentral/answers/102845
If you are installing MATLAB R2007b or below, make sure you have the most up to date installation key for that release of MATLAB. If you require a new key, contact Customer Service.
In rare occasions, this issue can occur if there is not enough free space on the primary hard drive. If the drive is full, try emptying some space and relaunch the installer.
Mac:
This error typically occurs for two reasons: either the requested installer archives were not found inside the installer folder, or the file installation key used does not match the available product archives.
If you used the Download Agent to download the MATLAB installer, then the problem likely lies with the file installation key you provided. Confirm the file installation key is accurate, or alternatively, return to the first screen and select "activate online using the internet" if an internet connection is available. If you activate online, then the correct file installation key is retrieved automatically.
If you were unable to use the Download Agent, then you need to confirm that the installer archive files are present and still in .zip format. With a manual download, the installer is downloaded separately from the installer archive files. The installer is the very first file in the list of files on the manual download page. Every other file is the installer archives.
Download and extract the first file, which contains the installer itself. Then, download the other files, and place them inside the extracted installer folder. Do not extract the installer archives. Please note that the installer archives are .zip files and not folders. If you are seeing folders instead of .zip files, then you will need to disable Safari's "Open Safe Files" feature to proceed:
- Open Safari
- Go to the Menu bar at the top of the screen.
- Choose Safari -> Preferences -> General
- Uncheck "Open Safe Files After Downloading"
This will allow you to download the files without them being automatically extracted. If Safari has already automatically extracted the installer archives, then you may be able to find the .zip files in your trash can.
Note: You must restart the installer in order for it to recognize these new files. If the installer is open, please close it and run "InstallForMacOSX" again once these files are in place.
It is also possible that the installer files for your products are corrupt or missing, or the license file that you have does not include those products. The easiest way to resolve this is to download the files again, and run the installation again.
Linux:
If you have downloaded the installation files, make sure you have all of the files required for installation of that product. On UNIX and Linux, the downloads are setup as one of the following:
- A single file for the toolbox, named "tbx.{name}" (where is a shortname for the toolbox)
- Two files for each product, one that ends with ".common" and another one that ends with .$ARCH" where $ARCH is the architecture specific file for the installation).
For example, installing MATLAB on 32 bit Linux requires matlab.common and matlab.glnx86. If you have only one of the two files required, the installer will not be able to install the product. In that case you will need to download the other required file.
If you are installing online (R2008a and higher) through your MathWorks account, and you are installing through the DVD or if you have the correct downloads, there could be an issue with products on the license. In this case, contact Customer Service using the link below to have the license verified.
If you are installing MATLAB R2007b or below, make sure you have the most up to date license file for that release of MATLAB. If you require a new license file, contact Customer Service.
If you have the correct files and installation codes and the installer still does not list the product(s), contact Installation support. You can contact Customer Service and Installation Support via the MathWorks website here:
https://www.mathworks.com/support/contact_us.html
June 2018 (version 1.25)
Update 1.25.1: The update addresses these issues.
Downloads: Windows: System | Mac | Linux 64-bit: debrpmtarball | 32-bit: debrpmtarball
Welcome to the June 2018 release of Visual Studio Code. We're very excited to move several features announced as Preview last month to Stable. Some of the key highlights include:
If you'd like to read these release notes online, go to Updates on code.visualstudio.com.
You can also check out this 1.25 release highlights video from Cloud Developer Advocate Brian Clark.
The release notes are arranged in the following sections related to VS Code focus areas. Here are some further updates:
- Workbench - Drop files and folders into empty Explorer, uniform history navigation.
- Editor - Smart suggestion selection, snippet placeholder transforms.
- Languages - Update JS/TS imports on folder rename, CSS pseudo selectors and elements.
- Preview Features - User setup on Windows, custom tool and menu bar for Windows and Linux.
- Extension Authoring - Contribute grid editor layouts, preselect Completion Items.
- New Commands - New grid editor layout commands and keyboard shortcuts.
Insiders: Want to see new features as soon as possible? You can download the nightly Insiders build and try the latest updates as soon as they are available. And for the latest Visual Studio Code news, updates, and content, follow us on Twitter @code!
Workbench
Grid editor layout
You can now arrange editors both vertically and horizontally and have more than 3 editors side by side:
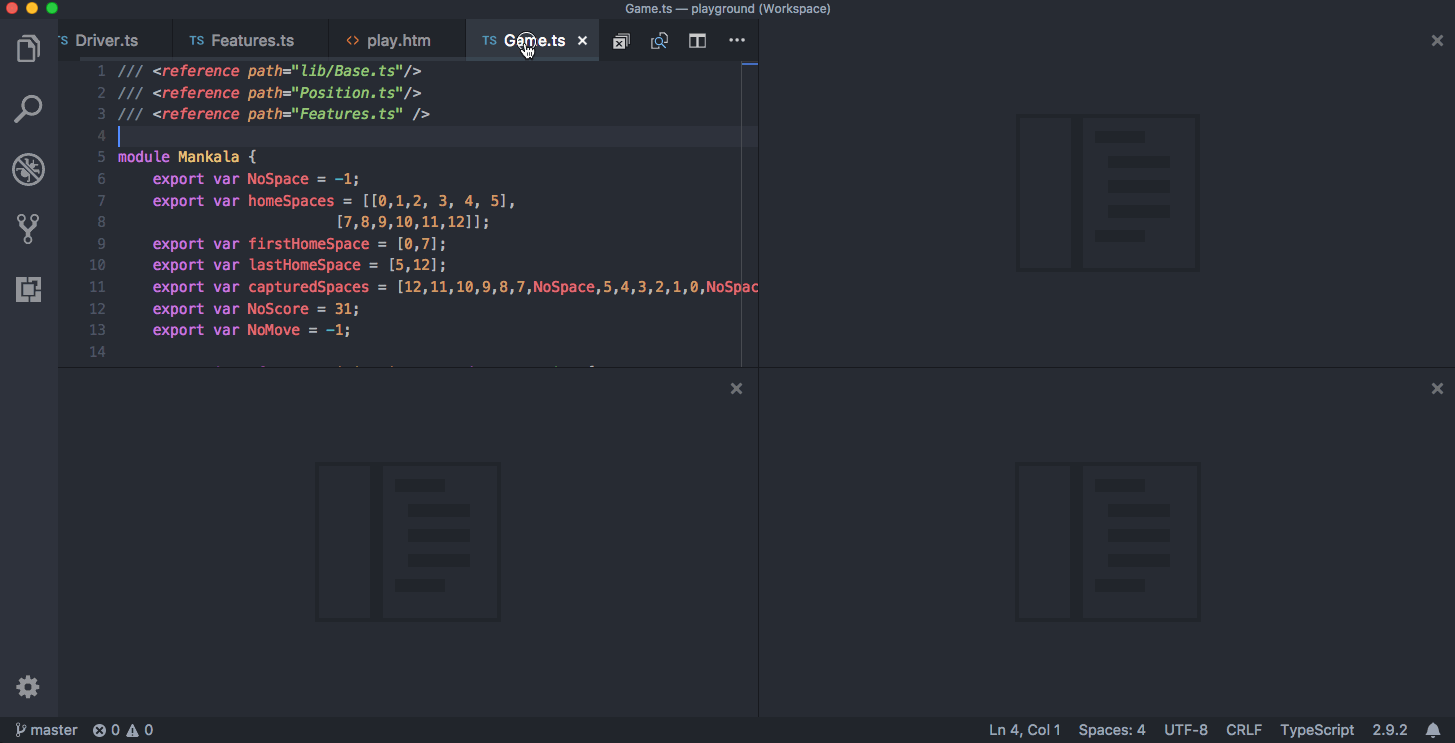
To support flexible layouts, you can create empty editor groups. By default, closing the last editor of an editor group will also close the group itself, but you can change this behavior with the new setting .
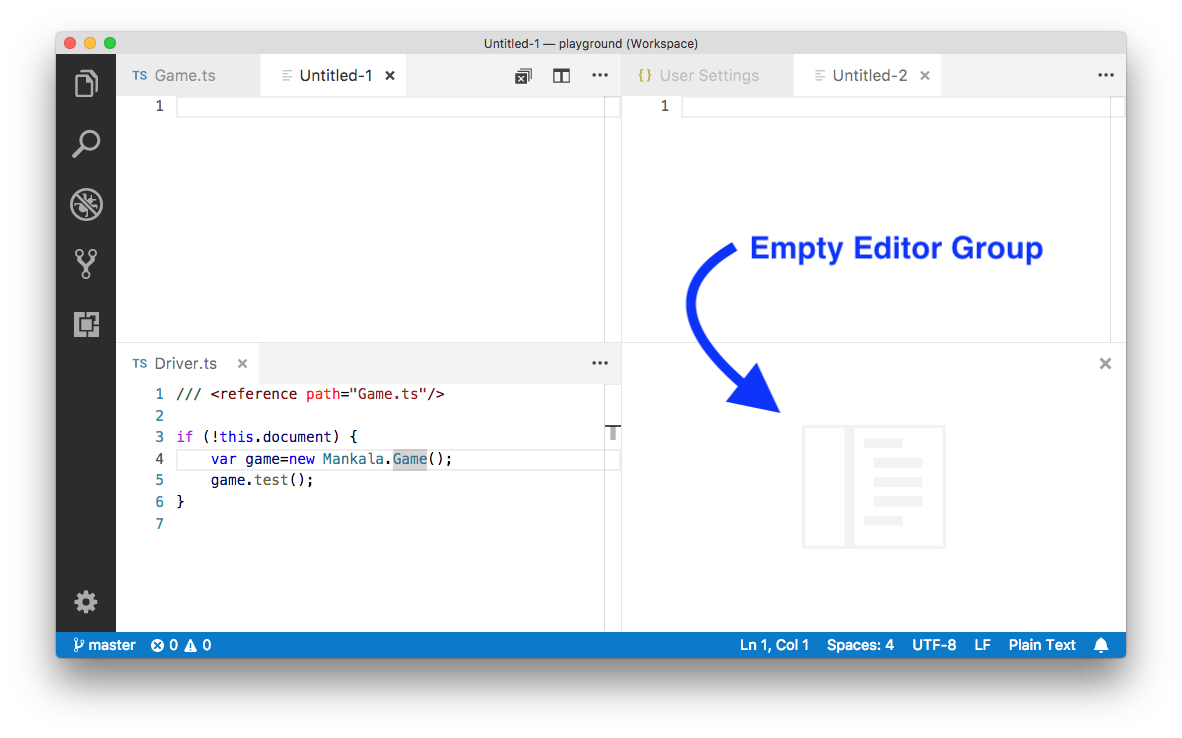
There are a predefined set of editor layouts in the new View > Editor Layout menu:
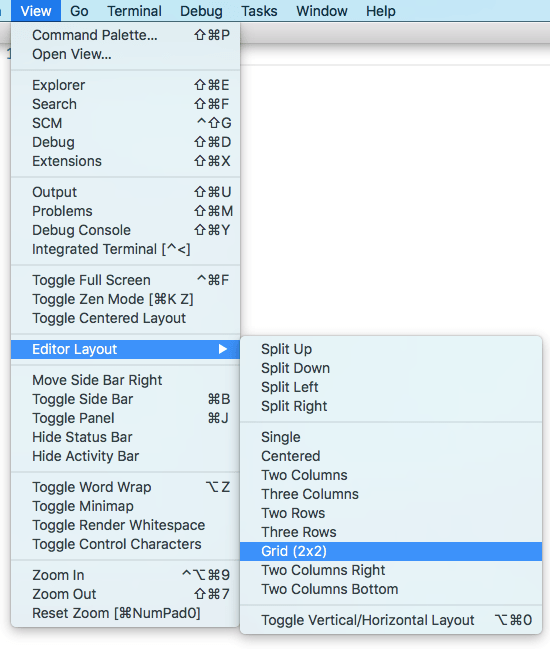
Editors that open to the side (for example by clicking the editor toolbar Split Editor action) will by default open to the right hand side of the active editor. If you prefer to open editors below the active one, configure the new setting .
There are many new commands for adjusting the editor layout with the keyboard alone, but if you prefer to use the mouse, drag and drop is a fast way to split the editor in any direction:
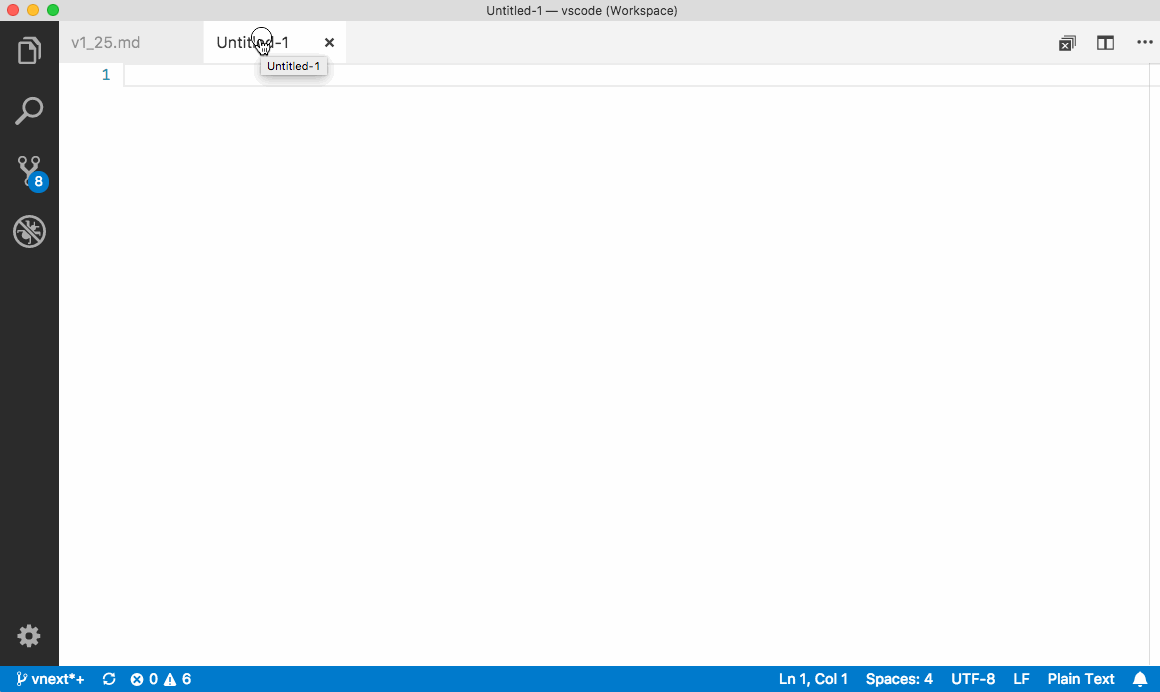
Since editor groups are now unlimited and can be arranged in many ways, the OPEN EDITORS view no longer labels editor groups as Left, Center, or Right. Instead, editor groups are now labeled with numbers according to their creation time. The last editor group created will always be at the end of the OPEN EDITORS list. We found this to be a good model that minimizes changing the list when moving editor groups around in the layout:
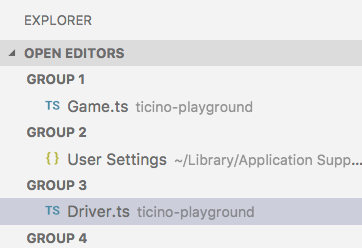
Refer to the Extension Authoring section for the impact on extensions and themes and see New Commands for the list of new grid editor layout commands.
Pro Tip: If you press and hold the key while hovering over the toolbar action to split an editor, it will offer to split to the other orientation. This is a fast way to split either to the right or to the bottom.
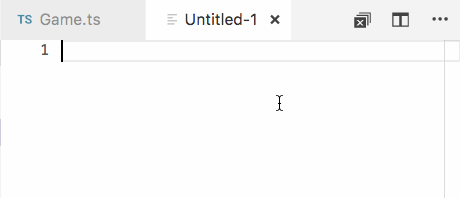
Due to the grid layout work we have changed how the centered editor layout behaves:
- It is now possible to open any editor layout inside the centered editor layout. Thus it gives more flexibility to the user.
- Centered editor layout no longer automatically enables and disables based on the layout. As this was sometimes confusing and lead to unexpected behavior.
Outline view
The Outline view is out of preview and now enabled by default. It is a separate section in the bottom of the File Explorer. When expanded, it will show the symbol tree of the currently active editor.
The Outline view has different Sort By modes, optional cursor tracking, and supports the usual open gestures. It also includes an input box which finds or filters symbols as you type. Errors and warnings are also shown in the Outline view, letting you see at a glance a problem's location.

There are several Outline view settings which allow you to enable/disable icons and control the errors and warnings display (all enabled by default):
- - Toggle rendering outline elements with icons.
- - Show errors and warnings on outline elements.
- - Toggle using badges for errors and warnings.
- - Toggle using colors for errors and warnings.
There is also a new API for extensions authors.
Portable Mode
VS Code now supports Portable Mode, where all data created and maintained by VS Code is located near the installation. This lets you easily move a VS Code setup across environments, for example through a USB drive or file share. Portable Mode is supported on the ZIP download for Windows and Linux, as well as the regular Application download for macOS. Click here to learn more.
Drop files and folders into empty files explorer
It is now possible to drop files, folders, and VS Code workspace files into an empty Explorer to open them.
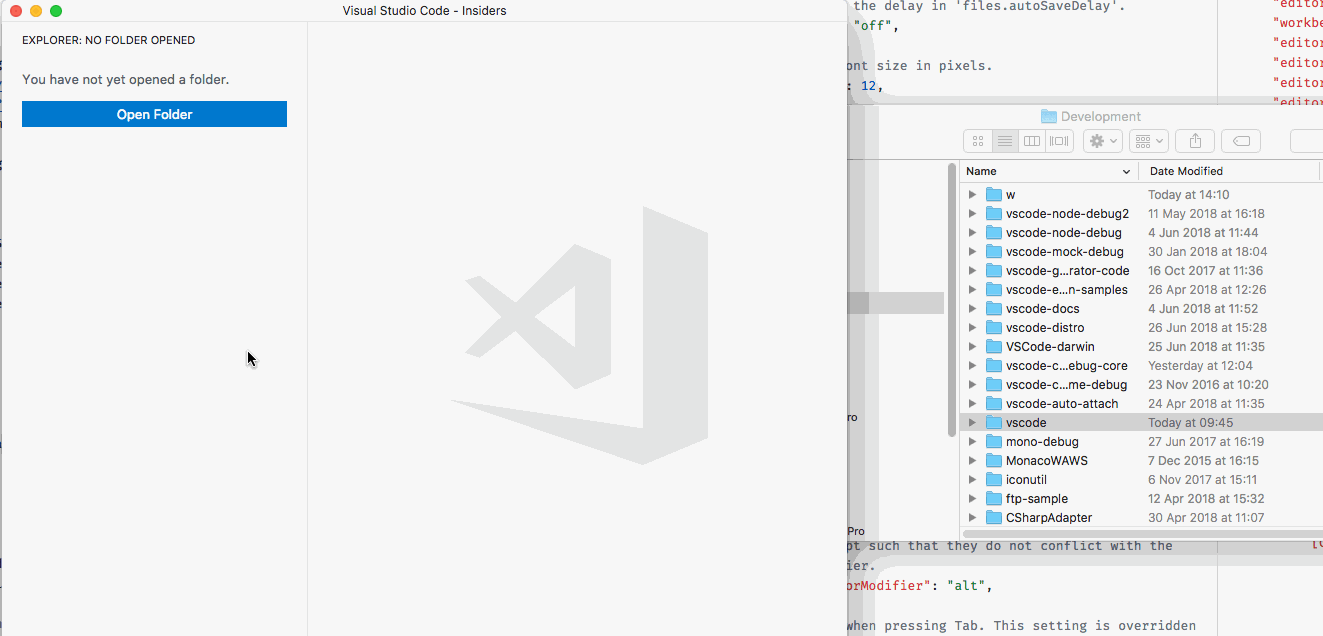
History navigation
Navigating input history is now more natural and consistent across VS Code. You can use the () and () keys to navigate the input boxes in the Search and Problems views and the Find widgets in the Editor, Terminal, and Web views.
For simplicity and consistency, we changed the default keybindings for navigating among input boxes from and to (or on macOS) and (or on macOS) keys respectively. You can always go back to previous behavior by updating ⌘↑ (Windows, Linux Ctrl+Up), ⌘↓ (Windows, Linux Ctrl+Down) and ⌘↑ (Windows, Linux Ctrl+Up) keybindings.
Note: We also removed all existing 18 History Navigation Commands and unified them into two commands and .
Editor
Hover display options
Some users prefer to have no hover suggestions covering text in the editor and the editor hover can now be customized with three additional settings. Use to toggle the editor hover, use to customize the time until the hover is shown, and use to change if the hover should remain visible when moving the mouse over it.
Sub-word support
We have new commands for sub-word navigation and sub-word deletion. These commands will stop at camel case positions and at underscores ().
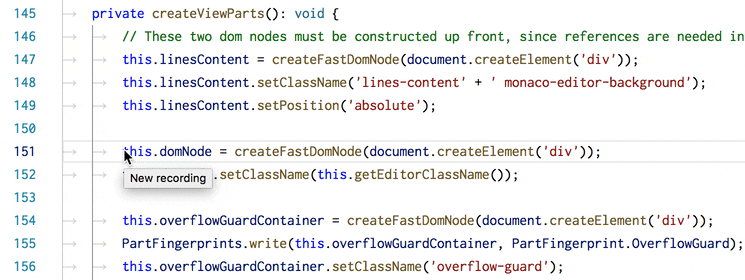
Here is an example for how you can bind them:
Suggestion selections
Language IntelliSense providers often know which suggestions are best and with this version of VS Code, they can now preselect suggestions. There is new API for preselected suggestions and when available, the editor will select that suggestion rather than the first in the list.
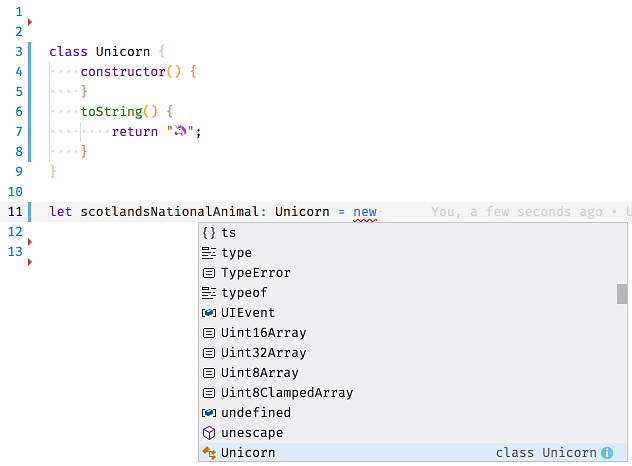
Snippet placeholder transformations
Snippets finally support placeholder transformations. Placeholder transformations are like variable transformations but more dynamic. A transformation is applied when switching from one placeholder to the next and this is the grammar rule for them: ${int/regex/format_string/opts}.
Below is a sample that replaces "Hello World" with its German counterpart:
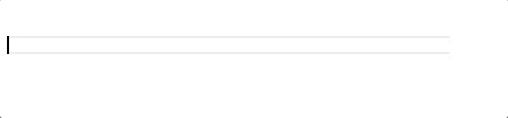
Refer to the snippet grammar for more details and how to unleash the full potential of transformations.
Integrated Terminal
Performance Improvements
The Integrated Terminal's parser was re-written from the ground up for enhanced ANSI compliance and boosting the rate at which incoming data is processed by approximately 30%. This came in as an upstream community contribution to xterm.js.
Bold text bright color setting
The terminal currently converts all bold text to use the bright color variant. This is a little inconsistent across terminal emulators and is mostly around for legacy reasons. You can now turn this automatic conversion off to allow the use of non-bright colors for bold text.
This came in as an upstream community contribution to xterm.js.
Debugging
Floating debug toolbar
In the previous milestone, we have introduced a new setting to dock the debug toolbar in the Debug view (). In this milestone, we reviewed user feedback and tried to improve the floating toolbar behavior as well ().
The consensus from feedback was that the toolbar should always be visible (independent from which view is active) and that it should not hide anything (for instance the editor tabs). Therefore, we've "unchained" the floating toolbar by allowing it to be dragged to the editor area. This should help users that heavily use editor tabs but also want to see the debug toolbar at all times.
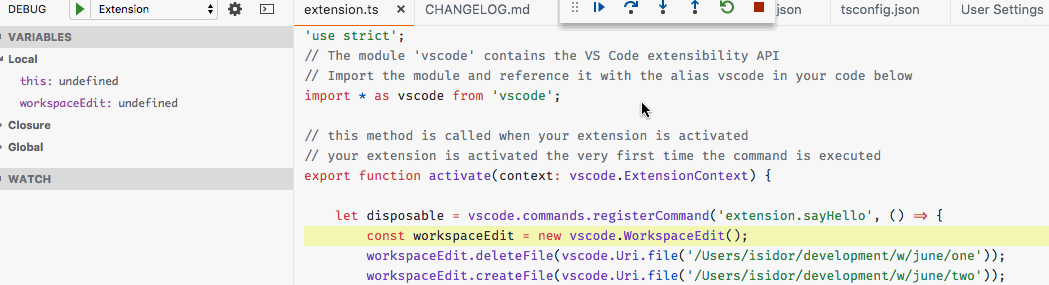
Since the existing setting is handled by the value with the setting, we are now removing.
Languages
TypeScript 2.9.2
VS Code now ships with TypeScript 2.9.2. This minor release fixes a number of bugs and improves stability. You can read about the complete set of changes here.
Update import paths on folder rename
Last release brought automatic import path updating when you move or rename a JavaScript or TypeScript file. This feature now also works when you move or rename a directory. Again, by default, VS Code will prompt you if we can update paths. You can control the prompting behavior with the and settings.
Valid values are:
- - The default. Asks if paths should be updated.
- - Always automatically update paths.
- - Do not update paths automatically and do not prompt.
Hierarchical Markdown document symbols
The built-in Markdown support uses the new API to make sure Markdown headers are properly nested in the Outline view.
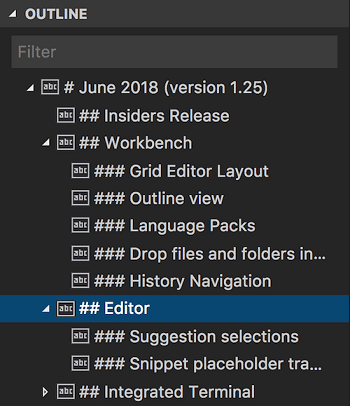
New CSS pseudo selectors and pseudo elements from MDN
In the April release, we started sourcing data from Mozilla Developer Network for up-to-date CSS/SCSS/Less support. In this release, we added the following pseudo selectors / elements:
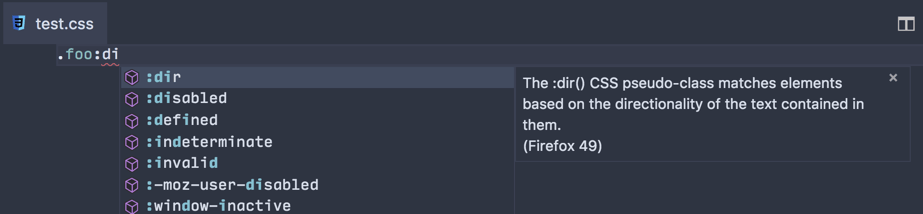
Improved accuracy of Browser Compatibility Data
Thanks to mdn/browser-compat-data, we brought this section from MDN to our CSS/SCSS/Less completions:
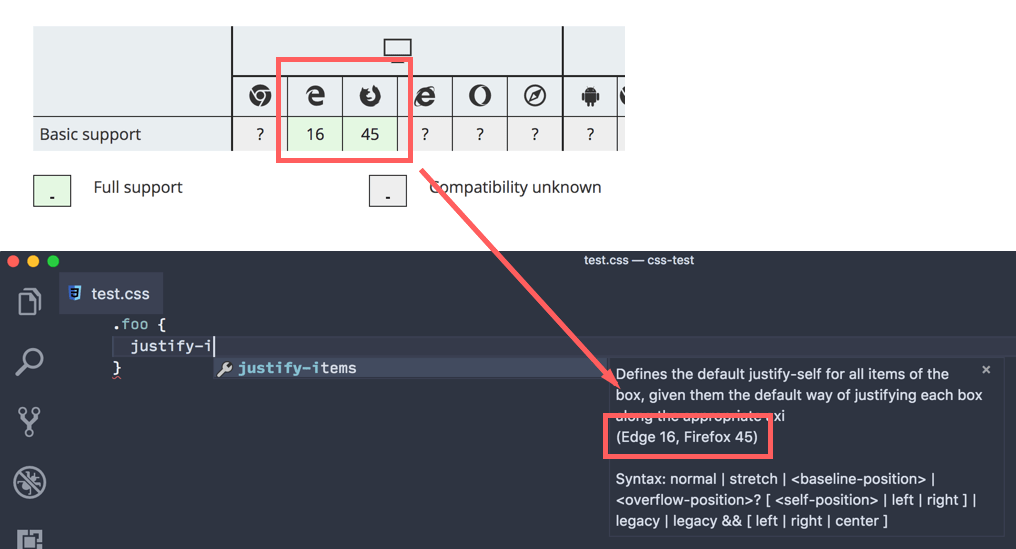
The property, alongside many other CSS properties for CSS Grid Layout, has been supported in Edge since version 16. By sourcing data from MDN, VS Code keeps browser compatibility data for CSS features up-to-date.
Graceful handling of unknown At-Rules
People who are using CSS pre-processors may use custom at-rules that are compiled to valid CSS at build time. Previously, VS Code could not parse or handle such at-rules. In this release, we have better support for at-rules, so that they:
- Receive correct syntax highlighting as they still abide by CSS syntax.
- No longer generate errors at incorrect locations.
- Generate correct errors that can be controlled by .
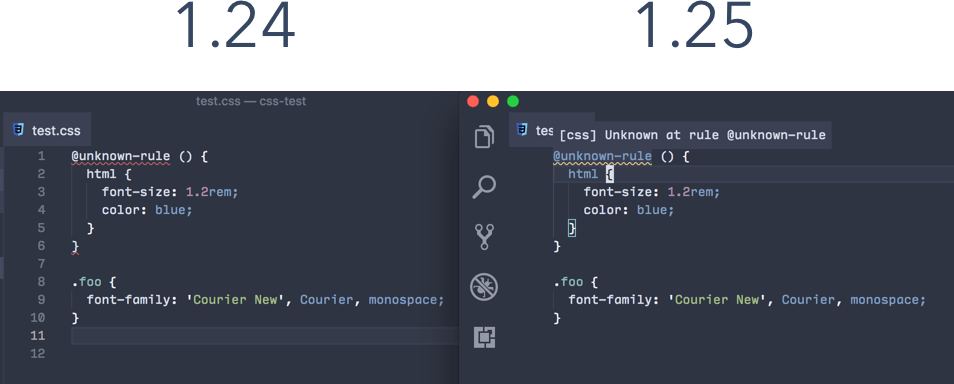
Extensions
New default view for Extensions view
Until now, the default view for the Extensions view contained a section for Installed extensions and another for Recommended extensions. The presence of installed but disabled extensions among the enabled ones made it hard to interact with the latter. We now provide a new default, where the Enabled extensions are shown first, followed by a section for Recommended extensions, and, at the bottom, a collapsed section for Disabled extensions.
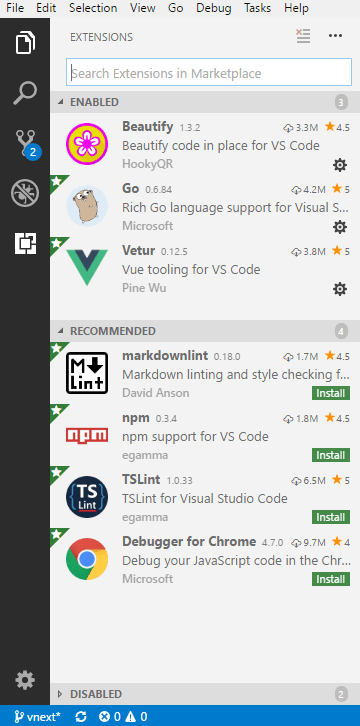
You can always re-order, collapse/expand, or hide any of these sections by using the context menu in the Extensions view. You can also use the Open View... command in the View menu to show/hide these sections.
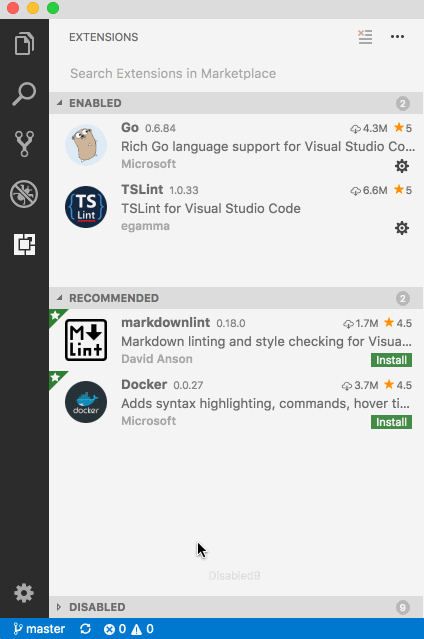
Dismiss extension recommendations
We recommend extensions to you based on the files you have opened and your workspace environment. We understand that not every recommendation might be appropriate for your project and so you can now dismiss specific recommendations.
To dismiss a recommendation, click on the extension item to open the Details pane and then press the Ignore Recommendation button. Ignored recommendations will no longer be recommended to you.

Manage workspace recommendations
You could already configure a set of extensions to be recommended for users of your workspace using workspace recommendations in an file. Managing these recommendations is now much easier. Click on any extension in the Extensions view to open the Details pane. You can then use the new commands below to add recommendations or disallow certain extensions that you don't want recommended for users of your workspace.
- Extensions: Add to Recommended Extensions (Workspace)
- Extensions: Add to Recommended Extensions (Workspace Folder)
- Extensions: Ignore Recommended Extension (Workspace)
- Extensions: Ignore Recommended Extension (Workspace Folder)
Language Packs
VS Code now ships with only English as the display language and other languages rely on Language Packs installable from the VS Code Marketplace. You should not notice this change if you had installed a Language Pack when prompted by the 1.23 or 1.24 versions of VS Code. If you are upgrading from an older version of VS Code or have a fresh installation, you will see a prompt to install the Language Pack of your OS's UI language. Additional Language Packs can be installed from the Marketplace using the Extensions view (⇧⌘X (Windows, Linux Ctrl+Shift+X)).
To summarize:
- If you update from VS Code version 1.22 or older to 1.25, the display language will be English and VS Code will prompt you to install the Language Pack for the OS's UI language, if such a Language Pack is available in the Marketplace.
- If you updated from 1.23 or 1.24 to 1.25, you should already have been prompted to install the Language Pack for the UI language. If you did so, 1.25 will start as normal and the display language is presented as the chosen UI language. If you didn't install a Language Pack, then you will be prompted to do so.
- Fresh installs of VS Code, version 1.25 or higher, will prompt you to install a Language Pack if an appropriate one is available in the Marketplace.
Preview Features
Preview features are not ready for release but are functional enough to use. We welcome your early feedback while they are under development.
New Settings Editor
In this milestone, we continued work on a GUI for editing settings. It's still a preview, but if you'd like to try it out, you can open it with the Preferences: Open Settings (Preview) command. We would like to hear any feedback you have - you can leave it on this GitHub issue.
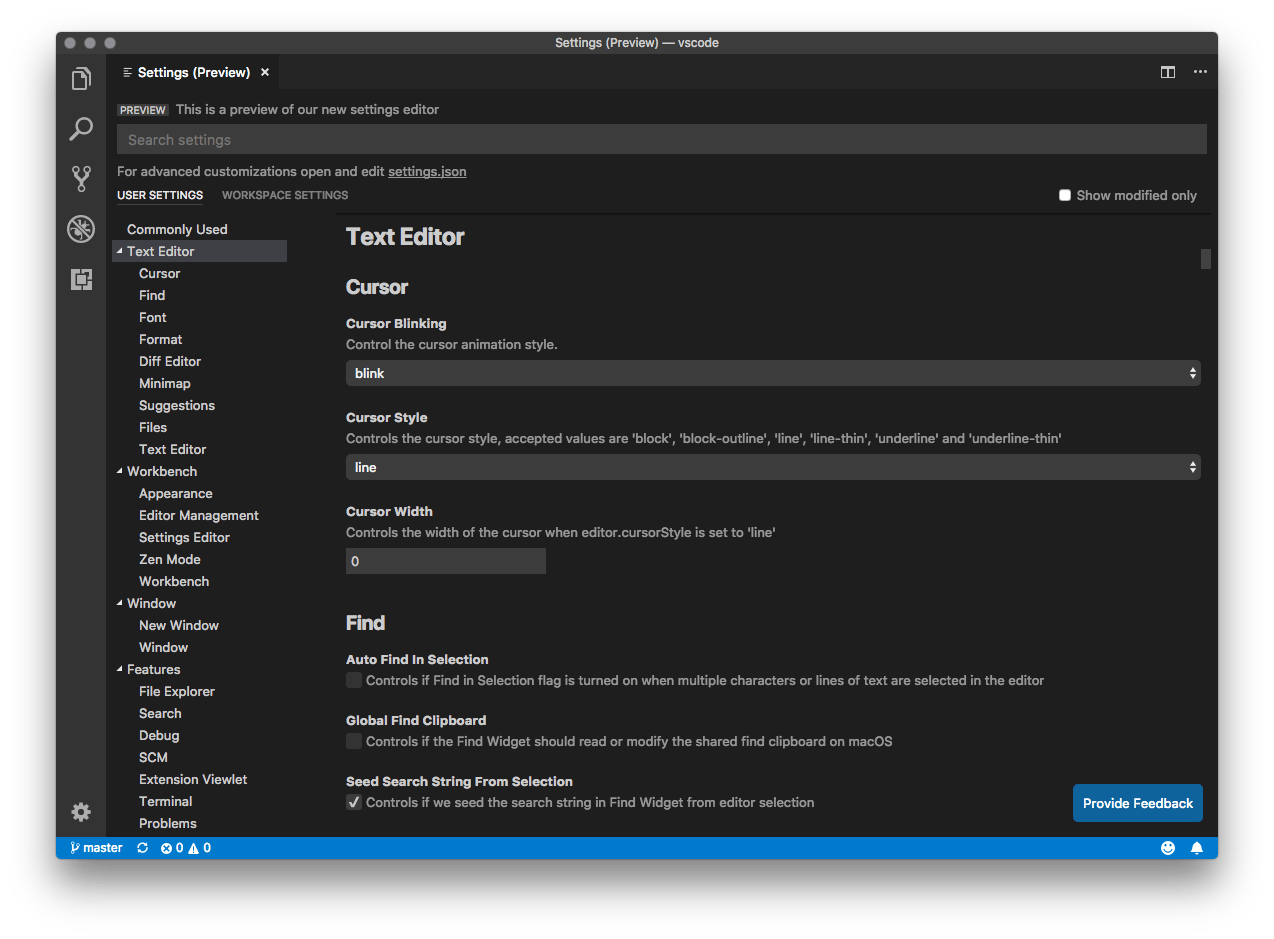
Some of the new changes compared to last month are:
- A "table of contents" (TOC) that organizes settings into new categories.
- A cleaned up and refreshed layout for the setting rows.
- The "Reset" button has been removed - editing a setting to its default value will remove it from .
Also, try the setting to see three different options (, , ) for the "table of contents" while searching settings, and let us know which option you prefer.
User setup for Windows
Windows users now have a new Preview setup package available, which does not require Administrator privileges to install. This setup package also provides a smoother background update experience. This feature is only available on Insiders for now, as we'd like more feedback during July in order to provide the best experience for our Stable user base.
Here are the download links for the Insiders user setup packages:
Custom title bar and menus for Windows/Linux
Windows and Linux users can now use the setting value and we've implemented a new menu bar to match. The setting is not yet enabled by default but can be turned on with the setting.
With the setting enabled for Windows and Linux, the old menu bar will be replaced with a new menu bar that matches your light or dark theme. The new menu bar also comes with some enhancements such as top-level keyboard navigation with the arrow keys. Lastly, the menus throughout the product will also match the new menu bar.
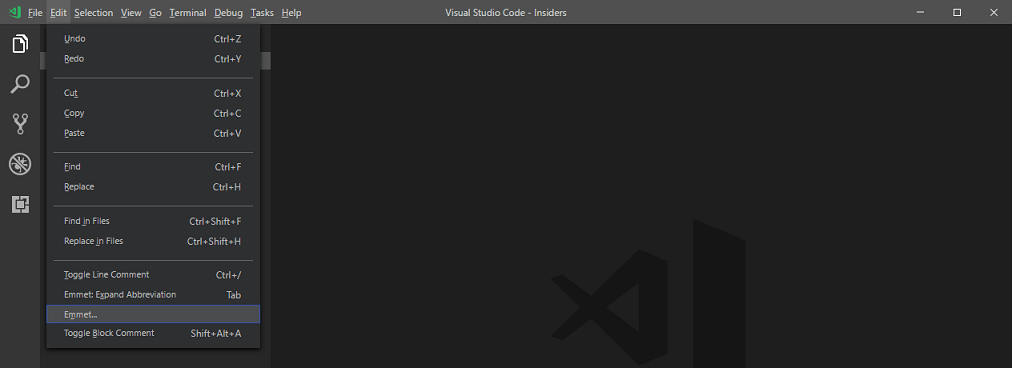
We will continue to improve the new menus and title bar as well as address issues tagged with the or labels.
Terminal: Dynamic texture atlas
An experimental setting has been added to enable the new "dynamic texture atlas" for the terminal canvas. This changes the caching strategy used by the terminal to store character glyphs. Instead of being a fixed set of glyphs on the default background, glyphs are now added to the texture atlas as they are required and regardless of the background being used. This should reduce the first terminal start up time, reduce rendering time of characters not using the default background, as well as improving overall rendering performance.
This will eventually be the default, for now you can opt-in with the following setting:
This came in as an upstream community contribution to xterm.js.
Extension Authoring
Grid Editor Layout: ViewColumn
There are only a few API adjustments to support the new grid editor layout feature. Most notably, there is a new action that can be used to open an editor to the side of the active one. With the grid editor layout, there is no longer a limit in the number of opened editors, so using that option will always create a new editor to the side of the active one unless there is already some space to the side. Depending on the user setting , this can either be to the right or below the editor.
The value for text editors and webviews still goes by the order of appearance in the editor area from left to right as shown below:
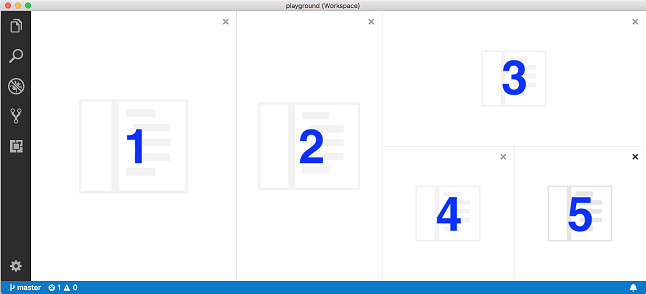
Even though the enumeration was extended all the way to , a will always have a number assigned as view column as long as it is contained in the grid.
When an editor group is moved or an editor group is closed, the event is fired as before.
Grid Editor Layout: New Commands
Even though the change to the API is minimal to support the new grid editor layout, extensions can still make use of the grid editor layout by leveraging new commands that were added (see the New Commands section for a complete overview).
The new deserves a bit of explanation as it allows you to change the overall editor layout with a single command and arguments. The layout is described as object with an initial (optional) orientation ( = horizontal, = vertical) and an array of editor within. Each editor group can have a and another array of editor that will be laid out orthogonal to the orientation. If editor group sizes are provided, their sum must be to be applied per row or column.
Example for a 2x2 grid:
Editors open in active ViewColumn by default
If no is provided when opening a text editor or webview , VS Code now defaults to opening in the currently active editor group, instead of opening it in . If you want to preserve the previous behavior, just pass in when opening.
Preselected Completion Items
Extension that provide completion items can now marks them as 'preselected'. That is useful when many completions exist but some are more likely to be selected. An example of this is when the user is assigning known variable types. This feature also lets extensions select more commonly used completions, such as favoring over .
The API addition is and when many preselected items exists, the one with the highest rank is selected.
Document Symbols
To get the most out of the new Outline view tree, extensions should modify their to return . This is a new type added and tailored towards the needs of the outline tree. It supports representing a hierarchy of document symbols and allows differentiating between the range that defines a symbol and the selection range that identifies a symbol.
Readonly file system provider
A file system provider can now be registered as . VS Code will respect this flag by disabling all the mutating commands on the resources coming from that file system provider. Editors will also be opened in readonly mode for those readonly resources.
Custom views
Tree view visibility
You can now check if the tree view is visible or not using the following newly added property and event to :
Selection Listener
A new selection change event was added to the tree view to listen to the selection changes:
Reveal and Focus
You can now reveal and focus an element in the tree view by setting the focus option to while calling the API.
New Theme colors
There are two new theme colors for the background color of empty editor groups, a feature that came out of the work to support grid editor layout:
- : Background color of an empty editor group.
- : Border color of an empty editor group that is focused.
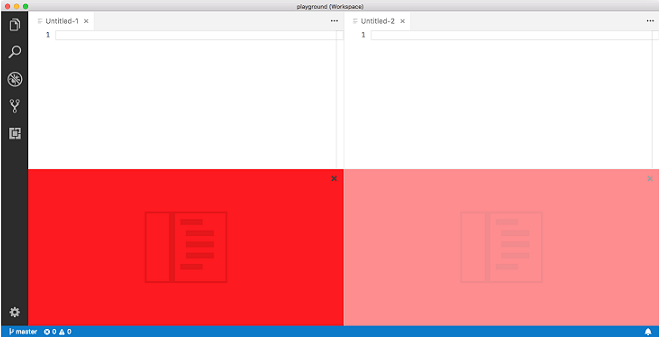
- : Background color of the editor pane visible on the left and right side of the centered editor layout
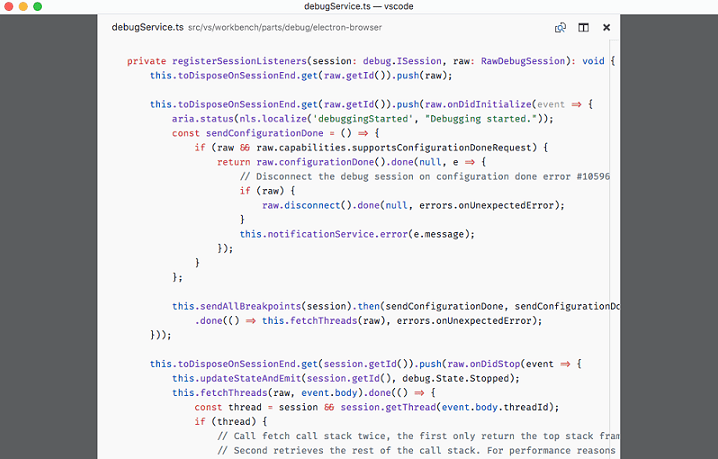
Deprecated Theme colors
The theme color is no longer supported with the introduction of the grid editor layout feature.
Rename Command
The rename-command () can now be invoked with an and a and the editor will initiate a rename operation accordingly. For example:
DiagnosticTag
Diagnostic tags allow extensions to attach additional metadata about a diagnostic. VS Code uses this metadata to tweak how these diagnostics are rendered.
indicates that a diagnostic is for unreferenced or unreachable source code. Any source code marked with will be rendered faded out. The amount of fading is controlled by the theme color. For example, will render the code with 75% opacity. For high contrast themes, use the theme color to underline unnecessary code instead of fading it out.
WebviewPanel.active and WebviewPanel.visible
Webview panels have two new readonly properties:
- - tracks when the panel is focused.
- - tracks when the panel is on the screen.
Webview persistence
The webview API has been extended with support for saving and restoring the state of a webview.
The and APIs inside the webview context allow a webview to save state and get a state object that is persisted even when the webview itself goes into a background tab.
In addition, extensions can register a that allows webviews of a given type to be persisted across restarts of VS Code. To enable this, the extension must call in its activation method.
The extension must also add a activation event:
The new webview persistence APIs are documented on the webview extension authoring page. The example webview extension also demonstrates how to use these new APIs.
Language Packs: Minimal translations
VS Code will now prompt users for an available Language Pack in the language of the Language Pack. Below is an example recommending a Simplified Chinese Language Pack in Simplified Chinese and English.
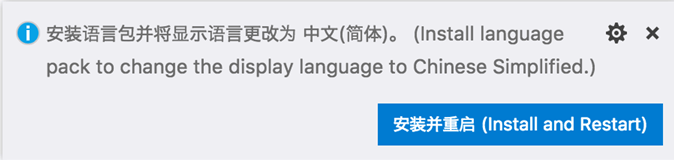
This display requires that Language Pack authors translate the following minimal translation strings in their Language Pack:
Language Server Protocol Inspector
Language Servers that use vscode-languageclient can specify a setting to receive logging support. Although the generated log is valuable for understanding the LSP communication between VS Code and Language Servers, the log can be long and hard to extract useful information from.
With the new LSP Inspector, you now have a tool to help understand LSP logs: https://microsoft.github.io/language-server-protocol/inspector/
In the Inspector, you can:
- Scan through the requests, responses, and notifications between Language Client and Server.
- Filter through logs using search or predefined filters to locate useful information.
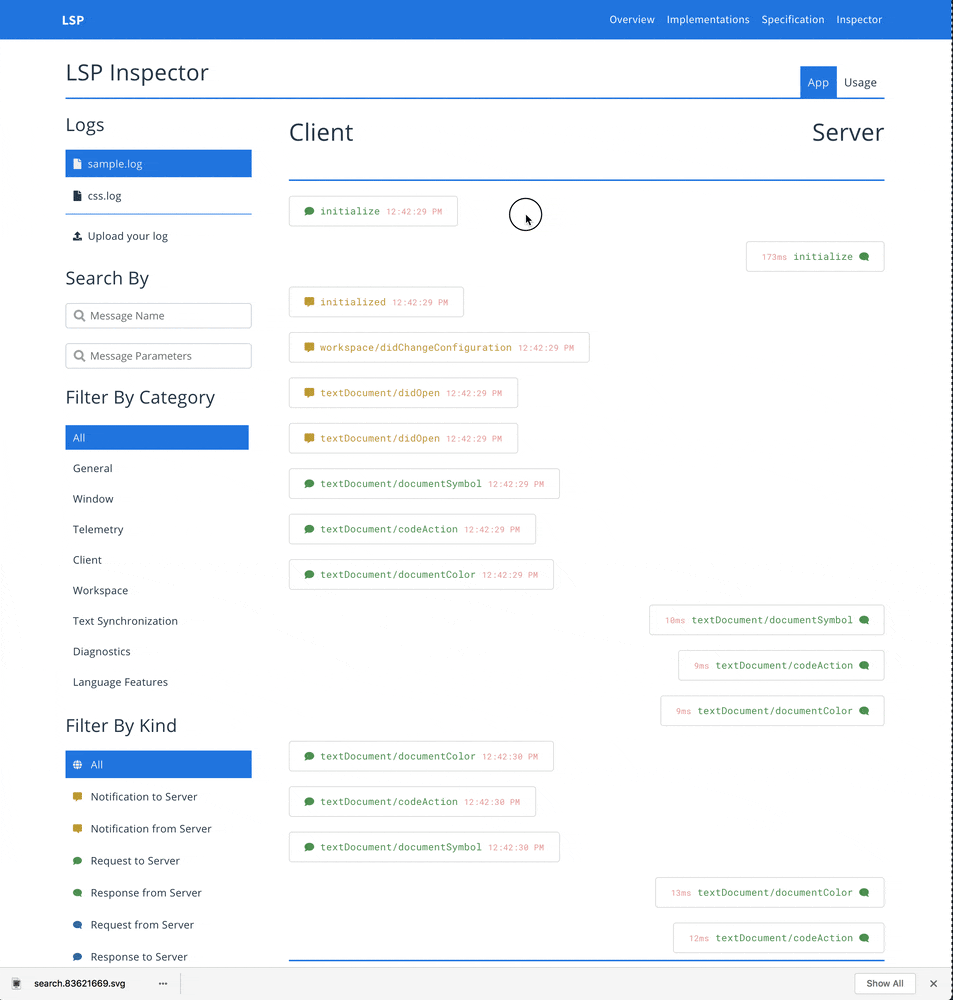
The Inspector can be useful for debugging Language extensions. You can ask users to attach LSP logs to their bug reports and use the Inspector to analyze the logs.
The Language Server Guide has been updated to include sections on logging support and the features of the LSP Inspector.
Language Server: End to End testing
A section on End to End Testing has been added to the Language Server Guide.
Compared to unit-testing components of Language Servers, End to End tests open a workspace in VS Code, launch the Language extension in the Extension Host, and make assertions against the real behavior of the Language extension. This makes mocking workspace and VS Code state easy and checks real VS Code behavior.
Language Server: Refreshed guide
The Language Server Guide has received a refresh. Major improvements include:
- Sections on Logging and Testing as mentioned above.
- Explanation of Language Server Protocol, Language Server, and the relationship between them.
- Updated illustrations of LSP and Language Server.
- Updated lsp-sample sample code.
- More references to the LSP Website.
Proposed Extension APIs
Every milestone comes with new proposed APIs and extension authors can try them out. As always we are keen on your feedback. This is what you have to do to try out a proposed API:
- You must use Insiders because proposed APIs change frequently.
- You must have this line in the file of your extension: .
- Copy the latest version of the file into your project.
Note that you cannot publish an extension that uses a proposed API. We may likely make breaking changes in the next release and we never want to break existing extensions.
WorkspaceEdit can create/rename/delete Files
We have added a proposed API that extends so that it can be used to create, rename, and delete files or folders. This is useful for complex refactorings, for example renaming a file when a type is being renamed, but should also enable other scenarios.
Local Rename Events
We are proposing two events that fire before and after a rename occurs. They are called and and they allow an extension to react or participate in the rename.
QuickInput API
The new and APIs allow for more flexible collection of user input than the existing and APIs. With the new APIs, you create a new instance of an input object on which you then register event handlers and set properties according to your use case:
There are samples of QuickInput API usage in a sample extension.
The multi-step input sample:
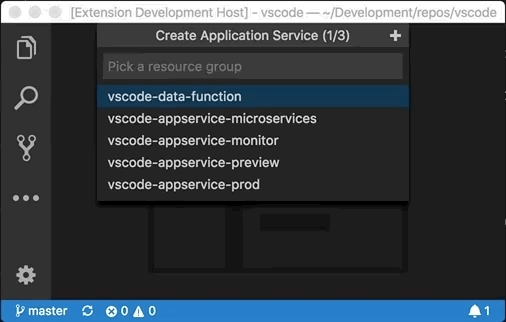
If the existing and APIs are not flexible enough, use the new and APIs, otherwise keep to the existing ones as these will get the job done quicker.
Use issue #53327 for feedback and discussion.
Terminal renderers
The concept of a terminal "renderer" is being proposed. A terminal renderer is basically a terminal instance within the terminal panel but it has no backing process, instead the extension acts as the process. This is useful for implementing a terminal multiplexer within VS Code where the extension has access to the in/out pipes of some process, which are hooked then up to the terminal renderer. The Live Share extension is planning on using this new API to improve the stability and maintainability of its shared terminal support.
Another example use case is an extension creating its own REPL. This works by the extension listening to every character press and acting when the key is pressed:
Tracking the active terminal
We are proposing new extension APIs for the Integrated Terminal that make it possible to track the active terminal, similar to and :
Terminal.onData renamed
has been renamed to in order to align with our naming guidelines:
DefinitionLink
Definition links allow definition providers to return additional metadata with definitions:
This additional information is used by VS Code to improve the user experience for Go to Definition actions.
To use , a must currently implement a method. Once the API is stabilized, we plan to remove and update the normal method to also allow returning .
New Commands
| Key | Command | Command id |
|---|---|---|
| ⌘K ⌘\ (Windows, Linux Ctrl+K Ctrl+\) | Split the editor to the orthogonal direction that is configured via | |
| Show the opened editors of the active editor group | ||
| ⌃⌘9 (Windows, Linux Shift+Alt+9) | Move the active editor to the last editor group | |
| ⌘K ↑ (Windows, Linux Ctrl+K Up) | Move the active editor group up | |
| ⌘K ↓ (Windows, Linux Ctrl+K Down) | Move the active editor group down | |
| Focus the last editor group | ||
| Focus the first editor group | ||
| ⌘W (Windows Ctrl+F4, Linux Ctrl+W) | Close the active editor group (will merge opened editors into the neighbor group) | |
| Close all editor groups | ||
| Close the active editor group and its editors | ||
| Split the active editor up | ||
| Split the active editor down | ||
| Split the active editor to the left | ||
| Split the active editor to the right | ||
| Merge the editors of all editor groups into the active one | ||
| ⌘4 (Windows, Linux Ctrl+4) | Focus the fourth editor group (will create a new editor group as needed) | |
| ⌘5 (Windows, Linux Ctrl+5) | Focus the fifth editor group (will create a new editor group as needed) | |
| ⌘6 (Windows, Linux Ctrl+6) | Focus the sixth editor group (will create a new editor group as needed) | |
| ⌘7 (Windows, Linux Ctrl+7) | Focus the seventh editor group (will create a new editor group as needed) | |
| ⌘8 (Windows, Linux Ctrl+8) | Focus the eighth editor group (will create a new editor group as needed) | |
| Move active editor into the left editor group | ||
| Move active editor into the right editor group | ||
| Move active editor into the above editor group | ||
| Move active editor into the below editor group | ||
| ⌘K ⌘← (Windows, Linux Ctrl+K Ctrl+Left) | Focus the editor group to the left | |
| ⌘K ⌘→ (Windows, Linux Ctrl+K Ctrl+Right) | Focus the editor group to the right | |
| ⌘K ⌘↑ (Windows, Linux Ctrl+K Ctrl+Up) | Focus the editor group to the top | |
| ⌘K ⌘↓ (Windows, Linux Ctrl+K Ctrl+Down) | Focus the editor group to the bottom | |
| Create a new editor group to the left | ||
| Create a new editor group to the right | ||
| Create a new editor group to the top | ||
| Create a new editor group to the bottom | ||
| Switch to editor layout: Single | ||
| Switch to editor layout: Two Columns | ||
| Switch to editor layout: Three Columns | ||
| Switch to editor layout: Two Rows | ||
| Switch to editor layout: Three Rows | ||
| Switch to editor layout: Two by Two Grid | ||
| Switch to editor layout: Two Columns (Bottom) | ||
Fine Studio
Think Different.
Fine Studio 为您提供免费的策划方案, 快联系我们吧!


About Us
Fine Studio立足于多伦多, 已为中加逾百家企业及政府机构提供网站开发、APP开发、SEO网络推广及平面设计服务,并坚持为所有客户提供免费方案策划。我们坚守用高标准的设计方案与技术开发实力作基础,以企业及品牌的互联网商业目标为核心,为客户打造最具商业价值与用户体验的互联网+产品。
我们用心思考,用心设计,用心体验,用心做好每个细节!我们用心为您赢得商机!

经过多年历程,现在的Fine Studio团队已经形成规模和流程化工作模式。我们已为中国和加拿大逾百家企业及政府合作机构提供过互联网服务,获得客户与市场的一致认可…

Fine Studio是一家总部位于加拿大多伦多的互联网企业。其公司业务板块包括网站建设、APP开发、平面设计以及SEO。其最早历史可追溯到2013年的雨杰游戏论坛…

最近几年来,互联网技术出现了一股新鲜强大的血液,Fine Studio以自身理念为方向,以高标准的设计方案与技术开发实力作基础,为客户打造最具商业价值与用户体验的互联网+产品…

Fine Studio已为顺丰速递,全聚德集团,新趋势地产以及Easy 4.0提供过品牌形象包装等多样化服务。我们旗下网站开发服务范围已经渗透到电商,共享打车,建筑及教育领域,…
FAQ
You've Got Questions, We've Got Answers.
网站/APP的界面设计理念是怎样的?
我们认为用户进入网站/App的时候,脑海中第一想法不是该产品背后的代码有多么强大,而是界面美不美观,好不好用。
正因如此,Fine Studio 尤为注重产品前端设计,以此为我们的客户及终端用户提供一款用户体验及强的产品。
查看设计作品

网站开发流程是怎样的?
制作并上线网站大致流程为:
网站域名和服务器架设--->网站设计布局--->网站前台版面设计&后台开发--->内部测试--->发布--->运营维护推广。
查看网页设计作品

App 原生开发 与 混合开发的区别是什么?
混合开发是指开发一次即可生成 iOS & Android 两个版本,优点是成本低,开发周期短,但App运行速度不可及原生开发。
原生开发是指 iOS & Android 需单独开发,优点是运行效率高,缺点是成本较高且开发周期较长。通常建议带有即时通讯及实时定位功能的App使用原生开发。
Fine Studio旗下的超级APP模板——FineAPP可以实现诸多功能,如朋友圈/即时通讯/视频上传/商家圈/打车导航等,上线最短只需半个月以内。
查看APP开发作品
Have any Project in Mind ?
联系我们Fine Studio感谢每位客户的一路陪伴,因为有您,我们才可以做得更好!![]()

Copyright © 2020 Fine Studio, All rights Reserved.
Arain Technology Inc.(Fine Studio)
What’s New in the action activation key 2018 Archives?
Screen Shot

System Requirements for Action activation key 2018 Archives
- First, download the Action activation key 2018 Archives
-
You can download its setup from given links:


