
Gospel Library latest version Archives
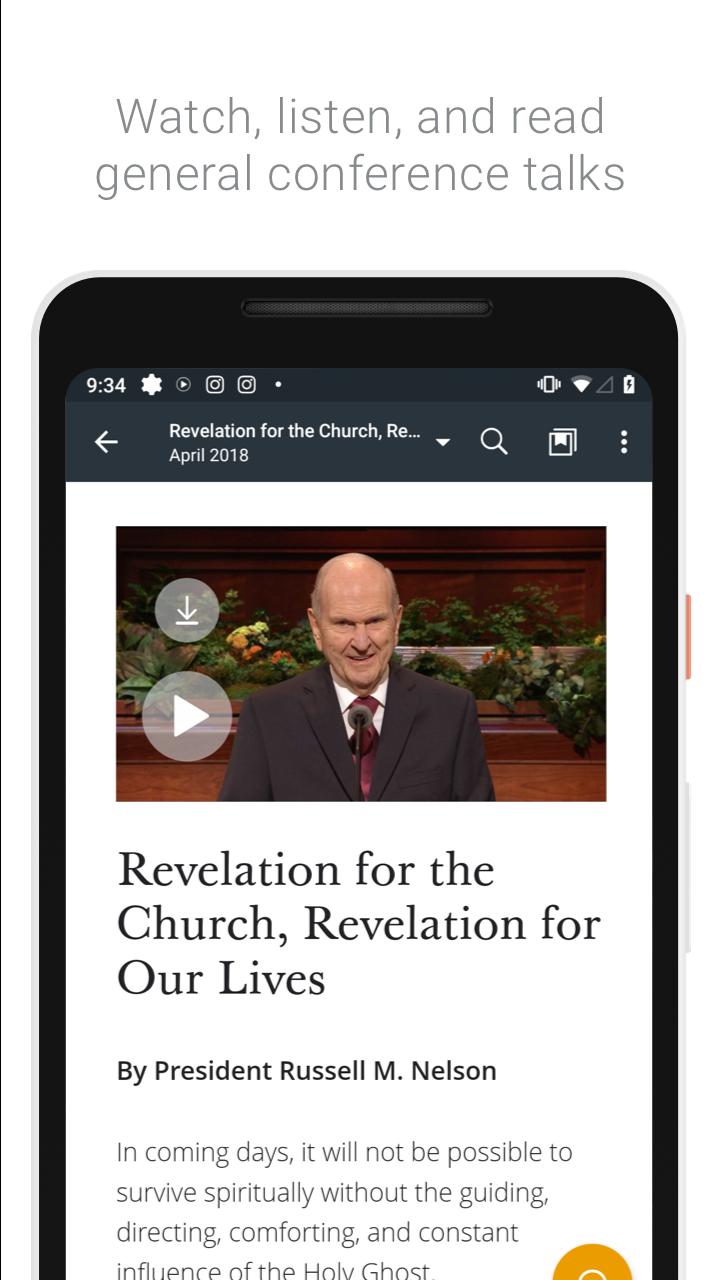
Gospel Library latest version Archives
Papers of the United Society for the Propagation of the Gospel
- Oxford, Bodleian Libraries [followed by shelfmark and folio or page reference, e.g. USPG Papers].Please see our help page for further guidance on citing archives and manuscripts.
How to
requestThis is a collection-level description. To identify the box/es you wish to see, please review the offline catalogue indicated in 'Other finding aids' section further down on this page, and note the shelfmarks of the items you wish to see.
Remote users:
Please email specialcollections.bookings@bodleian.ox.ac.uk quoting the shelfmarks of the items you wish to see and the date of your intended visit. You may order up to ten items.Weston users:
Please complete one green slip per shelfmark and hand this to a member of staff at the reserve. You may have up to ten items on reserve.Please see our help page for further guidance on using the collections.
- Correspondence, 1701-1975
- Committee minutes, 1701-1966
- Annual sermons and reports, 1702-
- Copies of correspondence, 1833-1928
- Original letters received, 1850-1967
- Missionaries' reports, 1856-1951
- Maps, ca.1712-1965
- Financial records, ca.1701-1979
- Lantern slides, ca.1890-1968
- Photographs
- Papers relating to the Committee on Women's Work (minutes, correspondence, etc.), ca.1866-1930
- Papers relating to Codrington College, Barbados, 1742-1955
- Correspondence with the Church of South India, 1929-1956
- Papers relating to 'Dr. Bray's Associates' (correspondence, minutes, financial reports, annual reports, accounts, letter books, printed books, catalogues/lists of books sent to libraries, etc.), 1729-1940
- 'Home Series' - administrative records, mainly arranged by department (Secretary's Office, Editorial Department, Exhibitions Department, Education Department, Administration and Finance, Overseas Secretary, College of Ascension (Birmingham), Overseas Secretary, Appointment and Training Department, Scholarships, Advowsons, etc.), Includes correspondence, reports, minutes and accounts, 18th-20th century
- Papers of the Medical Missions Department (including personnel records, diocesan correspondence, hospital annual reports, and correspondence with individuals and organisations), 1905-1979
- Correspondence, personal papers, printed material, maps, reports, photographs, etc., ca.1828-1970
- 'Subject files' (mainly correspondence relating to home organisation and African dioceses), ca.1860-1981
- Miscellaneous papers, ca.1859-1975
- Financial Papers (mainly correspondence regarding finance and relating to home organisation and African dioceses), 1920's-1960's
- Legacies and associated legal papers, 1854-1948
- Papers of the Broomhall Estate, Sheffield (correspondence, plans and a few photographs regarding the administration, development and sale of the estate), 1874, 1961-1977
- 'Home Records' - material relating to home organisation (including constitutions, register of shares, register of members, correspondence, committee minutes, medical reports, personnel records, financial records etc.), ca.1859-1982
- Minutes, financial records, correspondence, press cuttings, newsletters, annual reports and photographs, 1873-1969
Dates
Extent
1063 feet
Language of Materials
Preferred Citation
Full range of shelfmarks:
Collection ID (for staff)
CMD ID 4672
Biographical / Historical
The Society for the Propagation of the Gospel in Foreign Parts (SPG) was the inspiration of the Revd. Dr. Thomas Bray. At the end of the 17th century he visited Maryland on behalf of the Bishop of London and found the Church of England in the American Colonies to be disorganised and with little spiritual vitality. Following his return to England, Dr. Bray obtained a charter from King William III, which was issued on 16 June 1701. The charter established SPG as an organisation able to send priests and schoolteachers to America to help provide the church's ministry to the colonists and to take the message of the gospel to the slaves and native Americans. The Society's first missionaries began work in America in 1702 and, by the time the USA claimed independence, SPG had supported the work of about 300 men (plus a tiny number of school mistresses) and had made a substantial contribution to the foundation of the Episcopal Church.
Soon after 1701 the SPG's horizons began to expand, first to the West Indies and Nova Scotia and later in the 18th century to the rest of Canada, Australia, New Zealand and West Africa. Early in the 19th century SPG began sending missionaries to countries where migrants from Britain and Ireland were not present in large numbers, such as India (1820) and South Africa (1821). Work among indigenous people came to be a higher priority than care of the colonists, although the emphasis on pastoral ministry and education remained. During the second half of the 19th century there were new developments. The Society allowed women, including single women, from Britain and Ireland to be missionaries in their own right, rather than only as the wives of male missionaries. Increasing numbers of indigenous missionaries, both men and women, were supported in their work by the SPG. Medical work came to be recognised as an effective means of Christian ministry, demonstrating God's love for everyone. The Society also began to work in countries outside the British Empire, such as China (1863) and Japan (1873). From this period until the Second World War the pattern of mission work remained similar: pastoral, evangelistic, educational and medical work contributing to the growth of the Anglican Church and aiming to improve the lives of the people.
David Livingstone's return from Africa in 1857 led to the formation of Universities' Mission to Central Africa (UMCA). Following a challenge issued during his lectures in Cambridge and Oxford, the universities prepared to send a mission to central Africa led by a bishop. Charles Mackenzie was consecrated in 1860 and the next year sailed up the Zambezi and Shiré rivers with a small group to start work. Malaria soon took its toll so Mackenzie's successor, Bishop William Tozer, abandoned the area around Lake Nyasa and moved his base to the island of Zanzibar in 1864. Establishing the Mission's work and opposing the East African slave trade were the initial priorities. UMCA's return to Lake Nyasa came later, this time overland via mission stations established on mainland Africa (now Tanzania) during the late 1870s and early 1880s. Two missionaries, Charles Janson and William Percival Johnson, finally reached the Lake in 1884. For the next 25 years UMCA's work developed in Zanzibar, Tanganyika, Nyasaland (now Malawi) and the north of Portuguese East Africa (Mozambique), but spread no further geographically until 1910 when the Mission began work in Northern Rhodesia (Zambia).
UMCA aimed to establish the church in Central Africa and both men and women were involved from its earliest days in contributing to making this a reality. Evangelistic, pastoral and educational work were all carried out by both Africans and Europeans. Medical work soon became an important addition and one of UMCA's major contributions in this sphere was its participation in the fight against leprosy.
The Cambridge Mission to Delhi (CMD) was one of a number of missions launched from universities in Britain and Ireland. The Cambridge theologian BF Westcott's vision of a serious and respectful engagement with Indian religious tradition led to CMD's formation in 1877. Much of its work was done through two religious communities: the Brotherhood of the Ascension, a community for men, and St Stephen's Community for women. St Stephen's Hospital and St Stephen's College became important institutions in both city and nation; the latter providing an example of inspired Indian leadership supportive of Indian nationalism through the work of S.K. Rudra, principal from 1906-1923. The most striking innovation since joining USPG has been the Brotherhood's bold mission of service among the most disadvantaged in the rapidly growing city.
Following the Second World War and, more significantly, India's independence in 1947, the mission agencies were challenged by a rapidly changing world. SPG celebrated its 250th anniversary in 1951 and UMCA its centenary in 1957 in the context of decolonization, newly autonomous churches developing their own lives, and the beginning of a gradual decline of interest in mission in the church in Britain and Ireland. However, new concepts of mission were developing which emphasised the interdependence of the world church and the sharing by all in its life. Authority and influence were no longer to be held solely by the mission agencies but replaced by relationships of equal partners. This changing world and church brought SPG and UMCA in the early 1960s to consider their connection and the result was the decision to merge.
USPG's role since 1965 has been to facilitate the movement of people, resources and ideas around the world church. Missionaries leave their home countries to share their lives and skills. USPG transfers funds to enable the work of the church and provides opportunities for church workers to spend time in training or study either at the Society's United College of the Ascension in Birmingham, or at other institutions worldwide.
Since 1701 the Society has supported around 15,000 men and women as missionaries in many parts of the world. Together with the financial resources and training opportunities made available by the Society, USPG and its missionaries have made a major contribution to the growth and life of the Anglican Church in the 300 years of the Society's existence.
Other Finding Aids
Listed as no. 619 in Manuscript Collections in Rhodes House Library Oxford, Accessions 1978-1994 (Oxford, Bodleian Library, 1996).
Custodial History
Immediate Source of Acquisition
Existence and Location of Copies
- Letter books, American material, 1702-1737 (A series)
- Letter books, American material, 1701-1786 (B series)
- Copy letter books, American material, 18th century (C 1-15)
- Church Abroad (periodical), 1903-1968, volumes 1-5
- Delhi (periodical), volumes 9-26
- The King's Messengers (periodical), [1905-1960]
- Transvaal and Southern Rhodesia Quarterly (periodical), 1927-1934, volumes 1(1)-8(1)
- Mountain Men (periodical), 1932-1938, volumes 80-93
- USPG pamphlet collection (ca.340 19th century pamphlets)
Bibliography
- Two hundred years of the SPG: an historical account of the Society for the Propagation of the Gospel in Foreign Parts, 1701-1900 (based on a digest of the Society's records) by C.F. Pascoe (London: [Society for the Propagation of the Gospel], 1901), includes a missionary roll arranged by province and an index of missionaries.
- Into all lands: the history of the Society for the Propagation of the Gospel in Foreign Parts, 1701-1950 by the Revd. H.P. Thompson (London: SPCK, 1951)
- The history of the Universities' Mission to Central Africa by A.E.M. Anderson-Morshead and A.G. Blood (London: Universities' Mission to Central Africa, 1955-[1965?])
- Three centuries of mission: the United Society for the Propagation of the Gospel, 1701-2000 by Daniel O'Connor and others (London: Continuum, 2000)
Solution
Great Additions to The Gospel Library
The latest edition of the Gospel Library (5.4.0) for iOS and Android has some exciting additions and improvements. The screenshots below are from an iPhone but are identical for Android.
In the Note Editor, undo and redo buttons have been added, which is a welcome addition. The bold, italics formats are now complete with the addition of underlining.
But there is more. It is now possible to indent and outdent a list, and text can be aligned left, center, right, and justified.
Another helpful feature is the ability to add a horizontal line and inserting a timestamp. The horizontal line will help in creating sub-divisions in a note, while the timestamp is useful when a note is updated, or a section is added.
Something that has always been available but has never discussed is using emoticons in Notes. An emoticon can convey nuances and can affect emotions, and they are fun to use. Tap on the smiley face that is to the left of the Space Bar and select the emoticon of your choice.
The list is extensive, so to see all of the formatting options on an iPhone in the portrait mode, slide the formatting bar to the left to see the remaining options. If you view the phone in the landscape mode, the entire bar can be seen.
The iPad in portrait and landscape mode shows all of the formatting options.
There has also been a massive increase in the maximum characters in a note. Up to now, the limit has been approximately 23k. This number was never an official limit, but a few years ago, through some of my contacts, I was given the above number. To be able to put 23k characters in perspective, I did a character count on a few conference talks and found they average 16-17k. Now the new limit of 500k characters can allow us to go crazy. This may seem extreme, but I have had incidents where I have copied and pasted an article that exceeded the previous limit forcing me to cut the material into sections.
Now for the most biggest news. The Note Editor now has hyperlinks. I am super excited to have hyperlinks now officially supported.
For several years I have pasted links from outside sources in my Library notes, and they worked (most of the time). But they were messy, long and not very attractive, and the biggest problem was while scrolling down a note, I would unintentionally touch the link and find myself outside of the Library, requiring me to jump back to the app. Now with hyperlinks, no mess, no fuss, no accidentally activating the link, and the link lowell, cool.
Some improvements also show up in the Search function. Search suggestions now appear based on where you are located in the Library. Here is an example:
- Go to Scriptures/Book of Mormon.
- Tap the Search icon at the bottom of the screen.
- Type in the search field “faith” (without the quotes)
- Tap the search suggestion “Find ‘faith’ in Book of Mormon.”
- Here are the results
The “Find on Page” feature has been simplified. Now tapping on the option goes directly to the page instead of loading results in the search panel. The final improvement is the date modified shows for notes on the Notes tab in search results.
Another nice touch is a general search for any related notes that appears in results; the date modified will show under the title.
Excellent addition to the Conference talks is topic tags are added to the bottom of the talk. While a great addition, I wish they were at the top of the talk.
These topics are the same that are in the “Topics” column in the General Conference library.
The final improvement is in the Doctrine & Covenants. Links to Revelation in Context have been added to the sidebar. The link icon is the same as used for the recently added photos and video links.
All in all, the update is a welcomed addition. The Gospel Library continues to grow and provide a productive environment to study the scriptures.
Media in Gospel Library Brings the Scriptures to Life
December 27, 2019
The Gospel Library (available as a mobile app and online) has been upgraded to include three types of multimedia that you can access right alongside the scriptures. You can access images and watch videos right in the “Related Content” sidebar.
[https://lds365.com/2019/12/27/media-in-gospel-library-brings-the-scriptures-to-life/]
Using the Gospel Library with Voice Control and a Mouse
Coming this Fall, you will be able to interact with the Gospel Library by using your voice on your iPhone and iPad, and use a mouse with your iPad. This is a brief introduction to these two new features.
Apple announced they are creating two separate operating systems (OS) – iOS 13 for the phone, and IOS 13 for the iPad. The purpose is to address the individual needs of each device.
However, there are several features they will have in common. One of them is Voice Control. This enables you to use your device without having to touch the screen. While this will be a great benefit to those with special needs, it may prove to be a benefit to every user, and time will tell if it catches on with the general public.
Currently, iPadOS 13 is in beta, and I downloaded it to my iPad to get familiar with the new OS and to try out Voice Control with the Gospel Library, and I was very impressed.
Once I turned on Voice Control, I said, “open library” and the Gospel Library opened. Then I gave the command, “tap on bookmarks,” and my Bookmarks opened. This was followed by “tap on personal study,” and my personal study Bookmark opened.
I was also able to open and close Footnotes, Notes, Tags along with scrolling up and down
One problem I had was selecting text. I was able to choose one word but not the entire verse. At this point, I am not sure if the problem was with the beta, or I was not providing the right command.
Despite the glitch, one thing is sure, I am very excited by the possibilities Voice Control offers those with special needs, but also for the public in general.
Apple has been the leader in offering accessibility to everyone, and Voice Control becomes an powerful arrow in Apple’s quiver.
As mentioned above it will be interesting to see if the general public will make use of Voice Control. And if it does catch on will Apple make further improvements in its use.
Another new feature for the iPad is the ability to add a mouse. This feature is well hidden in the Accessibility in settings and requires that you turn on AssistiveTouch.
You can use a mouse connected by cable or wirelessly. Depending on the iPad you have if you use a mouse connected by cable you may need an adapter.
I used an Apple wireless mouse and was very pleased with the results even though it lacks a few options normally found with a mouse such has right click to bring up a sub menu.
As pointed out above the mouse capability was added to help those that have physical challenges, but this feature will be a game changer for everyone even with some of its limitations.
Voice Control and using a mouse are just two of the many new features that are coming with iOS 13 for your phone and iPadOS 13 for your iPad.
September will be an exciting month when both OS will be made available to the public.
 RichardGospel Library,Study AidesAndroid, iOS, Scripture
RichardGospel Library,Study AidesAndroid, iOS, ScriptureScripture Study and Mind Mapping
How do you study the scriptures? Do you explore by topic? Use Footnotes? Make notes as impressions come? A combination of these and other methods?
Regardless of how we study the scriptures, there is always room for improvement.
There are plenty of books on the subject of scripture study. To name a few”, Searching the Scriptures: Bringing Power to Your Personal and Family Study by Gene R. Cook, Scripture Study Tools and Suggestions by James E. Faulconer , and, of course, my book Digital Scripture Study for the Busy Latter-day Saint. Each of these books provides excellent suggestions for making your scripture study a rich spiritual experience.
However, they are only tools, and of little value without the Spirit’s guiding hand. Their purpose is to provide a way for us study it out in our minds, to ponder, and to know of what we need to inquire of the Lord so that the Spirit can work within us.
One potent tool is outlining. Creating an outline of verses, or a chapter provides clarity, reveals new insights, and brings forth further questions.
In the early 1960’s a new way of outlining was introduced by Tony Buzan, a graduate of the University of British Columbia in psychology, English, Mathematics and General Sciences, and inventor of Mind Mapping.
What is Mind Mapping
According to Mind/Maps Unleashed, “mind mapping is a powerful graphic technique that increases your creativity and productivity because it’s an excellent tool to let you generate more ideas, identify relationships among the different data and information, and effectively improve your memory and retention.”
Buzan’s concept of mind mapping started with colored pencils and paper, but has evolved in the digital age to powerful and fun applications. A list of popular mind mapping apps is at the end of this post.
How Mind Mapping Helps Me
For me, the Title Page of the Book of Mormon is a difficult read because of the grammatical structure. After creating a mind map, its purpose becomes much clearer. I began to see the relationship of the Book Mormon to the Gentiles, Jews, and the House of Israel. The map helped me put all of the pieces together.
One thing to keep in mind is mind mapping is more comfortable using a large screen such as your desktop computer, or tablet. While you can create mind maps on your smartphone, it is not something you will want to do for an extended period. However, the smartphone is great for quickly adding a thought or two to your mind map while on the go.
While this article is about mind mapping the scriptures, mind maps are useful in other ways. For example, this article was created using the mind mapping app MindNode.
Connecting Your Mind Map to the Gospel Library
When I create a mind map related to the material in the Gospel Library, I copy the link of the mind map and paste it in a Note in the Gospel Library. This is not always an easy task. Below, are the steps using MindNode as an example.
First, create a mind map, and get a copy of the URL by doing the following:
In MindNode
- Tap on the Share icon
- Tap on myMindNode
- Tap on “Upload Document” or “Replace Document”
- Tap on Share URL
- Tap on Copy (swipe to the left if you do not see the command)
In the Gospel Library:
- Select a verse or chapter
- Tap on Note
- In the Title field, add some information, e.g., “A mind map of the vision.”
- Paste the link into the Note
The link will look like this:
https://my.mindnode.com/F3QyLMRzx3t6b3poGs8ZASdwQKQPg4a94SW2qnHk
Now the next time you are reading that chapter, or perhaps teaching a class, and you want to view or share it, just tap on the link.
However, there is a problem. Notice that the link starts with https:// indicating the link is to a website. To view the mind map you will need wifi access. Currently, the Gospel Library only works with website links.
Many apps today use x-callbacks that allow one app to link temporarily with another app. The most common use is to launch an application from within an application. However, there are applications like the Gospel Library that have not implemented them. Here is an example of a callback:
mindnode://open?name=D&C%206.mindnode
This callback would open the D&C 6 file in the MindNode app.
Until the Gospel Library allows callbacks, here is a workaround using Evernote. If you do not have Evernote download the app before continuing. Evernote works on all platforms, and they have various plans. The free version is all you need to do the following.
Open MindNode
- Create a mind map in MindNode
- Tap on the Share icon
- Tap on “Export Type”
- Tap on “Image”
- Tap on “Send to App…”
- Find and tap on “Evernote” (you may have to swipe to the left to find it)
- Type a title or subject of the mind map
- As an option, you can tap on the Notebook field to send it to a Notebook of your choice, and/or tap on the Tag field to create a tag, e.g., “Mind Map.”
- Tap on Save
Open Evernote
- Open the document you just saved
- Tap on the share icon
- Tap on the share icon
- Tap on Copy Link
Open the Gospel Library
- Paste the link in a note in the Gospel Library
The result will look like this:
https://www.evernote.com/shard/s9/sh/6f112220-3c8c-4afe-9503-97a3d94b5725/a403107cf73195f0d3e6728136b77dd6
At this point, you should be really puzzled. The link above is a link to the Evernote website, so how does this solve the problem of working without wifi access? An excellent question, and here is the answer.
Simple Explanation
When a website link to a document is triggered some apps, for example Evernote, reasons, “Hey, that is a link to the document on the internet, but I have my application right here on this tablet, so I am going open the document in the application instead of the internet.”
Presently MindNode does not have that function, so we used Evernote in its place.
As a side note, the Gospel Library does have the same function as Evernote. Tap on a link to the Gospel Library website version and, if you have the Gospel Library on your device, the link will open in your mobile Gospel Library
So that you can get a better idea of using mind maps in scripture study below are links to other maps I have created.
Isaiah in the Book of Mormon
Doctrine & Covenants 6
Look unto Jesus Christ (conference talk by Elder Kim B. Clark, April 2019)
As always, I look forward to your comments.
Cover photo by Photo by Derick Anies on Unsplash
=================================
List of Mind Mapping Apps
There is a long list of mind mapping apps. Below is a summary of the more prominent ones.
MindNode (iOs and Mac)
- Cost
- 2 week free trial for Mac and iOS
- iOS $14.99
- Mac $39.99
iThoughts (iOS and Mac)
- Cost
SimpleMind (iOS, Mac, Android and Windows)
- Cost
- Free version
- Very popular
- Full Featured $6.99 and up
Mindomo (iOS, Android)
Mindly (iOS, Android)
There are also web-based apps. Here are three:
MindMeister
- Cost
- Free – 3 mind maps
- Personal, Pro, Business – $4.99 to $12.49/mo
Coggle
MindMup
As an Apple user I prefer MindNode. Because of the following:
- Quick start feature – this important to quickly capture an idea
- Fast – I like to get my ideas down in a free flowing easy manner
- Node color is automatically created by Mindnode which saves me time
- External displays can show the whole map while on the iPad I can zoom in
As a side note, all of the mind map apps can communicate with each other via the Freemind or OPML format options. This is important for two reasons.
First, you may start with one app then later discover you prefer another one. For example, I used iThoughts many years until reading a review of MindNode and found that it was easier to use.
Second, you may need to send your mind map to someone who is using a different mind map app. When transferring between various apps, keep in mind that formatting is not always perfect, so you may have to do a little tweaking on the receiving end.
Gospel Library Drag and Drop
It is essential to understand the meaning of a word. In the Gospel Library, you can select a word, then tap on “Define” and a dictionary with the definition of will appear.
Sometimes, a quick read of the definition will suffice, but there are times that you will want to place that definition in a “Note” for future reference.
The “Copy” command does not work within the popup definition. Thus, requiring you to remember the definition, and then type it into a “Note.”
This is not a problem if the definition is simple. However, if the definition has several meanings then you are left with having to go outside of the Library, open a dictionary, find the definition and then copy it, go back to the Library, select the word again, tap on “Note,” tap on the body of the “Note,” then tap on paste.
Here is an easier and quicker way. In this example, I am using the app Drafts. It has a free version which will serve our purposes for this exercise. You can also use Apple’s built-in app “Note,” however, Drafts is far superior. (see my note about Drafts at the end of this post).
Here are the steps:
- Open Drafts.
- Create a split screen with the Library on one side and Drafts on the other.
- Select the word you want to be defined.
- Hold your finger on the definition until it appears to lift off the page.
- Keeping your finger on the definition drag it into Drafts, then lift your finger.
- Close the dictionary.
There are now two options:
Step 1
- In the Library, tap on “Note.”
- Select the text in Drafts and drag the text into the “Note.”
Step 2
- In Drafts tap on the Actions menu, in the upper right-hand corner.
- Tap on the Action “Copy.”
- In the Library tap on “Note,” then tap on the body of the “Note.”
- Tap on Paste.
The above becomes even easier if you place Drafts into your “Dock,” then you can drag Drafts into the right or left of the screen to create a split-screen.
Note:
Everyone that has an iPhone or iPad should download Drafts. It is an award-winning, indispensable, and powerful app (did I add enough adjectives?) that will simplify your digital life. Click here to learn more.
Tags Made Simple
Tags Made Simple
While at the RootsTech convention in Salt Lake City I saw an interesting interactive display. People were encouraged to take a skein of yarn provided in bins located at the left of the exhibit, then tie and connect all the data points that apply to them. The purpose was to show how all of us are interconnected.

As I looked at the exhibit, I thought of how it is an excellent example of the Tag function in the Gospel Library. Tags create personal connections to the principles, concepts, and messages found in the Gospel Library. The relationships are unique to my life experiences, circumstance, and knowledge of the gospel.
A frequent question I receive is regarding tags in the Gospel Library. The issues vary, but the most common are “What are tags?” and “How Do I use them?”
The term “tags” comes from the social media use of hashtags, which derived its name because of the use of a “#” before a word. A hashtag serves the same purpose as an index in the back of a book; the aim is to point to information found in the book. An index is arranged in alphabetical order and shows the page or pages where the data can be found.
Here is a partial list from an index in the book “The Sketchnote Handbook” by Mike Rohde. (an interesting book I recently finished reading).
A
About this book, xiv
Active listening, 46
B
Backup supplies, 58, 79
Balara, Matt, 91
C
Caching ideas, 25, 46, 48
The “Index to the Triple Combination” found in the Gospel Library and hard copies of the Triple Combination replaces pages numbers with scriptural references and often additional information. For example, in the hard copy of the scriptures the first entry is:
Aaron – brother of Moses (see also Bishop; Priesthood, Aaronic: BD)
D&C 8:6-9 gift of A.
The same information is found in the “Index to the Triple Combination” in the Gospel Library but is set up a little differently. You first locate the keyword, then tap on it for the information.

The index in the Gospel Library is far superior to the one in the hard copy of the scriptures because of the links. In the hard copy, under Aaron, it recommends also seeing the entry for Bishop. In the Gospel Library “Bishop” is a link, so instead of flipping through pages, one can quickly be taken to the entry “Bishop;” this is indeed a time-saver. This is why I recommend for those that prefer to use a hard copy of the scriptures for their study, to also use the Gospel Library in conjunction with their hard copy.
Now, back to Tags. Tags provide a way for you to build your own personal index to the scriptures (along with any other material found in the Gospel Library).
Here is a list of the first page of my Tags. Tapping on the first entry “Aaronic Priesthood” brings me to the next page.

Tags in the Gospel Library can be listed alphabetically, or by Count or Most Recent. Here are my tags sorted by Count. Notice I have 127 items that have been tagged with Prayer.

To create a Tag, select a word or some text, tap on Tag and give the Tag a name. Unlike hashtags in social media, the Tag in the Gospel Library can be more than one word. For example, in social media a hashtag would look like this “#baptismsforthedead,” in the Gospel Library it can be “Baptisms for the Dead.” (without the quotes)
You can have multiple Tags for the text you selected. For example, I have Helaman 3:35 tagged with Fasting, Humility, Prayer, and Sanctification.
You can create Tags for any material in the Gospel Library including, Conference talks, Come, Follow Me material, videos and etc.
Hopefully, this has cleared the air for those that question the use of Tags in the Gospel Library. So start tagging.
Part 2 – Preparation for “Come, Follow Me” – February 4–10
Multi-screens Revisited
As mentioned in a previous post, Multi-screens makes it easy to move from one part of the library to another part.
In the previous post, I provided a brief tutorial. On page 110, in my book, “Digital Scripture Study for The Busy Latter-Day Saint: 7 Minutes a Day” there is a full explanation on using Multi-screens.
Multi-screens provides me quick and easy access to those items that I will be using while studying “Come, Follow Me.”
I thought it would be helpful to share with you what I have included in my Multi-screens and the order they are arranged:
- Come, Follow Me lesson
- Matthew
- Mark
- Luke
- John
- Bible Maps
- Bible Maps Index
Important to note that Multi-screens are not synced across devices, so you will need to set up the Multi-screens for each device you use.
More About Notes
In “Come, Follow Me,” for February 4-10, there is a chart comparing Jesus Christ to you.
If you are using a smartphone in the portrait position, the chart does not look very much like a chart. If you turn your phone to the landscape position you will see the actual chart. In either position the results will be the same when following the instructions below.
The first column of the chart asks a question about Jesus Christ, followed by the answer.
The second column are questions about you and allows space for you to answer the questions.
This chart can be copied and pasted in a Note in the Gospel Library. The actual chart format is not retained, however, the text is kept intact, and in the order shown in the chart. Once copied, you can type in the answers to your questions. Here is a comparison between the chart and the Note.
Notice in the Note to make it easier to read, I have bolded the questions and italicized the answers.
As always, I hope that you find the information of help in your study of the scriptures, and encourage you to share what works the best for you.
Change, Change, Change
One my of my readers notified me this week that she is having a problem with the instructions regarding Multi-screens on page 110. The first set of instructions are:
- Tap on Lessons.
- Tap on Sunday School.
- Tap on Old Testament: Gospel Doctrine. If it has not been downloaded, you will have to tap again to open it.
- Tap on Lesson 1.
My reader said that she does not have a Collection called “Lessons” and therefore unable to find “Sunday School,” and “Old Testament: Gospel Doctrine.”
I informed her that it is because the Gospel Library has changed to conform with the “Come, Follow Me” curriculum, which came after the book went to the printer.
The introduction of my book in “How To Use This Book” on page xviii, I state the following, “Since technology changes at a blinding speed, a book on using technology or a how-to book on using an application is temporary at best. As technology changes, so do the applications that operate within the confines of the technology. New options become available, and often the placement of the options within the application are moved, combined, or deleted.
In addition, the hardware will also change to take advantage of the advanced technology. For example, the smartphones we use today will likely be very different than what we will be using in five years.”
I then explain that the book is designed to be principle-based; I suggest reading Section Five on UI Awareness to help understand the principles of using a digital device.
The recent change in the church curriculum is an example of the above statement.
As to the confusion regarding the Multi-screen example in the book. It is possible that you will not have a problem because you haven’t updated your Gospel Library software and therefore, you still have the old Collection structure.
However, if you find that you are having trouble with the Multi-screen instructions because the folders in the directions no longer exist, then substitute any folders and manuals you want. For example, Come, Follow Me/Sunday School/Come, Follow Me–For Sunday School/February/Matthew 4:Luke 4-5.
The purpose of the exercise in the book is to demonstrate how to create Multi-screens, though it would be nice to have the correlation, it is not important if what you are creating are not related.
Please remember, I am here to help with any questions you have. You can reach me by email, or leave a comment on my website. I will always respond and do whatever is necessary to help you. For example, once I sent a short video on how to perform a particular operation.
Thank you for your support.
Preparation for “Come, Follow Me” – February 4 – February 10
At the beginning of each weeks lesson it encourages you to “record your impressions.” There are several ways in which that can be accomplished.
- Write, using a pen and paper, in a journal
- Write, using a pen and paper, in a journal, then scanning it to a digital format
- Write in the built-in Note app in your digital device
- Write in a digital journal
- Write a note attached to the scripture in the Gospel Library
As I have mentioned in previous posts, the critical issue is retrieving the information in the future, so option one is not an option because of the difficulty searching through volume of notes.
Option 2 and 3 are workable but separate the impressions from the scripture.
Options 4 and 5 are the best options, if option 4 is a journal created in a Notebook in the Gospel Library.
For example, while reading Luke 4:14 you receive an impression about the “power of the spirit” and how it applies to your life. You select the verse, then create a Note and record your impression. Before saving the Note you also, tap on the “Add to Notebook” icon, and create a Notebook on “ The Spirit,” then save the Note.
Now you have your insight attached to the scripture and have created a Notebook about the Spirit, which will reference the scripture and the note you created.
To make this method even better. You can copy the impression recorded in the Notebook into your digital journal. The journal would be an excellent way, to pass on to your posterity, your insights, and provide an excellent backup. As in previous post I have mentioned that I highly recommend the Day One journal.
For you use iOS and have the Day One app, the copy and pasting process can be automated.
Tap on the menu icon in the upper left-hand corner (the three horizontal dots), tap on “Share,” tap on Day One (you may have to swipe to the left to find it). If you have more than one journal, you will need to pick the journal you want the note sent to. You can also add tags at this point, then tap on Save.
To make the above process even faster, I have created a shortcut which will avoid having to pick the journal you want to send the Note to, and will add any tags you use.
You can download the shortcut here. Remember to download the shortcut you must be using your iPhone or iPad.
Now, in the future, when you want to review your impressions on the “spirit,” you can either do a search in the Gospel Library or go directly to your Notebook on the subject.
As always, I am very interested in your feedback and other methods that you use to record your impression.
Preparation for “Come, Follow Me” – January 28-February 3
There are two things that you can do to set up your Gospel Library so that you can easily access the lesson material for the week.
First, make sure to create a Bookmark for the “Come, Follow Me” manual. Go to the manual and open the lesson for the week. Tap on the Bookmark icon. For iOS it is at the bottom right of the screen, and for Android at the top right of the screen. Tap on the Plus sign and you now have a bookmark. In the future open the Bookmarks and tap on the Bookmark to go directly to the manual.
Second, setup your device so that it is easy to move among the three books that the lesson entails – Matthew 3, Mark 1 and Luke 3.
To do this use the Multi-screen feature in your Gospel Library. For iOS it is the 2nd icon from the right at the bottom right corner of the screen. For Android it is the the 2nd icon from the right at the top right corner of the screen. With Android, after tapping on the Multi-screen icon, make sure you then tap on Screen at the top of the screen.
To create a Multi-screen on either device tap on the Multi-screen icon, then the Plus sign, open the book and chapter you want, and you are done. Repeat the process for each book and chapter.
To open the books. Tap on the Multi-screen icon, then tap on the book you want to open.
The scriptures for this week are about John the Baptist and the baptism of our Savior. Go to Scriptures in the Library and then tap on Maps, then tap on map 11 and find “Bethabara” (If using a smartphone tap on the map so you can enlarge it). In the legend it is number 12. Notice the location of the place on the map. You could have also searched for “Bethabara” in the search function.
Now, open up map number 1. A look at the elevation of Jerusalem and then the elevation of the Dead Sea, then notice the area where Bethabara is located.
Now, do you see a connection between the elevation of the place the Savior was baptized and the scripture, “…he descended below all things?”


New Gospel Library Feature Added in Time for Conference (and 6 Other Must-Use Features)
With hundreds of pages of scriptures, manuals, and Church magazines, it seems impossible to use it all. But tools like the Gospel Library app are a wonderful way to study the scriptures, general conference talks, or the teachings of latter-day prophets anytime and anywhere. Check out these six things you didn’t realize the Gospel Library app could do to make studying the gospel just a little bit easier and more meaningful.
Note: While the general functions of the Gospel Library app are the same, the way they are accessed may vary slightly from device to device. This article was originally published in 2015 and is periodically updated to include new features released by the Gospel Library app.
1. Conference Study Notes Pages
With a memorable general conference just around the corner, the gospel library app has released a fun new feature: a "Record Your Impressions" page for each conference session! Even though the music and messages have not yet been released for this upcoming conference, if you navigate to the April 2020 conference page, you will find five headings—one for each of the sessions. Click on one session page to bring up the "Record Your Impressions" page and click the little pencil and paper icon to add a note or thought as you listen to that session of conference:
(Note: The example is using the dark theme of the app, so your colors may appear different.)
Once you have made a note on this page, you can either click the pencil and paper icon again or click on the little note on the side to edit it. You can also see your note and other related content by clicking on the small dot and line icon in the top right-hand corner.
You can use the "Record Your Impressions" page in a variety of ways. For example, write down the questions you hope to find answers for this conference before it starts. Use it after each session to record your general thoughts and impressions. Or use it throughout conference sessions to keep notes for each speaker. You can also keep your recorded thoughts organized in one note by adding a timestamp and a line between talks if you'd like:
Horizontal line and timestamp tools are found by scrolling to the far right on your tools bar. They are circled here.
However you choose to use this new note tool, the note will show up as related content when you open those talks in the future, helping you remember the promptings and thoughts you wrote down during conference.
2. View Related Media Content in the Footnotes
Planning a family Come, Follow Me study and can't remember if there is a new Book of Mormon video to go along with what you're reading? Now all you have to do is click on the footnotes. A recent 2020 update puts paintings and images, videos, and articles right in the footnotes of the verses they relate to. Watch the video of Christ's birth as you read Luke 2 without even leaving the screen, or let your family study an artist's rendition of Enos praying as you read about it.
*Tip: Watch for the picture symbol next to verses you are reading. This indicates that there is a picture in the related content that goes along with that verse. You can click the related content symbol in the top righthand corner of your screen to view them in context with the other scripture references and footnotes or click on the symbols themselves to see just the media content.
3. Customize Your Study Notes
I don't know about you, but as I am studying my scriptures, I love to go back and read the insights or thoughts that I had the last time I read that scripture. The only problem was that if I wanted to add to a thought or fix a spelling error (even grammar nerds make mistakes!) it would update the note timestamp, causing me to forget when I originally had the thought or idea. With the latest update of the Gospel Library app, however, that problem is solved! I can now add individual timestamps to each of my notes! Want to know what else you can do with your own notes?
- Make a title for your note. It's a great way to give your memory a quick jog about the topic your note is focused on.
- Bold, underline, italicize, or strikethrough your text to emphasize what you want to remember.
- Making a note that references a recent conference talk, or even a blog post you read online? Now you can hyperlink it—the next time you read your note, one click will take you straight to the article you were talking about!
- Create bulleted or numbered lists, indent or align your text, even add an emoji to help you remember your thought.
4. Create Multiple Study Plans and Add Daily Reading Reminders
If you like setting goals and studying on a schedule, you’ll love the Study Plans feature in the latest update of the Gospel Library app.
The new Study Plans feature helps you set up your own schedule to study any content found in the Gospel Library app. Whether you want to set up a regular reading schedule for Come, Follow Me or study all of the latest general conference talks, this new feature will help you reach your goal and enhance your personal gospel study.
Study Plans automatically calculates exactly how much you need to read each day to achieve your goal by your selected date. If you miss a day or two, you can reset the study plan and it will recalculate your goal for you.
Available for both iOS and Android devices, the new Study Plans feature makes individualizing reading schedules quick and easy.
Creating a Study Plan
Open the Gospel Library app, select Study Plans from the Library menu. Select the content you wish to study. You can set a daily schedule and add a reminder to notify you to read each day.
 1. Select content
1. Select content
Choose from any content in the Gospel Library app.
2. Set a schedule
Setting a schedule enables you to see how much you need to read each day to hit your goal and finish on time. You can select “daily” to read each day or click on the specific days you wish to study. You can add beginning and end dates and indicate whether you want to allow chapters or talks to be split.
3. Add a reminder
Adding a reminder can help you stay on task. Select the time you want to receive an on-screen reminder to study.
4. Measure your progress.
Each study plan shows the content, the schedule, and how far along you are in your progress. Checkboxes and a list of what to study each day helps you visualize your personal study plan as you track your progress each day.
After selecting the options, your new study plan is created. You can create multiple study plans to enable you to study different content on whatever schedule you choose. When you click on the specific study plan, you can use the checkbox to mark your progress as you read each chapter, article, or section in your study plan, making it easy for you to track your progress.
5. Organize Study Information and Locate it Anywhere
Highlighting and underlining
In all the materials in the Gospel Library app, you have the ability to mark your favorite passages or quotes, just as you would mark them in your paper copies. By holding your finger on the word or section you would like to highlight and adjusting with the indicators on each end, highlight anything from one word to a few paragraphs or verses. Take it a step further by clicking on the colored icon and choosing an underline instead of a highlight, or a different color. Sometimes I even like to add an extra highlight of a different color or style within a previous highlight.
*Tip: Many versions of this app also allow you to post your favorite highlights or talks on a social media site. Just click on the “share” option.
Creating notes, tags, and links to related materials
In addition to highlighting, you can also add tags to help categorize the things you are reading (for example, I have a tag for quotes about charity or service), write a note or thought you had while reading, or link the section you are reading to something related somewhere else.
The beauty of the Gospel Library app is that you are not limited the way you are with paper copies. Your notes are not confined to the tiny margins of your scriptures or manual, and you don’t have to track down last year’s manual or find the family hymnbook to remember the connection you made while listening to this month’s general conference. I know it makes things easier for me when everything is easily accessible from one place!
Bookmarks
Can’t remember where you left off in your scripture study? Try creating a bookmark. After you create it, you can give it a label or adjust it to be next to a specific verse. I have a bookmark called “Personal Scripture Study,” another one called "favorite scripture," and others marking significant scriptures that I look up frequently. It makes it a lot easier to simply open my bookmarks and click instead of going through and finding the book, chapter, and verse every time.
*Tip: If you don’t want to create bookmarks but still want to remember certain sections, recent updates to the Gospel Library app now allow for an unlimited number of screens—simply leave open in a screen the section you want to remember. You can also change the order that you see the screens in, or close an individual screen (usually with the “edit” option or by simply dragging and dropping or sliding, depending on your device).
**Note: When you sign into the Gospel Library app with your ChurchofJesusChrist.org account, you can also access all of your notes and highlights by signing into ChurchofJesusChrist.org, where all the same marking options are available.**
6. Plan a Talk or Lesson
If you are studying to give a talk or lesson about a particular topic, compile your highlights, tags, and notes into a labeled study notebook. On the homepage, click on the section labeled “Notes.” Here you can create and label a new notebook, or update an old one. If you have previously tagged scripture or quotes, you can sort those into a notebook, or you can create a new “journal entry” and record your own thoughts or comments along with the quotes you’ve found.
I have several notebooks that I’ve used when giving lessons in Relief Society or speaking in sacrament meeting. I also have notebooks centered around a specific study theme, such as “charity” or “the Atonement.” After you have compiled and arranged everything the way you want it, you can use the notebook on your device, or simply print it off for easy use at church!
*Tip: The search function (a magnifying glass icon) will search for keywords or phrases in any downloaded materials you have and will sort it according to type (scriptures, general conference, etc.). For instance, if you can’t remember where you heard a certain phrase from President Monson used in a talk, you might search for keywords from it and then look under the “general conference” search results. Search will only look for the phrase in content you have downloaded in the Gospel Library app, however, so if you want to search all the past conference sessions, a 2020 update allows you to simply long-press the general conference collection to instantly download everything in that section.
*Tip: In some versions of the Gospel Library app, highlighting a word also gives you an option to look up the definition while staying in the Gospel Library app. Not sure what the word “beguile” means? Just highlight it and click “define” to use the “dictionary definition” in your talk!
*Tip: Most updated versions of the app give you an option at the bottom of your screen to listen to gospel materials. Get a head start thinking about your talk by listening to different materials during the week, then go back and study them more closely later when you hear something that applies.
*Tip: A 2020 update now lists topic tags at the end of general conference talks. Simply click on the topic you're interested in and a list of all the conference talks on that topic will appear!
7. Adjust Display for Easier Reading
Hiding Footnotes and Menus
The footnotes can be a handy feature, but sometimes having them up takes up too much of my screen and makes is difficult to read. Click the box with the line through it at the bottom of the screen to hide the footnotes, or double-tap the screen to hide all the menus and options. Bring them back by double-tapping again.
*Tip: Some versions allow you to view materials without linked annotations and footnotes. Find those options under “settings” and check both boxes.
Font Size and Style
If you have trouble reading the text on the app, make it bigger or change the font style under “settings”
*Tip: Some versions of the app have an option called “night-view” under the settings. By turning this night mode on, it changes the background of your Gospel Library app screen to black, making it easier on your eyes to read at night or study for a few minutes before you go to bed.
Language
Whether your first language is Spanish or you learned German on your mission and want to keep it up, changing the language on your Gospel Library app is a great way to look at the scriptures in a new or easier way. In most versions of the app, this can either be changed under “settings” or by clicking on the globe icon.
Lead image from Thinkstock

Jannalee Sandau
Jannalee started as an editorial intern at LDS Living in 2013 and loves that she still has the opportunity to write and share articles about Latter-day Saints every day. At work, Jannalee loves mining Church history for unique stories, and at home, if she isn't spending time with her sweetheart, Matthew, and her active little boy, you can probably find her scrapbooking or playing the piano.
What’s New in the Gospel Library latest version Archives?
Screen Shot

System Requirements for Gospel Library latest version Archives
- First, download the Gospel Library latest version Archives
-
You can download its setup from given links:




