
Mobizen Download for PC Windows And Mac Archives
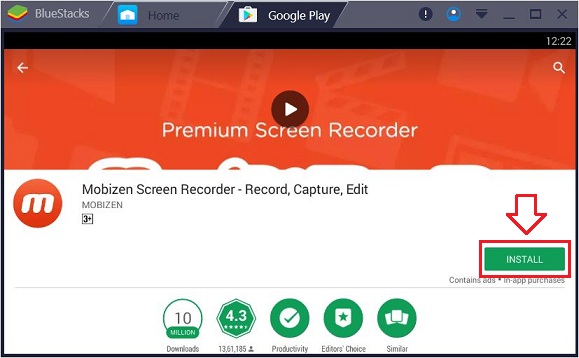
Mobizen Download for PC Windows And Mac Archives
Alternatives to Vysor
Missing a software in the list? We are always happy if you help us making our site even better.
Vysor Reviews
Features
- Remote Android Control Via Desktop
Screenshots
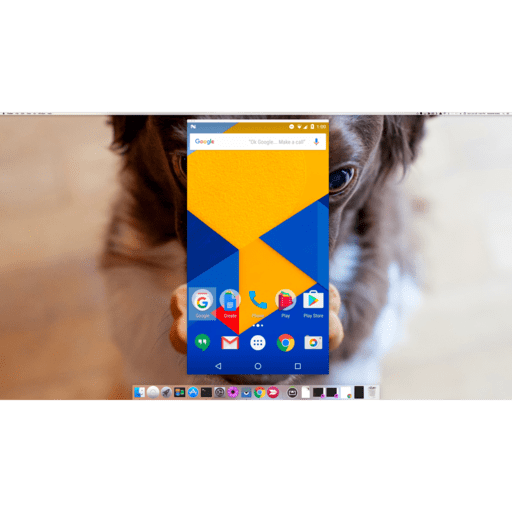

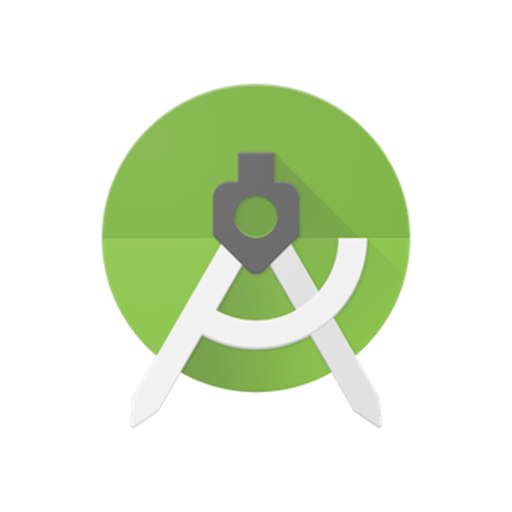
About This Article
This page was composed by Alternative.me and published by Alternative.me. It was created at 2018-04-30 22:50:42 and last edited by Alternative.me at 2020-03-06 07:50:41. This page has been viewed 66574 times.
Table of Contents
General
Media
More
Filter Platforms
Filter Features
Now you can get Mobizen Screen Recorder for PC and Laptop powered up with Windows XP, Windows 7, Windows 8, Windows 8.1, Windows 10 and MacOS/OS X. You can download Mobizen Screen Recorder for PC and Laptop from LapPCTools.com. The game offers amazing new features. Read out what it has to offer and then go through the guide to install Mobizen Screen Recorder for PC and Laptop right away.
Mobizen Screen Recorder for PC Features and Description:


Now, Let's make a Good First Video!
Mobizen, the Best screen recorder chosen by the most famous video creators. (Over 930,000 videos have been created per day with Mobizen & posted online)
Mobizen lets you Record game, videos, Edit your videos, and more to make you the best video creator around. And It’s completely FREE!
Screen Recording
– Capture your best moves and moments in HD.
■ Include yourself with Facecam.
■ No root required, available for Android 4.4 and higher.
■ Create videos in Full HD (240p ~ 1080p)
■ Flexible settings to suit any device
– Quality: 0.5 Mbps ~ 12.0 Mbps
– Resolution: 240p ~ 1080p
– Frames Per Second: 5fps ~ 60fps
Edit Video
– Perfect detailing to finalize your creation.
■ Add your own BGM.
■ Keep only the best parts with TRIM.
■ Add intro, outro with your signature.
■ Editing options
– BGM, intro-outro, trim, split, extract frame.
Share Video
■ Get your creations out there for the world to see!
Community
– The best place for Mobizen user to hang!
■ Give us 5 stars to make Mobizen even better.
■ YouTube: https://goo.gl/WfdHVY
■ Helpdesk: http://goo.gl/upDgmK
■ Community: https://goo.gl/Apu9ef
Get Involved
– We are looking for Mobizen users to help us add new languages to our apps!
■ Apply here: http://goo.gl/forms/0nxGT5XGqx
FAQ
– Frequently Asked Questions
■ What is "Booster Mode"?
– Users with device’s OS 4.4 must activate Booster Mode to record.
– Users just need to download the Booster mode program to a PC (any PC) and connect the device via USB cable.
*Download the PC Booster mode program:www.mobizen.com
*Learn more: http://support.mobizen.com/hc/articles/217458648
■ Why is there so much sound in my recording?
– We are working hard to find a solution to this and hopefully it will be here soon!
– Learn more: http://support.mobizen.com/hc/articles/215467608
■ Why is my recording laggy/not appearing like it should?
– This happens when there are too many apps running in the background or recording settings are too high.
– Try setting the quality to 2.5 Mbps, resolution to 480p, FPS to 30fps, and watermark to OFF.
– Learn more:http://support.mobizen.com/hc/articles/215467628
For questions and user feedback, visit http://support.mobizen.com
※ To experience all the features of Mobizen Screen Recorder, you must agree to Storage, Camera, Mic, and Draw over Apps Permissions.
Method#1: Download Mobizen Screen Recorder for PC and Laptop (Windows and Mac)
- Download and install BlueStacks | Bluestacks 2 | Andy OS | Remix OS Player | Remix OS on your Windows PC and Mac.
- Assuming that you have installed BlueStacks, or BlueStacks 2 as they are the very first preferences, open the install app player now.
- Make sure that you have already setup BlueStacks or BlueStacks 2 app player.
- Now in the app player, either click the search icon appearing on the homescreen or click the Android icon in BlueStacks 2 and click on the search icon.
- In search, type “Mobizen Screen Recorder” and search it using Google Play Store.
- As soon as Mobizen Screen Recorder appears in the Play Store, install it.
- The new installed game or app will appear under “All Apps” tab on the home-screen or inside the Android tab on BlueStacks 2.
- Open the game or app and start playing/using the game/app by following the on-screen instructions.
Method#2: Download Mobizen Screen Recorder for PC and Laptop using APK file
- Download Mobizen Screen Recorder APK file.
- Make sure that you have downloaded and installed an app player like BlueStacks or BlueStacks 2.
- Now double click the downloaded APK file and let BlueStacks install it.
- Once done, the new installed app or game will appear under “All Apps” tab on homescreen or in Android tab.
- Click the app icon and follow on-screen instructions to enjoy it now. That’s all.
Tags:Download Mobizen Screen Recorder For PC and LaptopfeaturedFree Download Mobizen Screen Recorder For PC and LaptopFree Mobizen Screen Recorder For PC and LaptopHow To Get Mobizen Screen Recorder For PC and LaptopHow To Play Mobizen Screen Recorder For PCMobizen Screen Recorder For PCMobizen Screen Recorder For PC Windows FreeMobizen Screen Recorder Mac OS X
Get your Message Across Instantly with CloudApp.



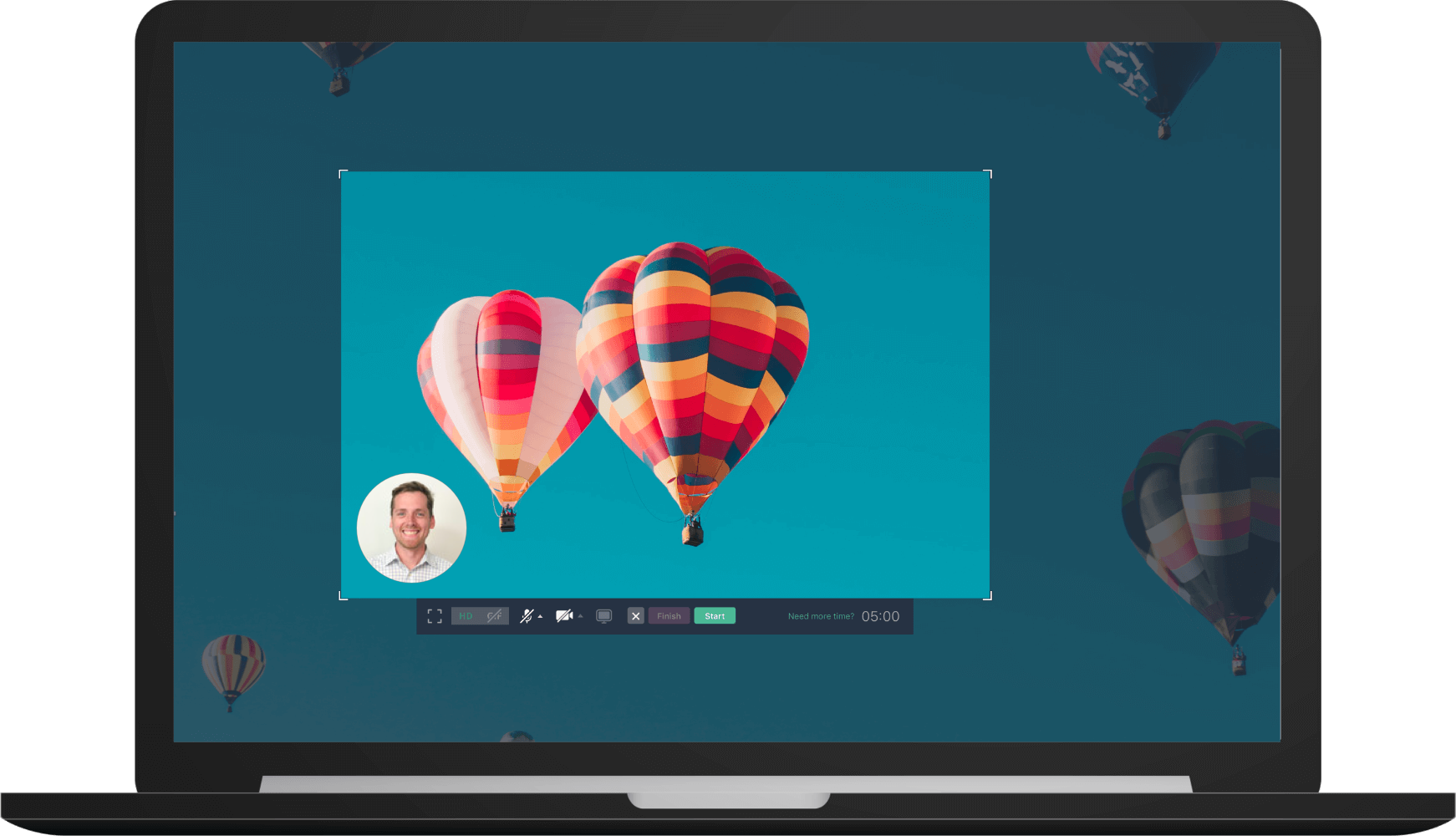

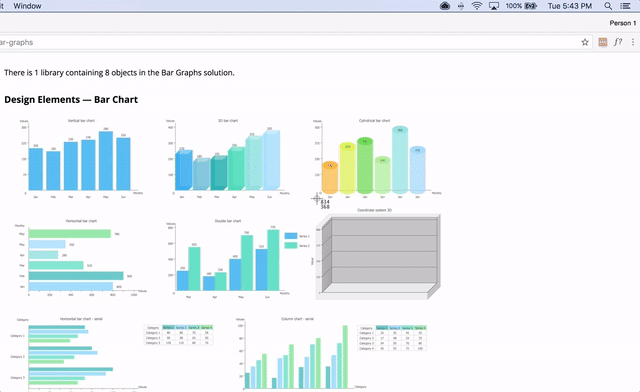
One Live Screen Recorder For All Your Needs
CloudApp has a powerful set of screen recording features that can all help you communicate your ideas and easily share them with your colleagues or co-workers. With the live screen recorder feature, anyone can record a live video of your computer screen to record a sales call, a marketing presentation, an remote web development stand up, or a customer support session with a client. With CloudApp, you can attend meetings with your team if you are unable to attend at a specific time, or without being there at all.
How To Use The Live Stream Screen Recorder On MacOS
To capture a live stream with the best screen recording software on your
MacOS, follow these simple steps:
- onto your computer
and install it - On
the Menu Bar located along the top of your screen, click the CloudApp icon - Click
on the Record icon for a recording - Click on the screen and using the snipping tool for mac feature, drag your mouse diagonally to select the part you want to record
- , audio
recording is on by default. For - Click on the green button when
you’re ready to record, and the red button to stop
When you click the red button, your live video recording is immediately uploaded to the cloud and a shortlink is automatically added to the content to your clipboard so you can share it.
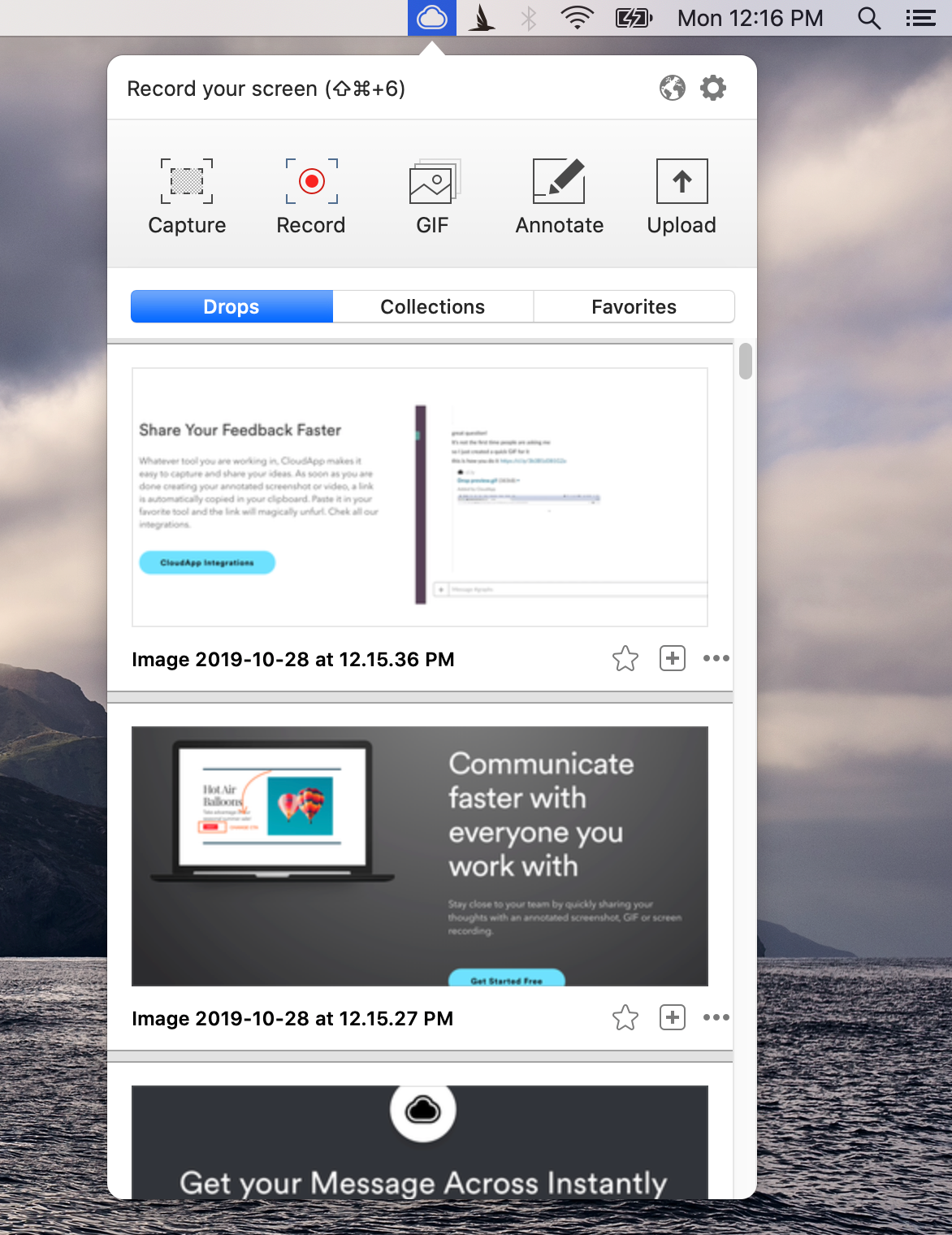
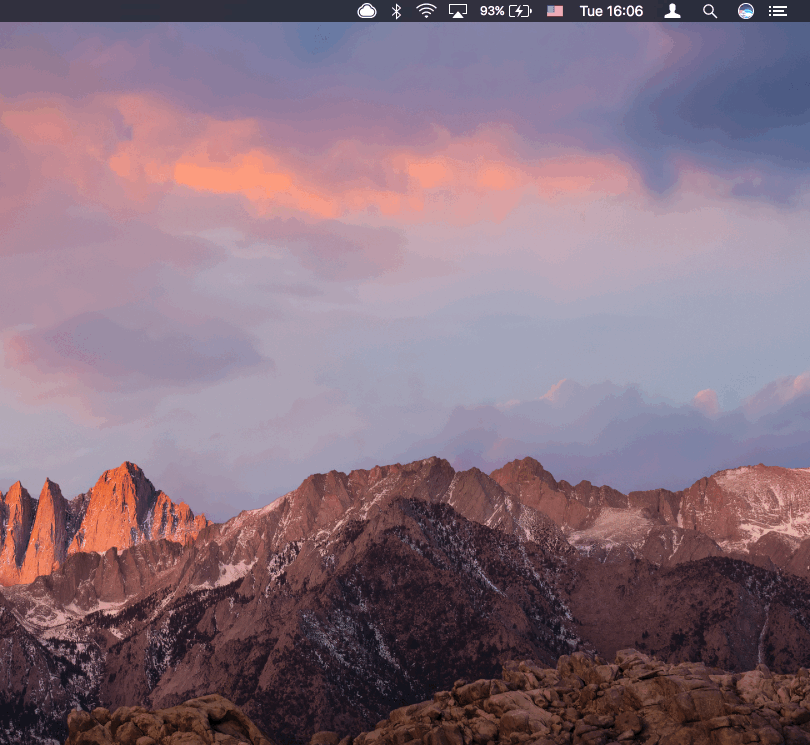
Using CloudApp's MacOS Keyboard Shortcuts
Another way to use the screen recorder for live streams is to our hotkeys feature. Not only can you set custom keyboard shortcuts, but you can control how CloudApp works with your specific needs. To get started go to the Preferences menu in the Gear icon and follow these steps:
- Pressing shortcut keys Command + Shift + 6 will show the "Click & Drag to Select Recording Area" prompt
- Follow the prompt and select the part of your screen you want to record
- Press the green START button or ESC to cancel, ENTER to choose last selection, and red button to FINISH
- There is also a full screen option. Simply press the [ ] to record your full screen
- All these shortcuts can be changed by going to your CloudApp's Preferences Menu
As with the app method above, once you’ve completed recording your screen, a link will be automatically saved that you can easily send to your friends.
How To Use The Live Stream Screen Recorder on a Windows PC
Using the App on a PC is very similar to Apple's MacBooks, only the functions are native to the Windows Operating System. To get started:
- Download CloudApp for Windows and install it
- On the Taskbar located at the bottom of your screen, click on the CloudApp icon
- Choose the TV icon to start recording a live stream in HD video or GIF
- The snipping tool feature is the same on a PC, simply drag your mouse down to the select the part you want to record
- As in MacOS, audio is enabled by default for HD videos but not for GIFs
- In the Windows application, click on the blue button to start and the red one to finish recording
As with Mac, the video of GIF recording is uploaded saved to a shortlink is automatically added your clipboard for instant sharing.
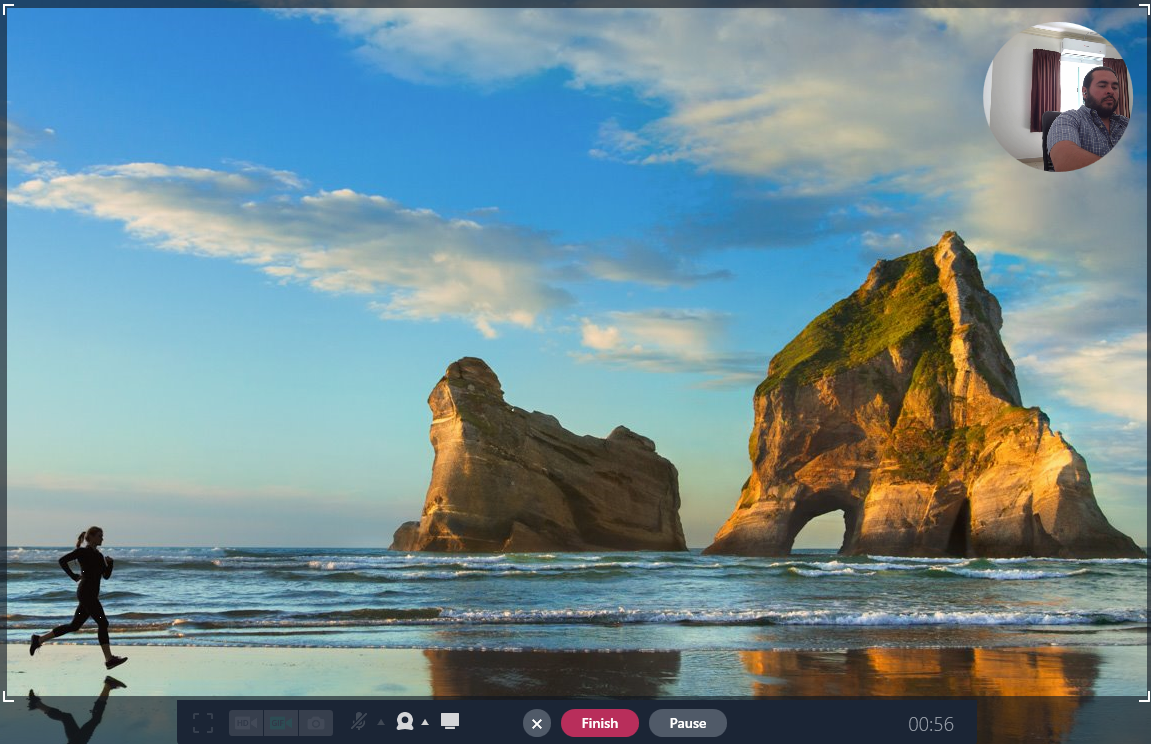
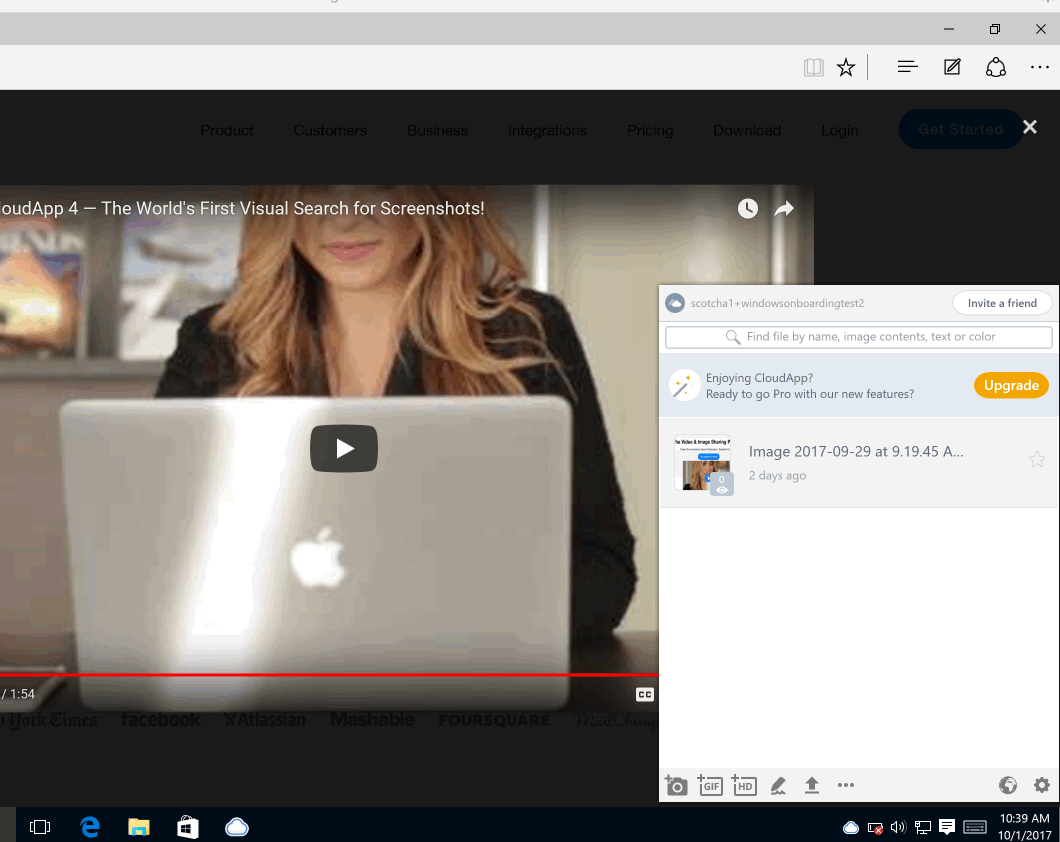
Using The Windows Keyboard Shortcuts on Your PC
Another way that you can record a live stream using a screen recorder is by the shortcut for Windows. To start:
- Press the shortcut keys Alt + Shift + 6 will provide the PC user with the "Click & Drag" prompt
- Select the part of the screen that you want to record by following the prompt
- Press the BLUE Start button and the red button to FINISH
- As with Mac, access the full screen option by pressing the [ ] to record the whole screen
- The Windows app can also have custom shortcuts set in CloudApp's Preferences Menu
Once you successfully record a live screen, you can share it with your friends via a link.
Bonus Use Case: Use the Live Stream Screen Recorder for YouTube
Do you frequently tune in to watch live streams on Youtube, but end up disappointed when you are in the middle of one and your boss calls, or that you missed that important concept or idea? With CloudApp’s Live Stream Screen Recorder, you never have to miss out on any live feeds on YouTube. Simply navigate to the Youtube channel you want to record, choose the HD video option (our PRO account includes unlimited screen and webcam recording minutes and large file storage) and record the whole live stream! The next time your boss asks you to have a 1on1 mid stream, you will never miss that live stream of SpaceX's Falcom Heavy Launch or important live event.
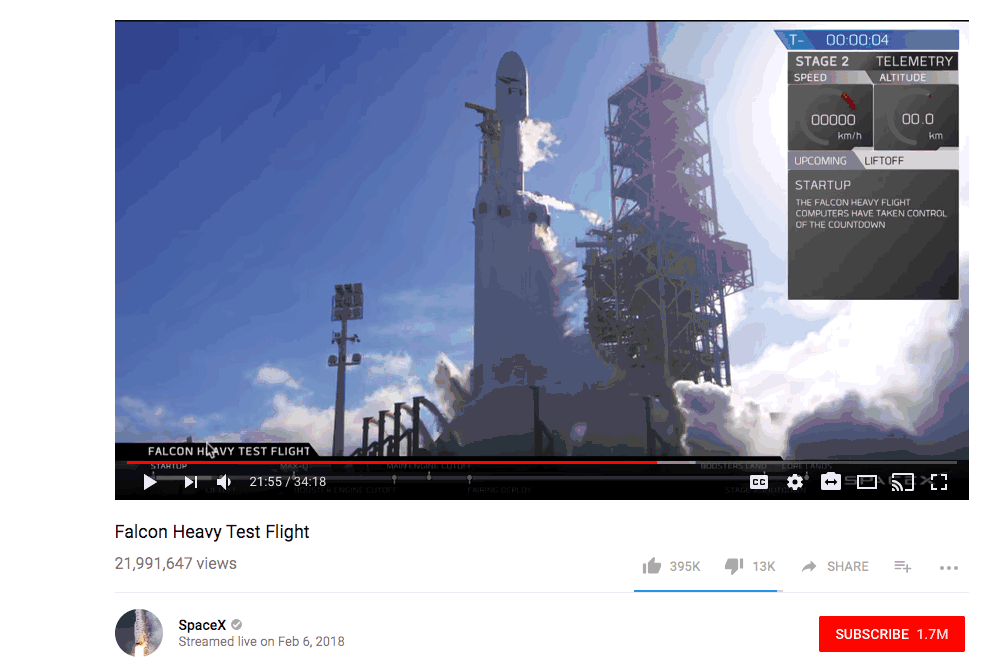
Get a free 14 Day Trial of CloudApp
CloudApp's live stream recorder allows you to capture what Elon Musk is up to, interruptions to your work flows caused by your boss, and lets you record and upload all upcoming live streams you fancy. Stay on top of everything that is happening in your life and in Youtube land by signing for your free 14 day trail of CloudApp Pro here.
Over 4 million people trust CloudApp

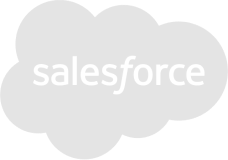


What’s New in the Mobizen Download for PC Windows And Mac Archives?
Screen Shot

System Requirements for Mobizen Download for PC Windows And Mac Archives
- First, download the Mobizen Download for PC Windows And Mac Archives
-
You can download its setup from given links:


