
Archicad 20 download Archives

archicad 20 download Archives
2020 | 005 – Advanced Library Management & Complex Project Migration
Hey, welcome, everyone, to ARCHICAD Best Practices 2020. Let me know that you can hear me and see my screen, and we’ll get going. You can answer that in either the GoTo Webinar questions panel or in the new Slack channel there. Alright, let’s see. So, if you haven’t been using Slack, you can go to bobrow.com/slack, and then you’ll get the opportunity to put in your email and take a couple of quick steps, and you’ll be able to communicate with everyone else during the session or even between. [0:00:53]
So, OK. Looks like we’ve got a bunch of you here. Ken, Susan, Scott, Reg, Jerry, Tom, Scott again, and Andrej. OK, excellent. So, we’re going to be using the 2020 channel here rather than the coaching calls. Coaching calls would be for the sessions on Thursday, and this just sort of separates it out so it doesn’t become one long thing. So, if you’re in the coaching calls one like Taren and Andy, please use 2020. If you don’t see 2020 in your channels, just click on Channels. That will allow you select it, and then just click on it, and then it will be in your sidebar. [0:01:40]
There you go. OK, Andy, and Taren. Great. Perfect. OK, so we are rolling. So, a few little updates. As you can see, the course website is now taking shape. We’ve had 4 lessons here. These roughly correspond with the old Best Practices course with weeks 1, 2, 3, and part of 4. So, I did the overview of Best Practices, how to get organized and get more organized, and then last week we also did do some library management here. [0:02:22]
So, today, I’m going to be looking at advanced library management and complex project migration. So, this is going to help you at different points in your ARCHICAD career. When you have challenges migrating projects – just had one of our members send in a question about having a project that was done years and years ago in ARCHICAD 7 and how to get it into ARCHICAD 22, which can’t open up ARCHICAD 7 files. [0:02:59]
So, we’re going to be looking at how you deal with very old files, and we’re going to be looking at how to deal with updating favorites, which are caused by some of the limitations in library management and migration. So, let me get started here, then, with a concept of linked libraries versus embedded files and folders, and we’ll go switch over to a blank project file here. I’m just going to open up the sample project again, so we have that as a reference because that does have sort of a series of things that it’s loading. [0:03:47]
So, let me get the sample project here, and I’ll launch a new instance in the background. OK, so in any project, and of course this is just a blank template file, so there’s nothing drawn. Aa I mentioned earlier, and we go here to Library Manager, we are loading, generally, the library for the current version of ARCHICAD, and then there’s always a placeholder for the embedded library. The embedded library may have nothing in it, or it may have a lot. [0:04:24]
Here in the top-left, I can switch and say to show me what’s in any one of the loaded libraries. So, what are loaded libraries? They are either folders or embedded library. Now, a folder on your computer or on your server has a path. You can see that this is a path on my computer down here. We can go add to this by clicking the Add button. It says you can add all available library files, so let’s take a look at that. [0:04:58]
For example, if I go to MasterTemplate at an older version of MasterTemplate, when I have it set up differently, we have AMT Library. So, this is a folder that has some library parts. You notice that these GSM parts are not – I can’t add them using this dialog, but I can add the folder, or I can add a library container folder, which would have the ending .lcf. Right now, we’re just going to load in a folder. [0:05:31]
I’ll say Choose This, and you can see that it’s now added to the list here. If I want to look at what’s in it, I can click here and switch, but you see the AMT library – when I try to show the AMT library, it says I have to reload first. So, basically I can tell it that I’d like to load it, but I have to reload and apply the change. So, when I do that, it takes a few seconds to go and load this. So, now here are things that are included in the MasterTemplate library from that version there. [0:06:10]
Now, these library parts in general – library parts can be used from years and years ago. There’s general compatibility with all library parts. Some very, very old ones like from ARCHICAD 5 and earlier or 6 and earlier – on the Mac, they did not have endings .gsm, which stands for GraphiSoft something. So, G for GraphiSoft, as far as I know. GS, maybe. [0:06:38]
So, very very old parts from the Mac, going back to 15 years ago, you may have to literally add a .gsm to them, but in general, any parts in the last 15 years should be able to be loaded and used and still perform reasonably well there. Now, libraries can include objects, of course, that you place, like furniture, trees, equipment. It will have symbols like your detail marker or other things that are symbolic, labels – so labels often use symbols to be able to do a more complex shape like here. [0:07:20]
This object indicator is actually a label part that will create a frame with the little lozenge points on the end, and even the library – you also are going to be loading textures. So, what are textures? They are image files that allow you to visualize things, whether it’s tilework or stone or something else. This isn’t the only way that you can show a surface with an appearance, but it is a common way to do that, and so these image files generally are .jpeg or .png files. They can be loaded in in your library. [0:08:01]
So, this particular folder – AMT Library – has a combination of objects, library parts, and textures there. Now, it says all library parts were loaded successfully. That was after I did the Reload and Apply. So, there’s no issue with that. Sometimes you’ll see a message saying there are duplicates or potentially missing parts, so the warnings here are things that you want to at least pay attention to. I’m just going to say OK. [0:08:31]
Now, in the background, I was loading the MasterTemplate sample project, so I’m now in the other project. Let’s look at that project and see what is in the Library Manager here. You can see that – let’s see. This library is in the project here. Actually, this is – in the sample project, I’m just trying to see what this is here. OK, I’m a little confused because I was opening something in the background here while I was doing it. Let’s see. If I switch back to the – Oh, I know. [0:09:23]
Actually, here’s my sample project. Let’s go to the Library Manager, and yes, OK. So, in the sample project, we’re only loading the standard library, and the embedded library has the AMT library folder in it. You’ll notice that it looks very, very similar because for the most part, the MasterTemplate library parts were just brought forward. So, I know that’s a little bit subtle, and I’ll just repeat it. In the sample project, I’ve got the standard library, and I’ve got an embedded library that contains folders including the AMT library and legacy objects. [0:10:07]
These are things that are in this particular project. We’re using older library parts that, in general, we want to minimize, but there are times when library parts are not carried forward. I’ll give you an example here. This telephone object – which, if you look carefully, you’ll see it’s an office-type telephone. They literally do not have that in the ARCHICAD 22 library, at least as far as I can tell. Now, the styles for computer monitors, for telephones, for certain things have changed, so they’ve got other ones, but they don’t actually have office telephones that I saw. [0:10:44]
So, in this particular project in MasterTemplate, actually, I’m loading in some of the things that I think are useful, like if you were looking for a phone to put on a desk, this at least communicates that for your design use to illustrate what – this is a desk, and it has a computer and a phone on it, etc. So, these legacy objects are carried forward to facilitate certain things. Telbar – another one where they’ve replaced the older styles with newer ones, and I think that this one actually is still useful. So, I picked carefully things that were in older libraries, kept them in MasterTemplate in a special folder called Legacy Objects. [0:11:33]
OK, so this is the embedded library in the MasterTemplate sample project, and if we go back to the blank project here, and we look at Library Manager, we’ll see that there’s a standard library, there’s the embedded library, and then this has loaded separately – the AMT library is loaded separately. It’s not in the embedded library. [0:11:59]
Now, if I want to simplify things, I’m going to want to use one of 2 different methods to do that. There’s an option down here when you highlight something to – let’s see. I think it’s Embed Placed Objects of Selected Library. So, what does that mean? It would look to see what’s in the current project that is in this library and add them to the embedded library and, while doing that, remove this setting to load the external file. [0:12:37]
So, it’ll basically grab whatever it needs and add it into the project. Now, let’s see. Right now, if I do that, it would actually not load anything because this is a new project, and it’s not using any of those parts. So, let’s just see what happens if I go and place a few of these parts. I’ll go to the object tool. Let me go in here to the object library, switch to my folder view, and we’ll see that we have generally the embedded library, the linked libraries, which will usually have the standard library folder, and now we also have loaded the AMT library. [0:13:20]
There may be some things on the server, if you’re using BIM Server or BIM Cloud, and there are some built-in libraries that just provide some basic functionality for certain types of markers primarily. So, if you were to load no library parts, you could still probably put down some type of a section marker or detail marker, etc. [0:13:42]
Now, all of that being said, let’s look at the AMT library, and I’m just going to go put in a 2D object here that’s for showing roof slopes. I’ll just say OK. I’ll just drop it in. So, this is just a 2D element that is provided inside MasterTemplate, and it does have some settings. So, we can say that we’d like to change this slope here to 6 in 12. It’s going to do a different type of a diagram for the roof slope here. This is obviously intended to be used in a section or an elevation drawing to indicate the slope visually. [0:14:22]
Let’s go in and take something else here. So, this is a rather odd one here. This is a particular piece of equipment that was in an older library, and it was dropped at a certain point. It’s no longer in the library. I’ve kept it because it was used in one of the projects that we were working with, so here are a couple of parts that are in this current project. Now, I’m going to go to the library manager here and say, “You know what? I really don’t want to load this entire library here, so go ahead and embed placed objects of selected libraries.” [0:15:07]
So, when I do that, it will say, “All placed objects with their component parts will be embedded in the embedded library,” and if there are duplicates – if we were loading something from outside and there was a duplicate, you can generally say not to embed duplicated parts, so it will clean up some of your recordkeeping. [0:15:27]
You could embed textures, so those image files that are in use in the project, if you want. This would give you a more complete embed. I’ll just say Embed Here. It’s going to think about it for a couple of seconds and say changes to the library were successful. Now, you see that it’s just got the embedded library in the ARCHICAD 22 library. When I open it up, we’ll see that there’s a folder called From AMT Library, so it adds from to whatever the name was of that linked folder. When I click on it, you can see these two parts are now embedded. [0:16:05]
So, you may say, “Well, what’s the big point there?” This was a very simple example to make it very clear what’s happening, but when you’re loading multiple folders from various sources, you may end up with duplicates. You may end up with issues – error messages in the Library Manager, and this is one way that you can simplify, in any particular project, is basically to select Linked Folders and embed them using this command here and then, by removing duplicates during that process, it will reduce some of those issues. [0:16:52]
Also, in the embedded library, you can reorganize things. You can actually create folders using these icons here and move things around, so you can potentially collect and collapse and organize files from multiple places. Now, in the Library Manager, if I go in here, there’s Add. You saw the option to select a folder. There’s also this option here to be more specific. You can go add a link library or something from the server, and if you have other libraries that this particular copy of ARCHICAD has referenced at some point, you can go say, “Oh, just grab that.” [0:17:38]
Then, you don’t have to search for it. So, if I say, “Load ARCHICAD migration libraries,” you can see this library folder comes in. We’ll actually see how this is used shortly, when I migrate a project. So, that’s the little drop-down menu shortcuts. Now, if you say, “I actually don’t need this,” you can simply say to remove it using this X, and it will disappear. Now, when you remove a library from the project that’s loaded from outside, you’re not deleting any data in the project. You’re simply saying, “I don’t need you to look and catalog and try to figure out all the parts that are in that external library.” [0:18:21]
So, that’s important if you find that you’re loading a whole bunch of things, and you don’t even know what they’re for. You can go and remove them, and then when you reload and apply, you can see if there are any missing parts. This is something that I routinely do when I’m helping people simplify the library management is say, “What are you using these folders for?” They may have half a dozen folders here, and they say, “I don’t know. They’re just there.” [0:18:53]
Alright, well let’s see if we need them. So, when we remove them and we reload and apply, we can see if there are missing parts. Let’s see if we migrate a project, what happens here. Let me check to see if there are any questions here. So, Ken. “Wasn’t seeing the screen, but then I figured it out. I had too many windows open.” Taren asks, “Is there an easy way to save library parts down to earlier versions of ARCHICAD?” [0:19:25]
The ARCHICAD 22 file menu allows you to save a project down to ARCHICAD 21 format or earlier. No, unfortunately, there are real limits to downgrading files, so I’ll give you sort of the nutshell. You can save a project from one version of ARCHICAD to the previous version – from 22 to 21. If you needed to go back earlier, you can open it in 21 and save it in 20 and potentially go back a series of steps. Painstaking, but possible. Library parts from ARCHICAD 22 cannot be read by ARCHICAD 21, and similarly for all versions of ARCHICAD not being able to read library parts from a later version. [0:20:16]
So, although you can migrate forward very smoothly, migrating backward is very very limited. In the libraries that GraphiSoft provides, they do mark library parts and say in version 22 to say what it’s compatible with or what it actually is based on in earlier versions. So, we’ll take a look at this. This is somewhat advanced, but we’ll just look at it for a couple of minutes and move on. [0:20:49]
It is useful for certain complex situations. So, if I go to my – instead if Library Manager, I go to Libraries & Objects. I say Open Object. I can then go and open from the standard library or the embedded library parts. Let’s go and say, “Let’s open the Object Library .lcf.” So, this is a field that is in the ARCHICAD library folder. The file contains all the stuff that you’re used to working with, so let’s look at equipment here, and let’s look at office equipment and say, copier desktop. Alright, let’s try that. We’ll say view that. [0:21:35]
So, now I’m opening the definition of this library part that’s different than the settings. When you’re working, and you say, “I want to pick this copier,” you open up the Object Settings, and it’ll show you a preview of it. It’ll show you some parameters that you can change, but you’re not looking at the definition of it. You’re looking at the instance of it. [0:21:56]
Now, you can see there’s a little preview here, and there’s a whole bunch of stuff here. We’ll be dealing with more complex or dealing with creating your own library parts and modifying GraphiSoft parts in a later section of the course, but right now, I want to point out that the parameters – I’m sorry, the parameters here. Some of these you’ll see when you place the part. For example, it may have copier type, and you can see there’s type 1 and type 2. [0:22:34]
If I go back to the floor plan, let me just go and find this part here. So, I’ll just type in “copier” here, and here’s the one that we’re just looking at. You can see, if I flip through this style – style and dimensions. OK, here’s style 1 and style 2. You can see the differences of them. They don’t have numbers here, but there’s a choice of two different styles. [0:23:06]
In the library part definition, you can see that it’s got type 1 and type 2. So, this is a different way of looking at it, and there’s all sorts of reference information that’s in the library part. You don’t need to understand that now. The point that I want to make right now is this migration one. You’ll see that there’s a field here which has an ID. It’s basically saying that this part, if you were saving it as something in ARCHICAD 21, it can do an automatic migration. [0:23:39]
So, if you had your building model with this in it, and you saved it back in 21, this is one of the parts that would automatically just get swapped for a 21 version. So, GraphiSoft parts in general will go forward or back one version pretty smoothly if GraphiSoft hasn’t made a change to them. It’ll just say, “You know what? Just swap this with the equivalent one from earlier.” I don’t quite know. There’s a second one that has a zero. Maybe that’s sort of a fallback, and it goes back to an even earlier version of ARCHICAD. I’m not sure. [0:24:15]
Basically, this is set up. If you create your own library parts, you probably won’t have this migration set up here. I think you can go New, and you can define something, but that’s obviously not something I want to delve into right now. So, all of that being said, when you save back a library part – let’s just go back to Slack here. When you save the file back to 21, it will tell it to use the 21 library wherever possible. Anything that was using a 22 library part that doesn’t have a migration, it will show a dot. It will say, “I can’t find that. I can’t use it.” [0:25:01]
So, on a practical basis, if you’re trying to work with a colleague or a consultant or another firm, and they have an earlier version of ARCHICAD. Let’s say they have ARCHICAD 18 or something. You basically want to work with the ARCHICAD 18 library because 22 can work with earlier libraries, but 18 won’t be able to work with a later one. That’s the only way to work effectively, and in fact, it’s very very painful to, say, take that 18 file, work on it in 22, and then try to get it back into 18 because you have to save it from 22 to 21, then open in 21 and save it in 20, and so on. So, several steps to do it. [0:25:49]
So, on a practical basis, it’s very cumbersome and not recommended. If you can run 18 on your current computers, and they have 18, that’s the way to do it. So, those are the limitations. Moving forward is pretty easy. Moving backward is very, very limited. Alright, Jerry says, “Is there a way to save a number of embedded .gsm objects to an external .lcf file, create an .lcf so it can be used in other projects?” OK, very good question. [0:26:22]
First, I’m going to show you just how you export things that are embedded. So, let’s close up the library part here, and now I’m in this project with just a couple of parts. Let me go to the File menu, Library Manager, and I can go into the embedded library and either select a folder or, when I have the folder on the left side, select the individual parts or a couple of parts like this, and I can use the option here that says – Sorry, this one. Export Selected Library Items Into a Local Folder. So, that means it will basically take whatever you have selected – in this case, these two, or if I highlight this, it will be the folder. [0:27:13]
I could select more than one folder. So, I can select a few different things here – whatever I want and then say I’d like to export them. When it does that, it’s going to go – let’s just say I’ll put this on my Downloads one here. So, it’s going to export it, and what will we see when I get there? You’ll see there’s now a folder called From AMT Library, and it has those two parts. So, these are exported, and this is a way that you can use them in other projects. You can literally go and grab them and drop them into the embedded library, or you can use the linked option – add a Linked Library to add that folder. [0:28:00]
This is a way that you can accumulate files in your library for an office library. So, the office library could have any of these. You can just drop them in. You can organize them, of course, in groups – maybe furniture versus landscape items versus image folder with textures, etc. So, Kjetil says, “If you receive a .pla file, it only includes the library objects that are used in the file. If you load library 22, you get many duplicates. How can you avoid duplicates?” [0:28:39]
OK, so we’re going to be looking at .pla files. They are plan archives, so you could say it’s a plan. Of course, it’s an ARCHICAD project file with plan sections, elevations, etc., and layout book, but the A here stands for archive, so we’re going to be looking at that. Let me just see where I am in the explanations. OK, so I’m talking about the linked library folders and how you can embed individual files and folders in the embedded library. [0:29:14]
The office library folder I just mentioned – basically, without trying to demonstrate because I don’t have a really good example here, you can have a folder with multiple things in it that you load into many of your projects. Maybe all of your projects load an office library as well as the standard library. This is an effective way to manage supplemental objects and library parts for an office. [0:29:47]
If you add more elements to that office library – so let’s say you create more in any project, or you purchase or acquire in some way or download additional parts. Maybe they’re from manufacturers. You can now actually get ARCHICAD-native parts or convert Revit or Sketchup parts into ARCHICAD standard parts. Those things would naturally go into an office library that you can then have access to in all your projects. You’re going to be loading in, then, your standard library, your office library, and then of course, you have your embedded – whatever is embedded that is specific to this project. [0:30:36]
Now, supplemental library folders – let’s say that you were to get a library of landscape elements, and you have a project that’s really focused a lot on the terrain and landscaping. So, you might load that library. It may be very big, with lots of trees and plants and textures and things like that, and maybe you don’t want to load that library in other projects, like where you’re doing an urban project, which doesn’t require that. So, you can have folders that you load in for specific project types, maybe even for specific applications, like a remodel project versus new or for a particular company. [0:31:26]
If you’re doing a chain of restaurants, you may have some components that are only used for that client and things like that. OK, so we’re now moving into .pla archive files versus the embedded library. So, your question – I guess that was Kjetil, was about an archive. That was a good one here. So, let’s just look at the MasterTemplate sample project. [0:31:55]
So, this project here uses a fair number of parts. It’s not a very big project, but there’s probably a few dozen components that are in use. If I wanted to send this to someone else, I can, of course, save it and send them the file, but if they don’t have all of the libraries that I have, then a really useful way to send files to a consultant or to me, when you’re trying to get some help, is to go Save As and then change the file type from solo project, which would be the typical one, to ARCHICAD archive project. [0:32:40]
By the way, the only things that we’re seeing here – brief mention. Here’s where you would save backwards to ARCHICAD 21 – whatever is the previous version from the current one. Here’s where you would save to create a template, if you were working on that type of a process. You can be saving the entire project as an object, which is an interesting option but not generally useful for what we’re talking about now. There are other options here, including exporting to .dwg. [0:33:15]
So, let’s look at saving it as an archive project. When I do that, there are some options, and I click on Options here, and let me explain these because they are important to know. The background picture is an image that you can use behind your 3D window. It might be just a sky with clouds, or it might be a specific image of the sea that you are able to see from the window of the project. [0:33:51]
This is something that’s not widely used because one limitation is that you only have one background picture in use at a time, and unless it’s just something like a cloudy sky, it won’t be accurate as you turn around. As you move around to different vantage points, it’s going to look the same behind, but sometimes that’s useful, so you can include that. [0:34:15]
You can include all the parts in the favorites or the loaded libraries or not. If you don’t say to include all parts in here, then it will just have the parts that are actively placed in the project. So, wherever I place something on the floor plan, and it’s in the plans, the stories, or in the 3D model that you could see – 2D or 3D, those will be included automatically. You can also say you’d like to include the parts that are in the favorites. This means that when you carry across this file and the file is opened, the favorites will definitely have all of their components available. [0:35:03]
You can include linked textures, so these are the image files that are used for surfaces. Again, not the only way to get a surface to appear a certain way, but often used to make it look like brick or steel or something. Properties are not very widely used, but they are a form of data that you can carry across if you are working with older style calculations of things, then this can be useful. [0:35:37]
Include All Drawings – if you think about it, when you place a drawing on a layout sheet, most of the time those drawings are from the project itself, but sometimes you can place a .pdf or a .dwg or external files in there. You can decide whether you need to include them. Of course, this makes your file bigger, but it does mean that it's more self-contained, so if we say, “Yes, I want to include all drawings,” then anything that you’ve placed will be carried along as part of this .pla file. [0:36:10]
If you’re linking to external files, like in MasterTemplate we have a kit of parts that are hotlinked in. They’re called the Interactive Legends. You could say, “You know what? I don’t want the person who opens this or myself two years from now or 10 years from now opening this archive – I don’t want to require that they search for that hotlink.” That can be useful if, for example, you have a project with several buildings in it, you could say, “I’ve got the site, and now all these buildings that are linked in, I would like to break the nested hotlinks so they would basically all be part of the same file.” [0:36:59]
So, this then makes it a more complete but of course larger file. Compressed file is sort of standard. This is just making it a little bit smaller on disk. Now, if you say, “I want to save all parts in the loaded libraries, it will literally make everything in the libraries that you’ve loaded a part of this archive. The archive will get much bigger because the standard library is about 500 MB, give or take. [0:37:34]
By the way, I’m seeing – let me just interrupt this for a minute. So, Michael Knapp is writing that at first he didn’t have audio. Now he’s connected but asking how he can open up later to get the entire presentation. So, a little brief clarification here. Again, in the new website, ARCHICADtraining.com where we’ve got the 2020 course – all of the lessons are posted with the recordings and, in general, with some notes and supplemental materials and a transcript that allows you to scan. Obviously, you can sort of skim through this pretty quickly rather than watching the whole thing. [0:38:33]
You can see some timestamps here, so this is at 1 minute and 28 seconds. This point is at 2 minutes, etc., so you can scroll down through here. So, you’ll be able to watch this, Michael and everybody else, when it is – this is going to be number 5. Now, separate from that, Michael, if you haven’t gotten into Slack, very briefly go to bobrow.com/slack, and you’ll be able to supply your email and then go through a couple of quick steps to have access to the ARCHICAD training workspace, and then you’ll be able to type in your questions here and see what everybody else is doing. [0:39:16]
Alright, getting back to the actual lesson, but I wanted to make sure that Michael wasn’t left hanging there. We are just in the middle of saving an archive, and I’ve explained some of these options. I’m going to cancel this so it’ll have the standard options when I go to options here. These are the common options. So, including the parts in the favorites, the textures, and the properties, but not including any external drawings or hotlinks and not including the full contents of the loaded libraries. [0:39:55]
I’m going to go and just save this in my Download. Actually, just save it into my Downloads folder, just so it’s convenient for me to find, and it will now spin its wheels for a minute or two and save out a version of the file that, in general, should be pretty much self-sufficient that will not require loading external libraries and will come up and look the way we see it here. [0:40:25]
Now, there are limitations to the .pla format, and that’s what Kjetil’s asking about. In order to demonstrate those limitations, I’m going to open the .pla file and compare it to what we have here, and we’ll look at some of those limitations. Now, the use case for .pla – so here’s a warning. Cannot find some library parts or internal macros. They will not be included in the archive. So, I’m not sure what is missing. We’re going to find out when we open up the .pla. [0:41:06]
I’m going to go ahead and say Save anyway, and then after we see what’s missing, maybe we can find why it’s having some problems with this. This may be trivial. It may be something that actually means nothing in terms of using the file, or maybe somewhat of an issue in terms of things not working properly. [0:41:27]
So, when it completes this operation, we’ll go ahead and open it and compare. A .pla has all of this stuff encapsulated into a file. It has the project, the actual .pln, and it also has library parts and supporting files that we normally load from outside – from the library folder. This is now complete. We’ll go here and say Open. So, here it is. By the way, I’m still in the .pln version, but I’m now going to open this, and I’ll launch a new instance so we can have both available. [0:42:15]
So, when I open this, it’ll take a moment to start up a new copy of ARCHICAD – a new instance, and then ask me some questions. The reasons that you would use a .pla are primarily twofold. One is when you want to send a file to someone else who doesn’t have access to all of your local files – perhaps it’s a consultant. Perhaps it’s me who’s helping you with a question on your file. You also can use this when you’re saving a project for the long-term. You’re possibly still working on the project. You just want to have a record at this point in time when you submitted to the city for approval or something. [0:43:03]
You can do that, but more commonly, you would do this when you’re saying, “Oh, the project is complete, and I don’t know when I’m going to open it up again.” Maybe it’ll be in a year. Maybe it’ll be in 20 years when the client comes back and says they’d like to do a renovation. When you save it as an archive, you increase the likelihood that you’re going to be able to open it and see everything that you need. [0:43:31]
Alright, now I’m in another instance of ARCHICAD, and I’m about to read this project, and it says, “Do you want to read the elements directly from the archive?” This is the library. You want to extract the elements to a folder, or maybe you already have a library or libraries that have all the parts, and you don’t even need the archive information. You just need the .pln from it. [0:43:56]
Well, let’s start from the top here. It will not extract the library elements, saving this space, but use it if you do not intend to work on the library parts and intend to preserve the archive format. So, basically, the library parts will be sort of locked in there, and we can do a redesign of the building, but we can’t do library management in the archive. [0:44:22]
So, let’s just open it here, and we’ll see what comes up. The building should look pretty much intact. The libraries should be available, but there are some limitations in terms of what it’s giving access to. If you think about any given project, there are windows in this project, but even though there might be 15 windows in the project, they’re only using perhaps a handful – 2 or 3 or 4 variations of windows. Double-hung and a feature window and a casement window – 3 or 4 window types. [0:45:06]
In the library, there are many window types. In the archive, we will not have access to them. So, here you can see it’s opening up. It looks exactly the same as far as I can see right now. I’m not seeing any warning messages, so there’s nothing that came up to say something’s missing. Let’s go to the Window tool and open it up, and it’ll show that I have this window available or that window. It’ll show that there’s one fixed window here, three here. So, there are just a handful of these windows. [0:45:46]
Let’s go to the normal project here, and let’s open up the Window tool, and you can see there’s a whole lot of windows. So, obviously these other windows were not in use in the project. So, the archive only carried over the ones that were in use. It did the minimum. Now, if all I need to do is open and print or mark up or maybe do some changes and partitions, but I’m going to use just the same library parts, then the archive format can be maintained. [0:46:27]
In general, if you’re going to be doing any work, you’ll need to deal with this in a more sophisticated fashion. Here we’ve got the archive format file with the very limited library parts. I would like to look at the Library Manager and see what we’ve got. So, when I do this, you’ll see that it is loading not the ARCHICAD 22 library, but it’s loading its own file. It’s loading this file as the source of library parts. There’s also an embedded library. If you go to the embedded library, it’s the same as it was because it’s basically the .pln file carried over, but if I look at the sample project, it’s got a bunch of stuff here, but again, when I go to the windows, there’s only a very limited number. [0:47:29]
So, this – what looks like a folder is actually the file itself, and it is now very limited here. Now, how can we deal with this? Well, one option is that we can save a copy of this out locally and then work with it. I’m going to go and export this, and I’ll just put it in the Downloads. So, it’s now going to create a copy of the archived library parts on my hard drive. [0:48:10]
Now, one side benefit of doing this is that I will have access to the individual library parts that I don’t normally have. So, let’s just look at that. Here it is in my Downloads. Here is the folder that was just created. It has something named ARCHICAD library 22, but it’s really just a subset of it. Here’s the object library 22 .lcf. Now, .lcf is normally just a single file, and this can open up a new window and just contrast it here. [0:48:48]
I look at the ARCHICAD 22 folder, and I look at the ARCHICAD library 22. You’ll see object library 22 .lcf is a file. It’s rather large – 366 MB. It contains all the library parts. Here, I’ve got the object library 22 .lcf, but it is a folder, and if I went into Openings, Windows – in here, we looked at the fixed window. Here’s that one window here and two casements, etc. [0:49:28]
So, what’s happened is by saving an archive file and then opening it up and then later exporting the archived library components from the Library Manager, I now have access to all the individual parts that were in the library whereas previously, I couldn’t. Now, why would this be important? Well, let’s go back to Slack here. If you have duplicates, how can you deal with it? Well, remember when I loaded a folder as a linked library, and then I said embed what’s in use, but leave out the duplicates? This is a way that you can automatically have ARCHICAD remove the duplicates. [0:50:28]
You can also manually go and say, “I’ll load this as a folder, but let me remove the duplicates.” You can go search for duplicates and pull them out, so there are two ways – manually or by going through an embed process there. Now, Andy says, “Could this method be used to essentially extract your model components for schedules, as in the example of only the windows that the project used?” [0:50:56]
So, schedules are a whole different thing. Schedules are not part of the library, so let me just cancel out of this. Here’s some in this file. So, what is a schedule? Schedules are a particular style of viewpoint in your project map. You should have views of those schedules or at least the ones that you’re working with here. This is a folder with some of the schedules that are defined in the project that may be placed into layout sheets. [0:51:35]
So, schedules are reports, and they’re part of the .pln itself. The .pla includes the .pln, so the schedules are there, but it has nothing to do with the libraries. We’re talking about library management right now. OK, so here is an interesting use case that I’ll explain by showing you something here. So, if I go to the folder where I developed MasterTemplate here, and I look at this library – so this is a folder that I just created to keep track of some libraries, and what we’ll see is that I have a bunch of folders within here, and you’ll see this one called ARCHICAD library 22. [0:52:20]
Now, what is that? That is the entire ARCHICAD library loaded from the standard file. Let’s go find the openings here and the windows and the wood windows here. We’ll go to, let’s say, fixed windows. See, there’s several here. We go to the casement, and there’s a whole bunch of them. Alright, so why do I have this on my computer? Well, when I’m working with files that need to be used in multiple locations – for example, in the U.S. as well as internationally, there are some things in the U.S. library that I like to give or include in MasterTemplate for international users. [0:53:15]
So, I didn’t actually have to save the windows out, but there were some extra things that I include in the MasterTemplate library. Let’s see. If we go AMT 22 Int Embedded Library, you see this thing that says ARCHICAD Library U.S.A. and Legacy? I basically manually grab stuff that I wanted to include in here. Now, one of the things that was interesting is that those of you who have been in ARCHICAD for more than a couple of years know that the stairs and railings changed a whole lot going inversion 21 with new commands and entirely new feature sets. [0:54:03]
Sometimes, it’s useful to be able to use one of the older stairs and have access to that. I basically saved all of the stairs from the 20 library and included them in MasterTemplate. The detailer library are some 2D components that some of which were discontinued by GraphiSoft in 21. I felt that it was useful to maintain them, so I extracted them. How did I get them? I basically used the option when I went Save As, and we saved an archive project, and I go to Options. [0:54:45]
I basically said, “Include everything in all parts in the library,” so I actually had a blank project loading the standard library, and I said, “Let’s save that blank project with all parts in the loaded library.” So, now it has the entire library included. I then opened that .pla and, after opening it or while opening it, let’s just show this. I extracted those parts to that folder that you saw there, so if I go to Open, let’s say that I want to open this .pla again. [0:55:22]
I’m not going to complete it, but if I select it as a .pla, and I say to open this, it’s going to ask me how I want to deal with the libraries. Right now, it’s closing the current file that I’ve got, and it’s going to ask me how to deal with the libraries. So, in a moment, we’ll see the option to leave them embedded in the archive or to extract them to a local folder. So, basically, by saving out an archive with all parts and then opening it and using the option that says Extract to a Local Folder, I’ve got a copy of the library that was a whole lot of parts, a whole lot of files rather than one file with all the parts embedded. [0:56:18]
Now, why does ARCHICAD or GraphiSoft use the .lcf format – Library Container File format? Because it’s one file, it’s a little easier to manage rather than thousands of files. It’s probably faster for ARCHICAD itself to locate and work with those files, and it is simpler for management. If you want to replace the whole thing with an updated version of the library, that can be done. [0:56:54]
So, here’s what I did to get that complete version of the library down wherever that was – probably this folder here. I said, “Extract Elements to a Folder,” and I did that when I had an archive when I had all library parts from that library. So, when you have all of those around, you may not find this useful in the near-term, but you should remember that sometimes it’s helpful to be able to grab individual parts or folders and drop them into an embedded library, so you’re only getting certain things. It just allows you to manipulate it more easily. [0:57:36]
Now, here’s this option that says Select a Library, so I could say that I’d like to load in a folder that has everything or one or more folders, so I’m going to say to ignore the .pla library parts and just go grab stuff. This is what you might do when you’re in another instance of a project, but it’s using the same library stuff as you already had. No reason not to use a standard library. So, these are the options here for an archive. [0:58:13]
I’m just going to cancel that, and we’ll just see, from my notes, where we’re going to go because I think we’re not probably ready, having covered the theory of it, to look at a couple of use cases here. We’ll just see here. So, using a .pla to expand a library and edit the contents, so we expanded the .lcf – Library .lcf file and edit the contents. That’s what I just went over. [0:58:55]
Now, let’s talk about migration from earlier versions, and we’re going to be coming back to some of the optimization of the libraries here, but I want to switch to something that has come up in some recent support tickets that people have sent in. So, for example, I have this ARCHICAD – let me just cancel this here. [0:59:21]
Alright, let me go to this copy of ARCHICAD here. This is the one that I just placed a couple of small elements in and let me load in something. Let’s just bring up my support tickets here. So, Chris said – I wonder if Chris is on the line here right now. Yes, you are, Chris. So, Chris, this is for you. I’m going to open up your line just in case there was some useful discussion here. So, Chris, how are you doing?
Chris: Pretty well, thanks. Yeah. It was very helpful what you did earlier this week.
OK, well let me just get my volume up here. OK, so you are working on a hotel job that was worked on last 15 or 16 years ago. It was done in ARCHICAD 7.
Chris: Yeah, 2003, I think it was.
Yeah, yeah. Let me just zoom it up a little bit so you can see that. Alright, so 2003. It won’t open in ARCHICAD 22. Let’s just demonstrate what happens when I try to open it because you gave me a link to it, so I downloaded that. So, here, I’m going to go and say Open, and this is in my Downloads. It says Hopkins PON. I’ll say Open it. It says version 7 down here. Say to open it, and I’m not going to save the little tiny bit that I did on this file. [1:00:59]
So, this cannot read old document version 7.0. OK, so you’re stuck, but GraphiSoft does recognize that’s an issue. So, if you do a search online for GraphiSoft file converter, you will find a link to this page. When you go here, it says you can download old ARCHICAD packages which are pre-installed and updated for the latest available build, and you can use it to convert your old ARCHICAD files. Alright. [1:01:35]
Now, it says, “Can you run these things in a newer version of Windows? Can you run it in a newer version of Mac?” So, there are limitations. There is a version to open up ARCHICAD 7 files in ARCHICAD 7, but you can’t run it on a recent Mac because it doesn’t have some support for the way the programs were compiled in terms of just software code, but what you can do is if you have ARCHICAD 19 or actually probably 22 can still read files from 8.1 and above. [1:02:18]
So, you just missed the cut there. ARCHICAD 7 is a couple of years before that – yeah, 2 years before that, but if you want to open an ARCHICAD 7 file, you can install the one for ARCHICAD 10. Let’s see here. ARCHICAD 10 packages can read files back to 6.5. So, that’s sufficient. You would have an issue if you wanted to go back to ARCHICAD 4.1 on the Mac. I believe you said you’re on a PC. You were able to run the ARCHICAD 7 package and open it, but then you were stuck there? [1:02:58]
Chris: Yeah. Yeah, it was because of the Java, so it would probably work if I loaded a different Java package, but now that’s messed up my current system, so I was a bit reluctant to download and install the Java it was asking for.
Yeah, so what you want to do is download and install the ARCHICAD 10 package here. So, I’m going to go download – let’s see, this is U.S.A. Actually, you’re in international, so I’m just going to go get the international version here. So, this has been updated to work with recent versions of Mac, and it would work for Windows, I’m sure, just fine. [1:03:39]
It’s warning me that it’s not sure whether I want to keep this because it’s an executable file. Say, “Yeah, keep it. In fact, go ahead and download it.” It’ll download that in a few seconds. I’ll install it. No, we’ll see if I can actually demonstrate this, but if I can’t right on the fly, the basic process is install this, open it up. It should recognize your ARCHICAD key, or it may actually run without a key, but just not let you do anything other than open files and save them. [1:04:14]
So, maybe limited in terms of functionality, or it may be functional but just allow you to re-save, which is what we want. We want to convert the 7 file to 10, and then once it’s in 10, we can open it up in ARCHICAD 22. So, this is downloading it. It’s going to take one more minute here. Now, just in case I can open it, I’m going to open up ARCHICAD 22 International Version. It would correspond to what you have in the UK, so that’s sort of up and running when we reach that point. I will see if we can open it. [1:04:57]
So, the basic idea is you go to this page, you download a version of ARCHICAD 10, if you want to open files from 6.5, 7, or 8, and then if you really have something before 6.5, then you can load in some earlier versions here, but on Mac there may be some separate issues. You might have to get someone on a consulting basis who still has an older Mac operating system to install it. [1:05:28]
So, I’m just going to say this one we’ll open later. This is the 22 version waiting to open up some file. Let’s see. This is just about ready to finish downloading – 7 seconds left, and it’s downloaded. Now let me just open it. So, it’s opening this. It’s going to allow me to install it. So, here it’s actually interesting. It’s not an installer. It’s actually loaded it as a disk image, so that’s interesting. I don’t even have to install it. I believe I can just double-click on the ARCHICAD here. Can’t be opened. [1:06:18]
So, this is a setting right now from the Mac that says, “You know what? I don’t know who made this, and I want to be careful, so I’m not going to allow you to open it because it’s from an unidentified developer.” In order to allow it on the Mac, I need to go to my System Preferences, to Security here, and then let’s see. General here – allow apps. So, it’s telling me I couldn’t open up that version of ARCHICAD because it’s from an unidentified developer, but I can say open anyway. [1:07:01]
Are you sure you want to do it? I’ll say yes, I do, and now I think we can probably close that up. ARCHICAD is not optimized for your Mac. Now, let’s see whether I can do it. I said OK. I got the message. It’s not optimized, but it’s for file conversion only. It said you can’t use it to run ARCHICAD to do real work, but I’m going to launch it. Let’s see if it actually runs. [1:07:28]
Optimized is different than functional. In this case, it may run slowly. It may not use all the latest features, but it looks like it’s starting up. I’m going to go say Open a Project, Browse for a project here. This is your old file here that I’m going to find, and it’s in the Downloads folder. Here’s the .pln – Version 7. We’ll say Open. [1:07:57]
So, Brian says, “Interesting.” Let me just open this up. It’s saying there are some libraries that are not found. I can’t really deal with that right now. I just want to see if I can open it a re-save it. I’m going to say Done. Right now, this is a Library Manager, and I’m going to say, “Done.” I’m not going to try to look for the libraries. I’m just going to try to open this file. [1:08:18]
Do you want to convert your older corner window library files to be compatible with ARCHICAD 8 and later? Yeah, go ahead. If you had any corner windows, some changes would happen. Library Manager is saying, “You know what? I’m not sure where the libraries are.” I’ll just say reload here. Not sure. Do you want to convert your older skylight parts? Convert. So, I’m just following some things here, and it’s saying some skylights couldn’t be converted. Maybe some other things were loaded, but it looks like it’s coming up. [1:08:51]
Now, we can see the building. Obviously, the library parts are showing as dots.
Chris: Alright, well they would be doors and windows.
They would be doors and windows, and you probably have the libraries. You probably have those libraries on your computer somewhere.
Chris: Yeah, those CADImage ones, but again, I’ve had issues in the past where I’ve not been able to update old versions of CADImage windows. So, similar process. [1:09:21]
Alright, so here we have the file, which could not be opened up in 22. It can be opened up in 10. I’m not going to worry about the library parts. I’m simply going to save a copy of this in version 10 format. So, I’ll say 685 Hopkins in AC 10 format, and just say Save. It did that. I’m going to quit out of this because I don’t think there’s anything more I can do in this version of ARCHICAD. Now, that version 22 file – OK, that’s this one here. ARCHICAD 22 is here. OK. [1:10:14]
Cancel. I’ve got too many ARCHICADs running. Let’s see. This untitled one? OK, so here is the ARCHICAD 22 International Version. I’m going to say, “Go ahead and open this project, please.” I’ll go browse for a project, and this one should be able to open up a file in 10. It would not open up the original one, but it should be able to open this up. You see it says Version 10 format. Ignore these dialogs there because those are from old things. [1:10:54]
So, it’s saying I haven’t updated my international version of ARCHICAD 22. I’m not going to worry about that right now. It’s saying I don’t have libraries here. So, let’s just see and make sure that it opens, and then we can deal with libraries. So, Library Manager says some parts may have some issues. Load the correct library parts using Library Manager, so I’m just going to say continue here, and in a moment, I’m sure we’ll have the basic shell of the building in there. [1:11:34]
Now, if we want to load some old library parts, let’s look at support for older libraries. Now, you mentioned there’s CADImage parts in there. So, CADImage is a developer of ARCHICAD add-ons, including libraries, and you might need to get some support from them if you need help with it. Let’s see. From unknown libraries – these are the parts that are missing, so these are things that we’re seeing the dots on here. [1:12:11]
If I say to open up the Library Manager, and I can do it from the File menu or from that little button, I can go and say I’d like to add in some libraries. Now, if we’re migrating a project simply, then what we would want to do is I’d want to load in the ARCHICAD library 22 here because that will give me access to the standard library. I also would want to load in the ARCHICAD migration libraries. Now, this would be support. I’m getting some sounds. Is that from your side, Chris? [1:12:50]
Chris: Yes, just the dog in the hallway.
OK. Alright, I’m going to go and mute you for now. OK, so in general, loading the migration libraries here will help you to support files that come from ARCHICAD 12 or 14 and things like that, but to find the ARCHICAD library 7, which is what really matters in this case – let’s say probably matters, we can also do a search on the GraphiSoft site for libraries here. Migrating libraries, library enhancement, libraries help center, libraries root here. [1:13:35]
So, you can search for this. Let’s just go, actually, to the downloads, because I believe that you can find, in the Downloads for ARCHICAD here, Libraries & Objects, find GDL elements. I’m not sure. Let’s see. Here’s the file converter. That’s another way to get there. For earlier downloads, please consult the Archives Downloads page. So, my guess is that probably this is where we need to go for a very old library. [1:14:09]
Archive Downloads, and we have earlier downloads here, and downloads for ARCHICAD 8.1 here. OK, so there are some downloads for various ones. Now, it’s possible that if we downloaded the ARCHICAD 8.1, it would work, or here’s an archive patch for 5.7. These are maybe updates for earlier files. I’m not sure. I’m not going to go into all of this, but it’s possible that the 8.1 library would be compatible with the 7. [1:14:52]
It also may be that you would do a search, and I’ll give you an example. If you do an ARCHICAD 7 library download here, here’s something. Shunum, so Jared Banks has something saying, “Do you know you can download all the old ARCHICAD libraries? Here’s how to do that.” So, we’ll see if he has a link. Here are the links. Download Libraries International – let’s see. I guess if I click on this – here. OK, here’s ARCHICAD 7 Library. So, Google is our friend as long as you make an intelligent guess as to what you need to find. [1:15:41]
Google will help you within a couple of click to get there, so I can now potentially download this library, and it will support the things that were standard GraphiSoft parts for ARCHICAD 7. For the CADImage ones, you would need to do a similar search or get their help for that. So, Chris, I’m going to open up your line in case you have any final questions before we move on. [1:16:06]
Chris: No, that’s fine. I’ve got partway anyway because the building is a bit of a sad state of affairs. It’s just been bought by another client, and we’re going to replace all the windows anyway, so as long as I’ve got a window opening, I can do what I want with it.
Alright, thanks.
Chris: I will get in touch with CADImage to get an update for what I need there. [1:16:30]
OK, good. Well, thanks for giving me an example just at the right time for the training lesson, and let me know if you need me to send you that 10 file. If you want, I can just email the file I just saved a couple of minutes ago.
Chris: Yeah, if you could do that anyway, that would be helpful.
Alright, I will do that. Alright, thank you, Chris.
Chris: Thank you. [1:16:54]
Alright, so let’s go to my outline here, and we’ll see. Alright, so, very old files, how to open and convert into the current version. This is the file converter page link. So, general guidance for migration and issues to be aware of. So, obviously, we’ve seen some issues. One is if it’s a really old file, it may not be able to be opened directly. You may have to convert it into an intermediate format. Second is libraries may be an issue. [1:17:31]
Now, on Chris’s computer, he may very well have all the libraries from 7 there that can be loaded, so Chris, I would start with that. Just open this 10 file in 22 and load in the folder or folders that you have on your computer from ARCHICAD 7. If you don’t have that anymore and that’s an old computer, then you would have to do the downloads. [1:17:55]
OK, so we’re going to talk about migration best practices for a more common type of migration, and then some optimization when you have some error messages. Hopefully I can move through this pretty quickly here. Let’s cancel. I don’t know why this particular one is sort of stuck there. I don’t know which version of ARCHICAD I’m in here. OK, let’s try to reveal old document version. We’ve got to follow these different files. OK, so here’s a copy of ARCHICAD. Let me go and say I’d like to open a different file. [1:18:45]
So, we’re going to do a simple migration – relatively simply, but a common one. So, I’m going to go into my MasterTemplate archive, and we’ll take something like the MasterTemplate sample project from ARCHICAD 20. So, just think of it as a project file from 2 years ago – could be last year, could be 3 years ago – just fairly recent. I’m going to open this. So, when I’m opening an older project, ARCHICAD will ask me if I want to migrate the libraries. It’ll recognize that that project is set to use one of the standard libraries that’s an older one, and it’ll as you what you want to do. [1:19:29]
Now, I think I went through this a little bit in the last lesson, but we’ll go a little bit further dealing with some of the other issues that come up. By the way, I do see a note from Brian. Try to hold the Ctrl key and open the app. Thank you. I’ll have to check that. I think you were saying that would be related to the security issue. Just let me know, Brian, if that’s what you were referring to. Correct. OK, so when I try to open an app that is not permitted and the security settings say, “I don’t want to let you accidentally download some bad stuff,” you can do what I did to allow it, or you could hold down a key on your keyboard – the Ctrl key, and do that. OK. [1:20:25]
Kjetil says, “Did you finish you question about how to avoid or fix duplicates? I did not fully understand it.” Well, I did not finish that because there is so many variations of it. I did show you how you could. If you load 22, you get many duplicates. How can you avoid duplicates? You can embed the .pla library – the library that was in the .pla file and tell it not to load duplicates. That would be the simplest thing. [1:21:04]
You’re migrating a file or opening a file with a .pla. You say you’d like to load the standard library. It says, “Oh, well, you have lots of duplicates.” Then you go and select the .pla library in the Library Manager and say to embed it. When you embed it, it will only bring the stuff that is not in the standard library. It will avoid that, so that’s the simplest way to do it. [1:21:32]
Alright, now let me get back to the demonstration and explanation of how to open a file from a recent version of ARCHICAD, such as this sample project from 2 years ago. It will recognize this is an older file in ARCHICAD 20. It will look to see if there are ARCHICAD libraries that are loaded that could be migrated and offer this opportunity when you’re opening it. [1:22:03]
So, if I say to migrate ARCHICAD libraries, it will do a little process there, or we can skip it and do it later. So, imagine that I do that, but let me show you the other way, if you skip it and do it later. I’ll skip it, and we’ll do it later, and the reason I want to do that is that I want to show you what it has to begin with, if you skip it. Sometimes you want to do that, and sometimes you want to migrate it, and I’ll demonstrate what happens when you do it later, or if you did it when you first open the project. [1:22:39]
When you migrate a library using the automatic option, ARCHICAD will load the current new version library, and it will load the supporting libraries en masse, meaning all of the recent libraries from version – probably 13 up to the one before your current version, and it will support any standard parts that were in use in those earlier versions. [1:23:17]
Now, a question that a newer user will have is “Why do we need to migrate libraries? What’s the difference between these libraries? What is this about?” Alright, so let’s just say this is a separate message about hotlink modules. I’m just going to ignore dealing with that now because it has nothing to do with the libraries, and this similarly updating internal references – I can skip that. [1:23:51]
So, at this point, I’ve opened up the ARCHICAD 20 version of the sample project. It’s about to redraw and screen in a moment, and it’s missing just a handful of parts. Some of them are from the favorites. Remember, that is something that we’re going to deal with, and some are from that built-in library that was in ARCHICAD 20, and it’s basically saying these are some issues. [1:24:30]
Now, let’s ignore this for now. I’m going to close up this window here. Actually, I’ll go here and say I’d like to load the libraries. I’ll go the Library Manager. Again, this is one way you can do it. Whenever you have a library loading report, or you can go the File menu, Library Manager. So, here you can see I just opened this without migrating, and it’s loading the older ARCHICAD library 20, and it has an embedded library very similar to what we had before. [1:25:05]
Now, if I leave it as ARCHICAD library 20 in this project, I will have access to all those library parts, but newer parts that were added will not be available. So, I won’t get all of the benefit of using ARCHICAD 22. I’ll get most of the benefit, but not all. So, if I want to be able to use all the latest library parts – all the improvements of GraphiSoft, then I want to switch this to 22. Now, I could exit out here and then add the new one, but there is a step here that says to migrate libraries that makes it easier. [1:25:47]
When I say Migrate Libraries, it’s going to go and update the list of loaded libraries, putting in the latest ARCHICAD library. It will then wait for me to go and say to reload and apply before it confirms it. It won’t go ahead with doing it until I confirm it here. So, I’ll say Migrate. You can see how it instantly swapped out the 20 library for 22, and it put in this migration library, which actually contained subfolders for 21, 20, 19, 18, etc. [1:26:22]
I’ll say Reload and Apply, and let’s see what happens. So, we will now have access to the full 22 library, plus we’ll have a bunch of other parts that are included in the current working environment. So, it takes a few seconds to do this, and when it comes up, we’ll take a look at what’s loaded in the Library Manager. Let me see if there are any questions in Slack while I’m doing that, since it’s taking a little while. [1:27:17]
Oh, OK. There must be something. No, it’s continuing on. Alright. So, it’s reloaded. Now, having reloaded it. Interesting, I can’t move this up here, but if I go to Warnings, it will open that up. Remember that I had 4 missing parts? Now it’s not missing anything, but it has some duplicates. We’ve got duplicated library parts here, so these are things that are being loaded in multiple places within the Library Manager. [1:28:00]
Now, in general, if a part is duplicated, it doesn’t cause a problem. ARCHICAD will just use one of the copies, and everything will proceed. So, duplicated library parts are a minor warning. It is nice to clean it up if you can because then you can avoid just having any type of warning messages, and you’ll more likely see if there’s something else that needs attention, but don’t let this stop you. Just say, “OK, and work.” If you want to optimize it further, we can look and say, “Well, where are the black tiles loaded?” [1:28:44]
They are in the Embedded Library here and in the Migration Libraries. So, this is the migration library. It was just added, and it duplicates some stuff in this particular project that I had embedded. So, in this project, my embedded library has some stuff that’s in the migration libraries, and it’s causing this warning here. Again, not a serious issue, but the reason this happened is because I didn’t want to load migration libraries for that sample project. I wanted to have it all self-contained, so I put things in the embedded library. [1:29:21]
Here’s how you can simplify things, and this is related to the same thing that I was talking about for Kjetil on removing duplicates. The source of the duplicates are this ARCHICAD migration library’s folder, which, by the way, has all of these subfolders here. You can see it’s in the ARCHICAD 18 migration library. It’s this particular texture thing, and I believe that probably most or all of these textures are from there. [1:29:54]
Now, I could try to go in and say, “Let me just remove this,” but I can’t do that since it’s being loaded from the outside. This is being loaded from an external location, but I can do a fantastic shortcut and just say that I would like to – where is it here? Looking for the prompt. Let’s do this. That’s to remove it. This would be – I think this is to embed it here. Let’s just see if I click on it. [1:30:35]
Alright, so this is the one that I want. So, this library folder is doing some useful things. It removed all of the missing stuff, but it is bringing in duplicates. What I’m going to do is to say to just bring in what we need so that we don’t have anything missing, but don’t embed duplicated library parts. Click on Embed. It’ll take a few seconds to analyze it, and it will bring in – by the way, notice here it says, “Placed Objects: 84, Placed Instances: 222”? So, there are 84 separate files – objects that are in use from the migration library somewhere and 222 things that are included. [1:31:18]
It’s telling me that it’s going to embed a whole bunch of stuff. Do I want to go ahead? Most of the time it’s not a problem, so I’ll just say to embed anyway, and it says, “Changes were successful.” We’ll say OK. Now, I’ll reload and apply, and let’s see whether the warnings have changed. Alright, so we no longer have the duplicates. We are missing a few from the favorites, so here is where we get into a different type of issue. We’ve swapped one issue for another. Some of the favorites from the ARCHICAD 20 sample project are missing from this environment. [1:32:04]
They basically weren’t embedded in here, so the ones that were brought in from the migration libraries – certain objects that were needed here. So, these are brought in as needed, but we’re missing some things from favorites. Now, favorites are something that are very useful, but you can certainly work on your project without having all the favorites functional. You can absolute keep working. If you open up the Favorites palette and try to click on one of the ones that’s missing, it won’t be able to help you with that. [1:32:47]
So, this is, again, a minor warning. I’m going to show you how you can find those favorites and locate them. I’m going to go from Favorites, and we’ll see here. Wrapped in 20. So, what is that? That’s when you have a wall that ends without meeting another wall, you can wrap some drywall around it or possibly baseboard. This is in a cabinet, probably a kitchen cabinet that is in a favorite that GraphiSoft has changed. So, the one that was in the earlier version of the file is not automatically being mapped. [1:33:31]
There are some curtain wall things since ARCHICAD 22 has some different curtain walls. There are some favorites here that basically, if I try to use them, they just wouldn’t be usable. Now, for the most part, the simplest thing to clean this up – I’ll just say OK. The simplest thing to clean that up is to open up my favorites and find those and just remove them because they are not necessary, and I can always create new favorites there. [1:34:04]
So, the simplest thing is to go to the Favorites, which we can open up here or by going to the Window palettes, Favorites, and we can go find it. I believe there was a cabinet. That’s one, and when I do cabinet, we’re going to be able to scroll through all of the parts that have the word cabinet in it. You notice this one has a question mark – base one door. [1:34:30]
So, this is one that’s not in the loaded library. So, the simplest way to clean this favorite up is to go and remove it – just say, “Alright, I’ll find another favorite. I’ll create it again. I want to delete this.” I can do the same for the CW, which would be curtain wall. There were several there because curtain walls have changed dramatically in version 22, and the favorites that are in here are probably not even relevant to the newer version of the Curtain Wall tool. [1:35:07]
Let’s see. Here we have curtain walls. You can see the ones with question marks all have some missing parts, so I’m just going to go and select these here and X them out and take these two and X them out. Now, if I go to the Library Manager and reload, this says 6. So, I’ve actually removed some of them there. So, I would need to find these other ones and remove them. [1:35:53]
So, that’s the simplest way to do that is to go find these from your favorites and remove them. Now, if you wanted to update it and say, “Well, I really like the favorite that I had said for how to wrap an end to the wall,” you could manually load in the ARCHICAD 20 migration library and then find that part and place it and then embed it. [1:36:20]
So, remember when I click the embed option? This one in Libraries and Project. I had something selected, and I used the Embed one. I think it’s this one right here – Embed Placed Objects. It wouldn’t automatically bring in the favorites, but it would bring in anything that was in use, so if you wanted to have any of these parts available in your embedded library, you could literally go load the ARCHICAD 20 library and the 21 migration libraries temporarily, go place things that use those, and then grab the migration library and embed it in. [1:37:02]
So, that’s sort of a high-level explanation of how you deal with the quick, simple, very effective, almost no negatives to it. It’s simply to say Favorites, Delete the ones that aren’t in the current library, and create them again whenever you have the need for it. So, that’s what I would suggest. So, let us see if we have some other comments in Slack here. OK, so Brian says, “Opening MasterTemplate 22, I get missing add-ons/accessories, and the sources from hotlinked modules are missing are not compatible. Not sure how to fix it.” [1:37:46]
OK, so these are separate from library management, but I’ll give you a brief explanation of the 2 questions here. They do have to do with not migrating project from one version of ARCHICAD to another but taking it from one computer, like mine, to your computer. So, what is an add-on? An add-on is something within ARCHICAD. You’ll see under the Design menu, there are Design Extras. [1:38:18]
OK, so there are some things here as accessories, which is what you mentioned. Accessories is an add-on that allows you to do certain things within your project. In the case of roof accessories, it will allow you to create tiles like Spanish tiles or other cladding on top of a simple roof that you make with a composite. For slab accessories, it will do some things to allow you to put tilework or certain things on top of the slab or maybe on the edge. Wall accessories allow you to do some framing or some wing scotting or moldings in relationship to the wall. [1:38:58]
So, these are all things that are of some usefulness, but they are not loaded in the standard ARCHICAD environment because GraphiSoft says they’re not everything they should be. They’re as is. Use them if you want. Now, in order to get access to the accessories library, you can go to the Help menu, and you can go to – well, it looks like Archiplus downloads here. I’m not sure. I think it would just be- Let me just go to the GraphiSoft site here, and we’ll search for downloads. I’m going to do accessories here. [1:39:39]
Accessories add-on. OK. So, this is an add-on. With the help of this ARCHICAD add-on, you can do certain things, so this explains what it can do, and when I go click on ARCHICAD add-on, and here are where you can get it. It’s in what’s called the Goodies section, and if you install this for your particular version – U.S.A. version or UK version, International – it will add in support for that. So, when you load in the goodies, you will have access to things like the accessories. [1:40:24]
Now, the other thing that you can do – you mentioned here is missing add-ons or accessories. There is an option to simply say, “OK, I understand. I don’t have it. Just leave the data in the file.” It basically means that if there were any things using that tool, the elements will remain in the file. They won’t be deleted, and if you sent it back to me or someone else who had those accessories, they would be functional. So, you can ignore this. You can just say OK, or you can fix it by downloading the goodies and installing them and then it’ll find the accessories. [1:41:05]
Second question – the source of some hotlinked files and modules are missing. Well, if I’m in this project here, MasterTemplate, in addition to the space where you work on the project, if I turn on all layers and then zoom out to fit in window, the project that we were just looking at is in the upper left of my screen, and the stuff in the bottom right are the interactive legends that are linked into this project. They are frequently used parts or parts that you can access quickly, and these are located – let’s see. I’m sure I have groups active. Where are my groups? Lost track of it here. [1:42:12]
If I say – yep, groups are active, so if I go and select this, you can see that this whole batch of things is a hotlink, and the hotlink module manager, which is available here or from the File menu, External Content, it’s saying this is off somewhere. Here’s where it was located, and it doesn’t know whether it’s up to date or not. I can go ahead and say Refresh Status. It says it’s missing, so this is the message you were getting that says the hotlinked modules were missing or just offline – somehow not accessible. You can go and say, “Here’s what the module is,” relink it from a file, and then you have to go navigate to where that file is. [1:43:08]
So, in terms of MasterTemplate, in this particular case, there is MasterTemplate linked files, and it would be this file here. That’s the U.S.A., so it would be the – where is it? U.S.A. That’s the international. Linked files would be in here, and it would be this one. So, you basically correct that. In MasterTemplate, when you install it, you get this folder with these files, and you just need to relink each one of these – each of the 3 once, and then you will not get that message anymore. So, that is what that particular message is about. [1:43:58]
That’s explained in the installation guide for MasterTemplate, so you should be able to refer to that installation guide there. OK, Brian says thanks. Great. We are at an hour and 45 minutes. Try as I might, I don’t seem to be able to keep these lessons down to an hour to 90 minutes. I apologize for that. Let me see what else I had in my notes here that maybe we need to push back. OK, so again, I think that there is some optimization here that I could discuss a little bit further, and I mentioned one way to approach updating favorites. [1:44:53]
So, I think I’m going to get a case where we need to optimize. I know there was one sent in by Scott. I don’t know if Scott is on today’s call. Let’s see. Scott, yes, you’re on. So, Scott, we can look at that library cleanup. For those of you who want to bail out, your head is getting fuzzy, that’s fine, but I’m going to go and just see if I can help use Scott’s example for this. OK, alright, so Chris says, “Thanks for the help on 7,” and Susan says, “Very helpful.” Great. [1:45:34]
So, Scott, I’m going to open up your line here. Let’s see if you’re actually by your computer because sometimes people are logged in, but they’re not actually on the computer. Are you there, Scott?
Scott: I am, sir. How are you?
Excellent. OK. So, you sent me some stuff here, and we’ll just see if we can address that. [1:45:54]
So, if I go into – or maybe you did it in Slack. I know you sent a few things in Slack.
Scott: I may have dropped it in Slack.
Yeah, OK, so let’s just see. This is back a ways, and I can help you with the more stuff tomorrow if you haven’t figured that out in the coaching call. Reno.pln library issues. Alright, so here’s the .pla file, which is getting some messages of duplicated and substituted parts, and then I asked you to send the .pln so I could see what you had. [1:46:36]
So, let me go and download this here. So, that’s coming directly, and then I’m also going to download the .pln, and we’ll open this up. So, this is a situation here. I haven’t looked at it. Obviously, Scott, you sent this to me a couple of days ago, and I’m going to now look at it for the first time. We’ll see the type of issues that come up that I can probably assess fairly quickly, but I know they can be fairly confusing. It’s interesting. This particular version of ARCHICAD is – both of these are stuck. It’s the weirdest thing here. [1:47:27]
So, let’s see if we get this one here. Alright, we’re going to use this version of ARCHICAD here. Open the file. So, I just downloaded your files, so we’re going to open the .pla, and I won’t save the changes to this project that I migrated as an example. So, again, when we’re opening the .pla, it’s going to have access to whatever library parts were saved at the point where you made that operation of saving the .pla. [1:48:01]
So, those library parts might be the full library of everything, or it might only be the parts that were in use. It might include the favorites or not, depending upon the settings that you used. So, we’re going to see what we’ve got and what warning messages come up. Now, I’ve demonstrated a couple of things here about embedded libraries that can be very useful, so here. I’m going to open it reading directly from the archive, which is the simplest. Then, I will extract the elements to a folder and then embed them. [1:48:39]
So, let’s just see what happens because when I extract, I can have more controls over it. So, it’ll come up here in a moment. Tell us a tiny bit about this project architecturally, Scott. What is the project?
Scott: This is a renovation of an existing beach house, and the owner purchased it. The wife wants it considerably different, so I’m at a point where we’re trying to reconfigure both floors – the main living area and the upstairs – to add some features that she would like to have, and, of course, it’s not uncommon. There’s a square footage limit that you have to stay within, but it’s nothing really extraordinary. One of the things that is sort of unique is the living area that’s on the upper right-hand corner of your screen here. [1:49:45]
Scott: Where the fireplace is is a shed roof up from the right front of the screen up over the stairs, and we’re going to end up just raising that or putting an upstairs level over that, vaulting that ceiling up 2 feet, so there’s going to be a section upstairs that’s going to be raised, and you may see that on that particular view. [1:50:09]
OK. Alright, well, let me move on to the technical questions. It will be interesting to see the project later on and understand what you’re talking about, but let’s just see. We’ve substituted objects, so substituted objects means that there is an object that’s being referenced that there’s one version that the file was using, and ARCHICAD is now using a different file that is technically connected. It felt the liberty of substituting those objects, but it wanted to warn us, just in case something looks a little different, that this is something that we might want to just be aware of rather than doing it silently. [1:51:05]
Now, when I look at the names of all of these, they’re a little bit odd. They’re hangers and casing and corner with a little underscore here. I recognize them as part of the detailer tool. So, the detailer set of library components are 2D elements that were created a very long time ago, maybe back to ARCHICAD 6 or 7 that have been carried forward in ARCHICAD – in the U.S. version, and I carefully maintain them in MasterTemplate. Now, depending upon what libraries you’re loading, you may find that GraphiSoft has updated certain things. [1:51:49]
In general, these are hardly ever used and a substitution is not going to cause you any issue. They have to do with detail drawings, drawing crown molding or drawing quarter round or other things. These are symbols of nails – four-penny or six-penny nails, and here’s some insulation. These are all detailer symbols that we’re seeing here. So, all of these, I can tell you off the bat, should not cause you any grief. [1:52:23]
Now, if you want to avoid having this warning saying, “Well, alright, I don’t like seeing this warning, even if it’s not changing anything,” then we need to go and look at library management. I’m going to go and open up the Library Manager, and right now, in this project, we have an embedded library, since this was built in from MasterTemplate. It’s got some stuff that’s in here, and you may have embedded other things. There’s things from CADImages. I’m not going to worry about that. [1:52:55]
We’re loading the main library here from that file itself. Remember, I said to open it up, referencing its own stored library parts. Now, I’m going to go here and just say we’re in 22. Let’s go ahead and load in ARCHICAD 22’s standard library here, and I’ll reload and apply. What we’ll see is there’s going to be a lot of duplicates because everything that you have that is in use in the project is in the .pla, and of course, most of them are in the standard library, so all of a sudden, we’ll balloon up, and we’ll see tons of duplicates. [1:53:42]
Duplicated things, you see 1,775 all of a sudden here. If I open this up, we’re going to see that it’s going to have a very long list of duplicates, and it may even take more than a few seconds just to create a list that it can display. So, right now it’s spinning here, but hopefully in a moment, I’ll be able to just cancel this and embed things to reduce duplicates. Hopefully this will come back up. It’s actually spinning. It’s still spinning because there were so many duplicates. It was trying to get a very precise list of where they all are, and of course that’s taking a while. [1:54:29]
Scott: Now, Eric, you mentioned earlier about the .pla. So, you’re going to also check the .pln that you asked me to send you to see what the differences are?
Yeah. So, now having done that, I’m going to go and highlight this and say that I’d like to embed it. So, what that will do is it will embed anything that’s in this file that’s in use in the project that’s not in the standard library and not in the other parts of the embedded library. [1:54:57]
So, when I embed this, it’ll go through this. It’ll look for things that may not be in the other parts but are in here. Now, it’s very possible that it will find nothing. Well, OK, it says it’s going to embed a bunch of things. Changes to the library were successful. OK. We can reload this, and we’ll see what we end up with.
Scott: I did go through many of your previously explained exercises and get a lot of garbage out of there, so I appreciate that. [1:55:40]
Alright, so we now, having done this, we’ve now got a combination. It says it’s an interesting challenge here, and let’s see what we’ve got. The substituted objects are the same as what we had. Duplicated library parts – there’s just one particular one. I don’t even know what this is. It’s now in the embedded library, and it’s actually a copy of something in the standard library. So, we can remove this. [1:56:16]
Download Archives 20 - Graphisoft ArchiCAD 20
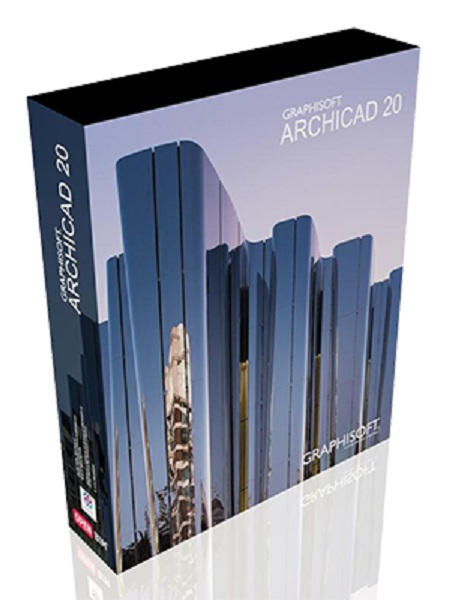
By downloading Archetype 20, you can design two-dimensional maps and simultaneously see the 3-D plan of the same map. In other words, this software has the ability to automatically create 3D volumes of a project after its 2D design. This important feature does not even exist in AutoCAD software. Also, set the amount of light on the day and night. ArchiCAD software is one of the oldest software for designing and building drawings. An important and notable feature of this software is the presence of components necessary for designing a building such as walls, floors, stairs, roofs, and so on. It is a ready-to-use software that makes them very easy to use.
Some features of the ArchiCAD software:
Apply the position of the project in the program and view the angles of sunlight
The ability to view buildings during certain hours of the day and the possibility of lighting design
Possibility to import two-dimensional plans and convert them into 3D
Material inventory and estimation
Cutting, facade and perspective from the desired parts of the project
Complete design of buildings, enclosures and design of interior and exterior spaces in 2 and 3 dimensions
It has all kinds of components, objects and building-ready views
View full list with details of building component specifications
Possibility to design interior decoration
Download Graphisoft ArchiCAD v20 x64:
Size: 2.1GB
Manufacturer: graphisoft
File password: arch-projects.com (type the password)
Download Graphisoft ArchiCAD v20 x64 Part 1
Download Graphisoft ArchiCAD v20 x64 Part 2
Download Graphisoft ArchiCAD v20 x64 Part 3
Installation guide:
Unzip the downloaded file.
Install the application.
Do not restart your computer.
Enter the Cracked File folder. Copy the contents of this folder to the installation location and replace the existing file.(Replace)
Restart your computer.
Run the application.
ARCHICAD Articles
by Team GRAPHISOFT | Apr 21, 2018 | 0 comments
22 Reasons: Priority–based Selection Highlights of Walls on Floor Plan
New in ARCHICAD 22: We are pleased to announce that you will notice that 3D geometry intersections of walls on floor plan views have changed – they are now displayed as if they were true 3D projections as far as their connections are concerned. They are also now aligned with the derived quantity take-offs.
by Team GRAPHISOFT | Apr 19, 2018 | 0 comments
22 Reasons: Teamwork Performance
In ARCHICAD 22, Element Reservation within Teamwork has been made faster to help increase your productivity.
by Team GRAPHISOFT | Apr 19, 2018 | 0 comments

22 Reasons: Cinerender Engine Upgrade
In ARCHICAD 22, the internal rendering engine has been upgraded to allow for even more realistic renderings, plus Stereoscopic, 360-degree and dome renderings.
by Team GRAPHISOFT | Apr 18, 2018 | 0 comments

22 Reasons: Stair Tool Documentation upgrades
ARCHICAD’s Stair Tool was given a significant upgrade in ARCHICAD 21, and users have offered suggestions on how it could be made even better. We are pleased to include the following changes and new features in ARCHICAD 22.
by Team GRAPHISOFT | Apr 12, 2018 | 0 comments
22 Reasons: Stair Tool improvements
The Stair Tool in ARCHICAD 22 now includes Stair Headroom Visualisation; Stair Headroom in Collision Detection function; Connection Types for Monolithic, Beam and Stringer Structures; and an Accessory-Only Tread Type for Concrete Stairs.
by Mary Moscarello Gutierrez | Sep 26, 2017 | 0 comments

Go Deep with the Design Immersion Webinar
Communicate Ideas Architecture is going through a fundamental shift in how designers communicate ideas. Today’s clients are technology savvy and becoming more comfortable with interactive design immersion technologies such as iPads, BIMx, Google Cardboard VR,...by Mary Moscarello Gutierrez | Sep 8, 2017 | 0 comments

#StepUpYourBIM – Yale University Gallery Staircase
ARCHICAD 21 and its powerful #StairTool takes on one of Louis Kahn’s most famous structures. Located at the Yale University Gallery, this design allowed Kahn to explore the ideas he had about transforming modern architecture so that it would include the...by Mary Moscarello Gutierrez | Sep 1, 2017 | 0 comments

Palace of the Arches – Modeled in ARCHICAD
Our “Classics Remodeled in ARCHICAD” Series Continues Stairs n’ Rails inspired classics take the stage for our popular “classics remodeled” series. You know the drill, we look at well-known architecture around the world and model it in...by Mary Moscarello Gutierrez | Jun 15, 2017 | 0 comments
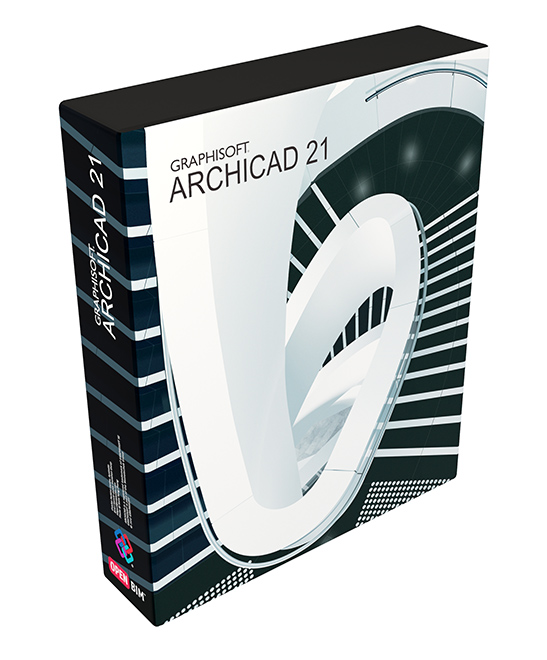
WEBINAR: See How the Stair and Railing Tools are AWESOME and MORE
Are you doing stairs the way we do stairs? Stairs need railings, and ARCHICAD 21 coordinates railings with complex stairs via one click. Our “Predictive Design” technology fuels this amazing advancement of our popular BIM tool too. Want to learn more? There’s a...by Mary Moscarello Gutierrez | Jun 14, 2017 | 0 comments
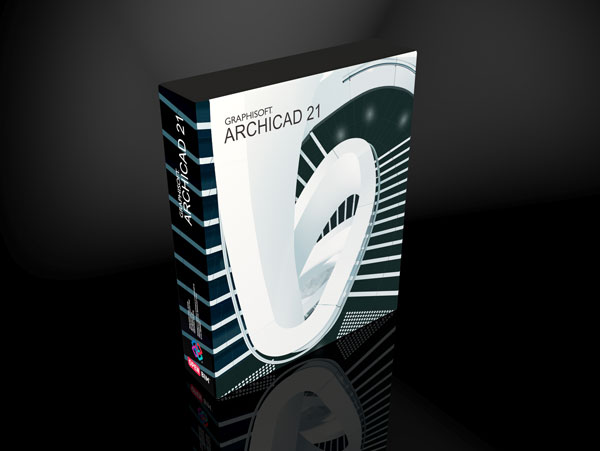
ARCHICAD 21 Now Shipping!
The global roll-out process has begun! ARCHICAD 21 which features the highly-anticipated Stair Tool, based on GRAPHISOFT’s patent-pending Predictive Design™ technology is on its way to users of the International, German and Austrian versions. Users of the US...by Mary Moscarello Gutierrez | Jun 1, 2017 | 0 comments
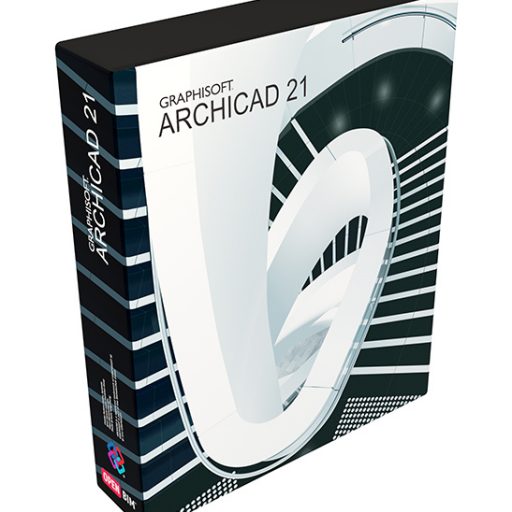
Watch the ARCHICAD 21 World Premiere
GRAPHISOFT hosted architects from all over the world in Kyoto, Japan at its Key Client Conference. During the high profile event, which convened elite ARCHICAD users for education sessions, networking and engagement with the software developers who create ARCHICAD;...by Mary Moscarello Gutierrez | May 2, 2017 | 0 comments
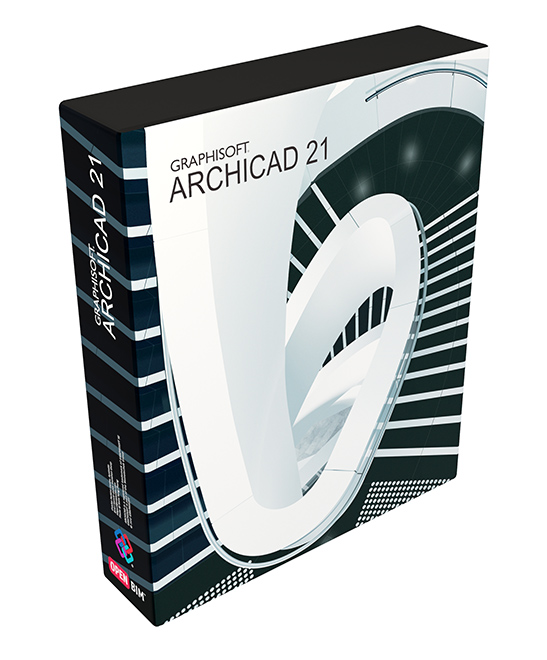
Get Ready to Step Up Your BIM with ARCHICAD 21
Today GRAPHISOFT announced the upcoming release of ARCHICAD 21. Users will be able to step up their BIM thanks to the inclusion of a new and intuitive Stair Tool, featuring GRAPHISOFT’s patent-pending Predictive Design™ technology. Building intuitive...by Mary Moscarello Gutierrez | Jul 5, 2016 | 6 comments

ARCHICAD 20 Download Today!
The wait is over!GRAPHISOFT® announced that ARCHICAD® 20’s global rollout process has begun.Shipping started last week with the International, US, UK/Ireland, German, and Austrian versions, followed by the French version on July 4 – the first six of 28 local...by Mary Moscarello Gutierrez | Jul 1, 2015 | 15 comments
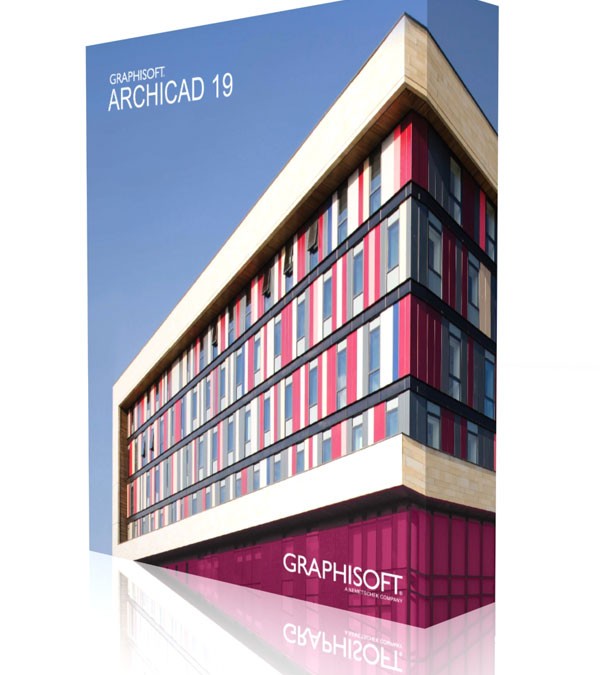
Download ARCHICAD 19 Today!
You can download ARCHICAD 19 today – visit MyArchiCAD.com for all details.
by Team GRAPHISOFT | Apr 30, 2015 | 1 comment
22 Reasons: Parametric Profiles
ARCHICAD 22’s Parametric Profile Editor combines the power of parametric design with the freedom of graphical profile creation. Create more intelligent Profiles for Walls, Beams and Columns, by defining parametric edges in the Profile Editor. This will allow offset...by Mary Moscarello Gutierrez | Jun 25, 2014 | 12 comments
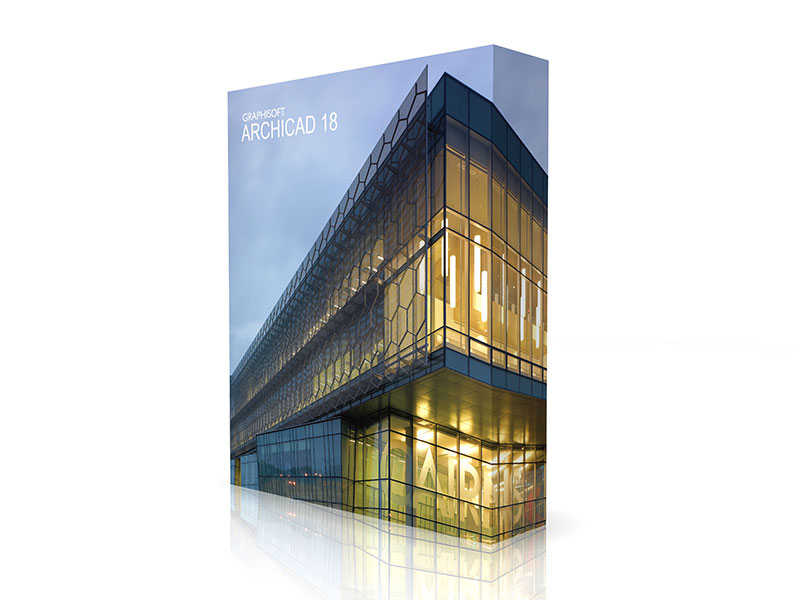
Download ArchiCAD 18 Today!
You can download ArchiCAD 18 today – visit MyArchiCAD.com for all details.
by Mary Moscarello Gutierrez | Jun 18, 2013 | 9 comments
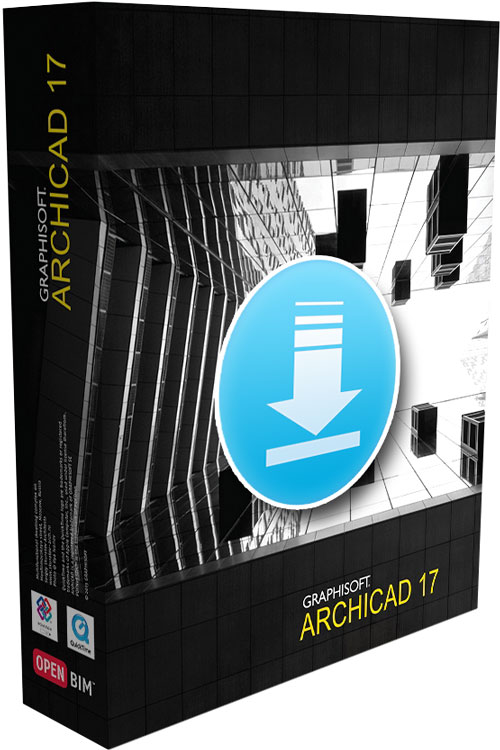
Download ArchiCAD 17 Today
The fully functional 30-day trial version of ArchiCAD 17 is available at MyArchiCAD.com. Download it and it will give you an easy to follow pathway on which you can get some hands-on experience with the premier BIM design tool for architects. ArchiCAD 17 provides a...What’s New in the archicad 20 download Archives?
Screen Shot

System Requirements for Archicad 20 download Archives
- First, download the Archicad 20 download Archives
-
You can download its setup from given links:


