
Time Machine Backup Files on Windows Archives

Time Machine Backup Files on Windows Archives
Automatically archive or back up Outlook for Mac items
Time Machine is a backup software application included with the Apple OS X operating system. To use it, you'll need an external storage system, such as an external hard drive. Turn Time Machine on to automatically make routine copies of the files on your computer. Use Time Machine to browse through backups to recover copies of lost or damaged files.
Turn Time Machine on to back up your Outlook items
On the Apple menu, choose System Preferences>Time Machine.
In the Time Machine dialog box, switch Time Machine to On, then choose Select Backup Disk.
Select the location where you want to back up your files, and then choose Use Disk.
Ensure Time Machine is set to Back Up Automatically, as shown here:
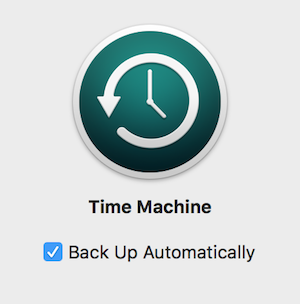
Your files will now back up daily.
Note: The first time you open Outlook after restoring a Time Machine backup, Outlook rebuilds its database to accommodate the restored items. If you have a large database, rebuilding it might take time.
See also
Export items to an archive file in Outlook for Mac
Turn on Time Machine to automatically archive Outlook items
On the Dock, choose Time Machine>Set Up Time Machine
In the Time Machine dialog box, choose Select Backup Disk.
Select the location where you want to back up your files, then choose Use for Backup.
Your files will now back up daily.
Note: The first time that you open Outlook after restoring a Time Machine backup, Outlook rebuilds its database to accommodate the restored items. If you have a very large database, rebuilding the database might take some time.
Stop automatically archiving Outlook items
On the Apple menu, choose System Preferences.
Select Time Machine, then choose Options.
Choose Add, and select the /Users/ username/Documents/Microsoft User Data/Office 2011 Identities/ folder.
See also
About Time Machine backups and Outlook
About the Office database
Export or manually archive Outlook items
Get Backup vs. Time Machine: Why Apple Time Machine May Not Be Enough
Mac OS X users might be wondering why they need a backup utility in addition to Time Machine, the backup solution that Apple introduced in Mac OS X version 10.5. While Time Machine does prove to be a user-friendly, useful utility, power users may find that it lacks some features such as bootable backups, compression, flexibility when it comes to scheduling, and more.
Bootable Backups
After the dreaded hard drive crash, wouldn't it be great if you could get back to work right away and avoid the restore process by having an exact clone of your hard disk that you could just pop right in your Mac? You will be glad to hear that Get Backup offers disk cloning that does just that. Just physically install the clone in your computer or use Get Backup to copy the data on the clone to the replacement disk. Could it get any simpler?
The backups created in Time Machine are not bootable and will require you to either reinstall your system and then copy your files over, or install using Time Machine's backup. What does that mean? With a bootable backup, all you have to do is install your clone disk, whereas copying over files means you'll first need to install a clean hard disk and then spend a couple of hours transferring your files over.
Protect Your Archives
If you're a businessman or the person in charge of keeping up with your family's finances, your data is most likely confidential. Get Backup presents you with reliable archive encryption to keep your information out of unfamiliar hands. This keeps you protected even if your external hard drive, DVDs, or CDs are stolen. With encrypted archives you can also upload your backup to online servers with confidence that no one on the other end will be checking out your info. Get Backup offers four different encryption standards — AES-128, AES-256, Blowfish, or Triple DES.
Compress Your Backups
Whether you back up to an external hard drive, CDs or DVDs, online servers, or another computer, you pay for each gigabyte that you use. Because of this, an effective backup plan can get expensive if your hard drive contains a lot of information or if you back up more than one computer. Get Backup offers you the option of compressing your backups. This lossless compression reduces file size by 10 to 60% and allows you to get more for your money without compromising your files.
Time Machine does not offer you the opportunity to compress data. As a result, backups created in Time Machine take up the same amount of space as the original files. A person backing up a 250GB hard drive will find Time Machine constantly erasing older backups without warning in order to write newer files. The way around this problem is to constantly buy new external hard drives.
Choose Which Files to Back Up
Backing up unnecessary files may take up a good deal of time and money when it comes to your backup plan. It adds to the total amount of data to be backed up and uses disk space. Get Backup lets you select which files you wish to back up to ensure that your archive contains only the most essential data. The selection process is simple thanks to templates for Apple iTunes, Photos, Mail, Contacts, and your documents folder. You can automatically exclude unnecessary files by type or name. This may include applications that you have on disc or movies that aren't so crucial but use a lot of storage space.
Time Machine does not include the option to automatically exclude all files of a certain type or name. It essentially backs up your entire hard drive and excludes only those folders and files that you have found and added to the exclusion list. Though this does essentially solve the problem, finding individual files and folders throughout your hard drive can be quite time consuming.
Set Your Own Backup Schedule
Building an effective backup plan includes backing up your data at the right time. Typically, the right time is at the end of the work day. This is because files should be backed up after editing. Another reason is that backup solutions can slow you down during the work day by loading down your processor. Get Backup solves this problem by offering you customizable scheduling that can be set down to the minute. With Get Backup, you have the option of backing up daily, weekly, or monthly. You can also back up manually whenever you wish. This comes in handy if you want to back up an important file that you've just finished editing.
While it is possible to customize the schedule using third-party software, Time Machine backs up your hard drive every hour and does not offer you the possibility to change the timetable to better fit your needs.
Choose Your Backup Source and Destination
Selecting a backup storage device is a very important part of a backup plan, and the right choice always varies depending on the situation. Get Backup offers you quite a few backup destination options. Like Time Machine, it can back up to any locally mounted drive or device such as an external hard drive. If your company has a server and you have a lot of information to back up, Get Backup can automatically mount network devices and back up to them. You can also back up to CD or DVD without any additional burning software. Burning to optical discs allows you to easily store your backups off-site to protect yourself from theft of natural disaster, as CDs and DVDs are cheap, lightweight, and compact.
Time Machine basically only backs up to locally mounted drives, as the only network drive it can write to is Time Capsule. The major drawback to this is that backing up to a locally mounted drive requires the drive to constantly be together with the computer. Remember that if a thief steals a computer, he will probably take the drives with it too.
Read more about backing up to optical discs.
Restore Files Backed Up Years Ago
The second most common cause of data loss is human error. This includes the accidental deletion of files. Get Backup's option to back up to optical discs allows you to archive an unlimited amount of backups in case you need to find a project that you completed (and deleted!) years before.
The essence of Time Machine is to save your files so that if your computer crashes tomorrow, you'll be able to restore your system to the state it is in today, not yesterday or last year. That is why it begins to overwrite older archives as soon as your backup location is full. In addition, Time Machine notifies you of overwritten backups after they are gone.
Synchronize Files on Two Computers
Keeping files stored on both your home and work computers up-to-date can be a challenging task without the help of synchronization tools. Get Backup works as more than just a backup utility. It offers you a powerful synchronization tool that allows you to synchronize both uni-directionally and bi-directionally. This is an additional function that Time Machine does not possess.
What Does It All Mean?
Time Machine offers your average user a simple and easy-to-use backup solution that can help you in the event of a computer crash. However, many users will find that their backup plan is meant for protection from data loss, archiving, and perhaps even sync purposes.
Get Backup has combined both a user friendly interface and powerful backup tools to create an application that is both intuitive and fit for professionals who in addition to a basic backup need password protection, a flexible backup plan, and long-term archiving.
Download the free trial of Get Backup Pro today to find out whether Get Backup is the right backup program for you.
Read more about data backup and storage.
Ray East III
Published: July 2009
Last reviewed: December 2015 by Irene Stepanovska
How to Restore a Get Backup Archive on Windows Platform
Get Backup offers you a reliable backup solution due to its use of standard file formats and cross-platform cryptography tools. Whether you are on a Mac or Windows, you can extract your files without having Get Backup installed. Since there is no Windows version of Get Backup, third-party software can be used to unpack files on this platform.
From the “How to Restore a Get Backup Archive Manually” article, you can learn how to restore your files on Mac OS X without the use of Get Backup. Please read the “General Approach” and “File Extensions” sections to understand the further explanations.
Below is an explanation of the main archive types and the way each one is unarchived.
TAR Archive (.tgz or .tar)
TAR archives are supported by many archive utilities (WinZip, Win RAR, 7-Zip and so on). If you have one, right-click on the archive in Explorer and see if there is an extraction command in the pop-up menu. Otherwise, open the archive in the utility and choose the extraction option.
You can download 7-Zip (freeware) from the developer's web site:
https://www.7-zip.org/
PeaZip, another freeware utility:
http://www.peazip.org/peazip-free-archiver.html
TAR Archive Split into Parts (.aaa)
The file extension with alphabetically altering letters indicates that the archive was split into parts. You need to merge these parts to have a solid .tgz or .tar archive. How to handle a .tgz or .tar file is described above.
To combine the parts, you can use a third-party utility which provides a graphic user interface (recommended), or use a utility built into the operating system.
The PeaZip software is capable of restoring your archive from the parts. Do the following:
- Change the file extension from letters to numbers. Replace with , with , and so on. You should preserve the sequence of the parts. To rename a file, right-click on it and choose Rename.
- In PeaZip, select the first part with the extension and choose the Extract command.
MS Windows provides a built-in utility to combine parts of a file. You need to compose a command line containing the paths to the parts and the path to save the created file. Then run this command in PowerShell. This is an example for merging three parts:
Here “”, “”, “” are paths to the parts. The last path “” is for the destination file. Replace them with your own. Note that each path is followed by “” (space, slash and letter b).
Note that on older versions of Windows such as Windows 7, you should use this command:
Encrypted Archives
The .aes128, .aes256, .3des and .bfe extensions indicate that the archive has been encrypted. To decrypt it, use the openssl software for Windows. You can download it from this web page:
https://code.google.com/archive/p/openssl-for-windows
The openssl package contains the openssl.exe application in the bin folder. You should launch this application and run an appropriate shell command.
In the samples below, “source.aes256”, “source.aes128”, “source.3des” and “source.bfe” are names of encrypted files. “dest.tgz” is a name for the decrypted file that will be created.
AES256 encryption:
AES128 encryption:
Triple DES encryption:
Blowfish encryption:
Once the archive is decrypted, follow the procedure above to extract files from a .tgz or .tar archive.
Nick Shubin
Published: June 2011
Updated: July 2017
What’s New in the Time Machine Backup Files on Windows Archives?
Screen Shot

System Requirements for Time Machine Backup Files on Windows Archives
- First, download the Time Machine Backup Files on Windows Archives
-
You can download its setup from given links:


