
USB For Another PC Archives

USB For Another PC Archives
How to Back Up a Hard Drive and Restore Your Computer
This Article Will Cover:
Backup Basics

Backups have a reputation for being cumbersome to create, maintain and manage, which sometimes results in users neglecting to perform them. While backups can be tedious without the right tools, modern hard drive backup software and methods make the process much easier and faster. In this article, we’ll discuss how to back up a computer and also how to perform a hard disk recovery if your data is ever lost.
What a Backup Is
A backup is essentially just a copy of the data stored on your hard drive and it’s relatively easy to create one using a variety of methods. While the definition of a backup is simple enough, this is where the simplicity ends for many consumers. Therefore, it’s important to understand what a backup is, what one does and – perhaps just as important – what a backup is not.
Backup data from a computer hard drive can generally be saved to any one of a number of mediums, including:
- Other hard drives (local drives or ones on a network)
- External storage devices (USB flash drives or USB hard drives)
- Online or cloud storage accounts
- Another hard drive partition (a disk partition is a separate and distinct section on the same hard drive)
Backups – a repetitive process
As mentioned above, a backup is a copy of data created from a computer or device. Nonetheless, a backup is just a copy of data at a particular point in time. A backup must be repeated or recreated to preserve or record any changes to the data since the last copy was made. While many backups are automated processes that create copies of existing data, even automation requires effective scheduling to keep saved or backed up data current. If a manual or scheduled backup is not run, new or changed files are not saved or archived.
What a Backup Is Not
There are many ways to back up a hard drive. For instance, you can copy data from one drive to another, and that would be, for all intents and purposes, considered a backup. Likewise, you can store a copy of your data online or in the cloud, and that, too, is a type of backup. Finally, if you save important files to a USB drive, that would also be a backup, although on a limited scale.
About Cloud Storage
As you can see, there are many types of backups. Still, some methods or processes considered to be backups actually are not. For instance, if you use an application from a cloud storage solution, such as Google Drive or Dropbox, to synchronize files in a specific folder with your cloud account, that would not be considered a true backup.
Now, it is easy to think of synchronized files saved in an online storage account as a cloud backup – after all, you are storing the files off-site and on an external server. Nevertheless, there is only one version of the files. As soon as you update a file in the synchronized folder, the file on the cloud storage site changes as well.
Syncing Files Deletes Previous Versions
Because synchronization updates files both on the computer and on the cloud storage site, you may or may not have access to a previous version of a file. Some cloud storage solutions do retain a few previous versions of files after synchronization, but many do not. This is a significantly different approach from that of a true backup. File versions in backups do not change whenever you create a new backup – unless you overwrite and delete the previous backup with the new one. Hence, keeping several backups simultaneously helps you revert to previous versions of files if you need to do so.
Why Backups are Essential
It’s fairly common knowledge that backing up a computer hard drive is important to protecting valuable data and files stored on the machine. Yet, countless people still fail to realize just how important it is to keep good backups and why. Thus, it’s important to understand some of the primary reasons why backups are essential.
Lost Effort, Time, and Money
If time is money, then all the time spent creating data files on your computer is a tremendous waste of money if you ever lose them – not to mention the wasted effort and lost productivity. When you lose important documents and files, expenditures in terms of time and effort literally double because of the need to create the lost data from scratch. Unless you have a backup. A good backup strategy can save you a tremendous amount of time, effort and ultimately money.
Hard Drive Recovery is Expensive
Nothing lasts forever, and the same applies to computer hardware – especially hard drives. In many computers, the hard drive is the only mechanical device in the whole system (traditional hard drives have motors and platters). And just like any other mechanical device, a hard drive will fail eventually. Even if you’ve never experienced a hard drive crash, chances are you know someone who has.
If your hard drive fails, there is a chance that you can recover your data. Depending on the type of drive problem (such as a drive failure or deleted partitions), you may be able to use hard drive recovery tools and software or enlist a hard drive recovery service. It’s important to note, though, that good hard drive recovery software is not cheap, and a recovery service can cost you hundreds, if not thousands, of dollars. Needless to say, keeping backups could save you considerably if your drive does fail.
Some Data is Just Irreplaceable
Although annoying and time consuming, recreating many types of data is possible. Still, there are certain files you may never be able to replace if you don’t back up the computer. Consider all of the photos, videos, important emails, and other personal files you have that would be impossible to replace. With some file types, a lack of a backup is just an expensive inconvenience. With some files, though, data loss is much more personal and painful – and permanent.
What You Should Backup
By now, you should be convinced of how important it is to back up your data. However, you may be wondering what files on your computer hard drive you actually need to back up. In a perfect world, you would backup everything on your PC every time you create a new file or made a change to your data. In most cases, though, this is neither practical nor necessary.
Complete System Backups
Depending on the size of the hard drive in your computer, and the amount of data you have, a complete system backup can take a long time to complete. And if you’re backing up to an online backup service, it could take even longer – especially if you don’t have a fast internet connection.
While complete system backups can be time-consuming, you should still perform them at least occasionally. Whether you have a Windows PC or laptop, or a Mac computer or MacBook, it’s a good idea to create a complete system backup as soon as you buy the machine. Creating a backup on a new machine (or operating system installation) enables you to recover your hard drive to factory default settings quickly by restoring the machine with the backup. Even if you weren’t able to back up a new machine, you should create at least one full-system backup as soon as possible.
Essential Files and Folders Backup
In some cases, it may not practical, or even feasible, to create complete system backups of your computer hard drive. If you have limited storage space for your backups, or need to store backups online with a slow internet connection, creating complete system backups may not be convenient or possible.
When full-system backups are not an option, it is wise to back up important files and folders incrementally and regularly. If you get in the habit of saving important data files in a few select folders, creating quick backups of your essential files and folders should be relatively quick and painless. When determining which files to back up, make sure to select important documents, photos or any other files that would be difficult or impossible to reproduce or replace.
Available Backup Options
When it comes to creating a backup of your hard drive, a quick Google search will reveal that you have countless options and possibilities for applications, platforms, and storage media. However, not all backups are created equal, and some are definitely easier to work with than others. To help you understand some of the options you have, let’s cover a few of the most popular hard drive backup methods.
Local Drive Backups
One of the easiest and quickest ways to protect your data is to back it up to another hard drive. If you have multiple drives in or attached to your system, you can back up files to a secondary drive, a USB flash or external drive or even to a drive in a computer connected to the same network. Depending on the type of local drive you use, the steps used to back up to the device may vary.But backing up to a local drive usually requires little more than moving files from your main drive to a backup hard drive or to a recovery partition.
Pros and Cons of Local Backups
Backing up to a local drive is very convenient because you always have backup data nearby and can restore it anytime, quickly and easily. A problem with local drive backups, though, is that backup data can be lost if a disaster, theft, or other event leaves the local backup drive inaccessible.
Backing Up to the Cloud
If you have a relatively fast broadband internet connection, backing up to the cloud can be an excellent option – especially if local disk drive space for backups is limited. Better online backup service platforms and services (like Acronis True Image) provide a simple way of creating full or partial backups of your computer hard drive and then transferring them to the cloud for storage on encrypted, secure servers.
Advantages and Disadvantages of Off-site and Cloud Backups
Backing up your local hard drive to an off-site or cloud location offers one obvious and important advantage. If you lose access to primary system hard drive due to hacking, theft, fire, or another type of disaster, you can always download backups from the cloud or off-site server to recover your data or reinstall on new hardware.
Conversely, the downside of off-site and cloud backups is that you must place your data in the hands of others. With the best online backup services, this should not be an issue, as they protect your data with hardened security and encryption. However, as with anything else, security protocols used by online backup services are not all created equal – and some service providers are better than others.
Drive Cloning
Although not used as commonly as local drive or cloud backups, disk cloning is another effective method of ensuring you always have access to the data on your hard drive. A clone hard drive is essentially a second drive that contains an exact, mirror image of the original (or source) drive.
Years ago, disk cloning was only possible using very expensive hard drive duplicators. However, in recent years, leading storage management companies like Acronis have developed desktop cloning software that makes creating exact duplicates of the system drive (or other local drives) as easy as a few mouse clicks. With Acronis True Image, you can create a mirror-image copy of any hard drive. With partitioning software such as Acronis Disk Director, or Windows Disk Management, you can even create a clone partition on the same hard drive (as long as you use two different drive letters and volumes).
The 3-2-1 Backup Strategy
With so many backup options and choices available, you may be wondering which one is right for you. The truth is that you should never settle on just one type of backup. A great backup strategy should include multiple backup options and storage locations. At Acronis, we like to refer to this wise, efficient backup method as the 3-2-1 rule. The 3-2-1 rule states that you should:
- Create three copies of your data so that it can never be wiped out by a single event.
- Use two formats to back up your hard drive (such as a local drive backup and a cloud or external media backup).
- Store one copy of the backup off-site to protect against physical disasters such as fires, floods, theft, etc.
When planning a personal backup strategy, you should assume that a data loss event will occur eventually. Using the simple Acronis 3-2-1 rule and backup strategy, you can ensure your data is always protected – no matter what happens.
How to Back Up Your Computer Hard Drive
With some backup applications, configuring, running and managing backups can be tedious and time-consuming. But with Acronis True Image 2020, creating a backup couldn’t be easier. Check out the quick tutorial below to see just how easy it is to create a backup using our backup software.
Local and Cloud Backups
Acronis True Image 2020 lets you configure and run backups quickly and efficiently. Regardless of whether you want to back up your computer hard drive locally or to the secure Acronis Cloud, you can do either with just a few mouse clicks. This quick walkthrough will show you everything you need to do create a quick backup with Acronis True Image 2020.
Step 1 – Launch Acronis True Image 2020 on your computer. After the application opens, click “Backup” on the left side of the program window.
Step 2 – Hover your mouse cursor over the monitor image labeled “Entire PC.” After the text changes, click “Change Source.” The Backup Source window appears.


Step 3 – Select the source of the files you want to backup. If you want to back up your whole system, click the “Entire PC” option. In this example, we will back up only a select folder, so click “Files and Folders,” select the folders or files to backup, and then click “OK.” The selected folder now appears in the main backup window.


Step 4 - Hover your mouse cursor over the image labeled “Acronis Cloud.” After the text changes, click “Change Destination.” The Backup Destination window appears. Click the destination drive you want to use to store the backup. In this example, we will use a local drive, but the process for storing to the Acronis Cloud is the same.

Step 5 – Click the “OK” button, and then click “Back up Now.” Wait for Acronis True Image 2020 to back up the selected files and folders. After the backup finishes, a green check mark appears in the main backup window. The backup is now present on the selected destination drive (or in the Acronis Cloud if you selected that option.)



Restoring Data from a Backup
While being able to create accurate, thorough backups quickly is important, a backup application is only as good as its ability to let you restore your data easily. With Acronis True Image 2020, you can restore backup quickly and confidently with only a few mouse clicks.
Step 1 – Launch Acronis True Image 2020 on your computer. After the application opens, click “Backup” on the left side of the program window.

Step 2 – Select the backup name on the left side of the main backup window. Use the checkboxes to select the files or folders that you want to restore. If you want to recover all of the files and folders in the backup set, click the checkbox next to the “Name” label. Click the “Next” button.

Step 3 – Select the recovery destination folder or drive. By default, Acronis True Image 2020 selects the original source location of the backup as the recovery destination. Click the “Recover Now” button. Wait for Acronis True Image 2020 to restore the backup to the selected destination. After the recovery finishes, a green check mark appears in the main backup window.


Summing Up
As you can see, Acronis True Image 2020 makes it easy to back up your computer hard drive and recover your data whenever you need to. So whether you need a quick, simple way to create backups to local or network drives or you need to create and store encrypted backups in the cloud, Acronis True Image 2020 has you covered.
Transferring Files from PC to PC
Clean Sweep: Keep Your Old Data Out of the Wrong Hands
After you move your files, you should keep your old computer for at least a couple of weeks in case you overlooked any files. However, if you sell, discard, or give away your old computer, make sure all your data, and personal information are removed. Simply transferring the files doesn't do that. Even deleting the files or reformatting the disk can still allow experts to retrieve information you don't want them to have, such as your bank information or old emails. Fortunately, free data destruction programs, like Darik's Boot And Nuke (DBAN), can erase everything on your old computer, ensuring you leave no (data) trace behind.
Stay Protected: Back Up the New Stuff
Now that you've gotten used to moving files off your old PC, it's a good time to make sure you have an ongoing backup system in place in case you have to restore those files again. Windows* 8 and above provides a handy feature called File History that allows you to automatically and routinely back up files to an external hard drive. This feature ensures your data won’t be history if the worst happens.
If you own a Mac, you have a variety of choices and platforms for backing up your data, from the iCloud to programs like Time Machine, depending on what version of OS X you’re running.
Remember: While there are plenty of easy ways to move and share data, you can only move the data you can access, so make sure your documents, photos, and other precious data remain protected even if your computer becomes lost or damaged. It’s easy to do automatically, and it ensures your next (computer) moving day will go more smoothly.
How to Copy Files To or From a Flash Drive on Your Windows 10 Computer
- Computers
- Operating Systems
- Windows 10
- How to Copy Files To or From a Flash Drive on Your Windows 10 Computer
By Peter Weverka
If you need your files to be stored somewhere outside of your Windows 10 computer for safekeeping, a flash drive is a good option. Follow these simple steps to copy files to or from a flash drive:
- Insert the flash drive into one of your computer’s USB ports.
Laptops, like cameras, often have a slot for a memory card. Want to turn your memory card into a flash drive? Simply buy a device called a dedicated or single-purpose memory card reader. Strictly speaking, a multipurpose card reader also works, but multicard readers cost more and are often larger than single-card readers. In addition, a dedicated memory card reader doesn’t need a cable to connect a camera to a computer. You can just download your pictures to your hard drive from the card.
- If Windows 10 displays a notification when you insert the flash drive or memory card, select Open Folder to View Files, which will open File Explorer on the desktop. If File Explorer doesn’t open automatically, go to the desktop and then select the yellow folder icon in the taskbar to open File Explorer.
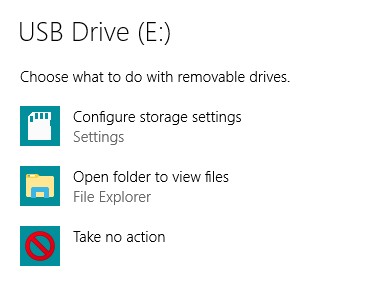
- In File Explorer, navigate on the left to the folder that contains the files you want to copy. Select the folder.
- On the right side of File Explorer, select the folder or file you want to copy.If you see a check box to the left of each object you want to copy, you can select each check box to copy multiple files simultaneously.
To select every object on the right simultaneously, use the Select All button on the Home tab. You can also select the files you don’t want to copy and then use the Invert Selection button on the Home tab; deselected files become selected and vice versa. You can select files in other ways as well.
- The keyboard shortcut to select all files in File Explorer is Ctrl + A.
- In the Ribbon, select the Home tab and then select the Copy To button. Select Choose Location from the menu that appears.
You can move files if you want them gone from their original location. To do so, select the Move To button. Follow the remaining steps, but substitute the word Move for Copy.
- In the Copy Items window, under the This PC heading, locate the flash drive or memory card.The drive will not be Local Disk (C:), where Windows 10 resides. Select the removable flash drive or memory card to which you want to copy the files and then select the Copy button. If the files copy quickly, you may not see any indication of progress; otherwise, a progress bar is displayed until copying is complete.
If you select your user name in the Copy Items dialog box, you may see OneDrive listed in the expanded list. Files you copy to OneDrive are automatically copied to the cloud and to linked computers.
- If you copy a file that is already on the destination disk, the Replace or Skip Files window appears. (Perhaps you’re copying a newer version of a file you copied before.) Note the available options:
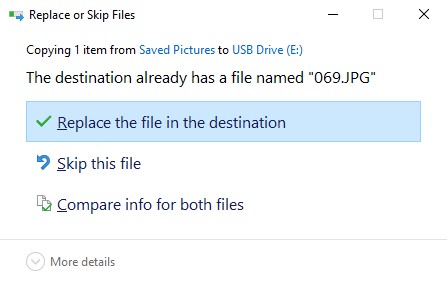
- Replace the File in the Destination: Selecting this option replaces one file with another. Be certain that you don’t need the replaced file (as you might if you want to keep different versions of files).
- Skip This File: Selecting this option does nothing with this file.
- Compare Info for Both Files: Selecting this option opens another window in which you can select files on the left to replace those on the right, and select files on the right to keep. Selecting the same file on the left and right creates a second file with a number added to the name, such as myfile (2). This option enables you to have the original and the new file.
- Select one of the previous options. If you selected Compare Info for Both Files, select the files to replace or skip, and then select the Continue button.You may or may not see a progress indicator, depending on how quickly the files are copied.
- Confirm that the copy worked by navigating on the left to the location you selected as the destination in Step 6.If the files are there, congratulations; you’re done. If not, try Steps 4 through 6 again.
- Remove the flash drive or memory card you inserted in Step 1. You’re good to go.
If you have files or folders that you’d be devastated to lose, follow the steps in this task to create backup copies of those items on a portable storage device. Then keep that device in a safe place.
To copy files from a flash drive or memory card, follow these same steps but select the flash drive in Step 3 and the folder or other destination to which you want to copy or move files in Step 6.
About the Book Author
Peter Weverka has decades of experience helping tech newcomers. He has written on Office and its various applications, Windows, and Internet technologies. He is the author of all previous editions of Windows 10 For Seniors For Dummies.
What’s New in the USB For Another PC Archives?
Screen Shot

System Requirements for USB For Another PC Archives
- First, download the USB For Another PC Archives
-
You can download its setup from given links:


