
Google Play For Windows 10 PC Archives
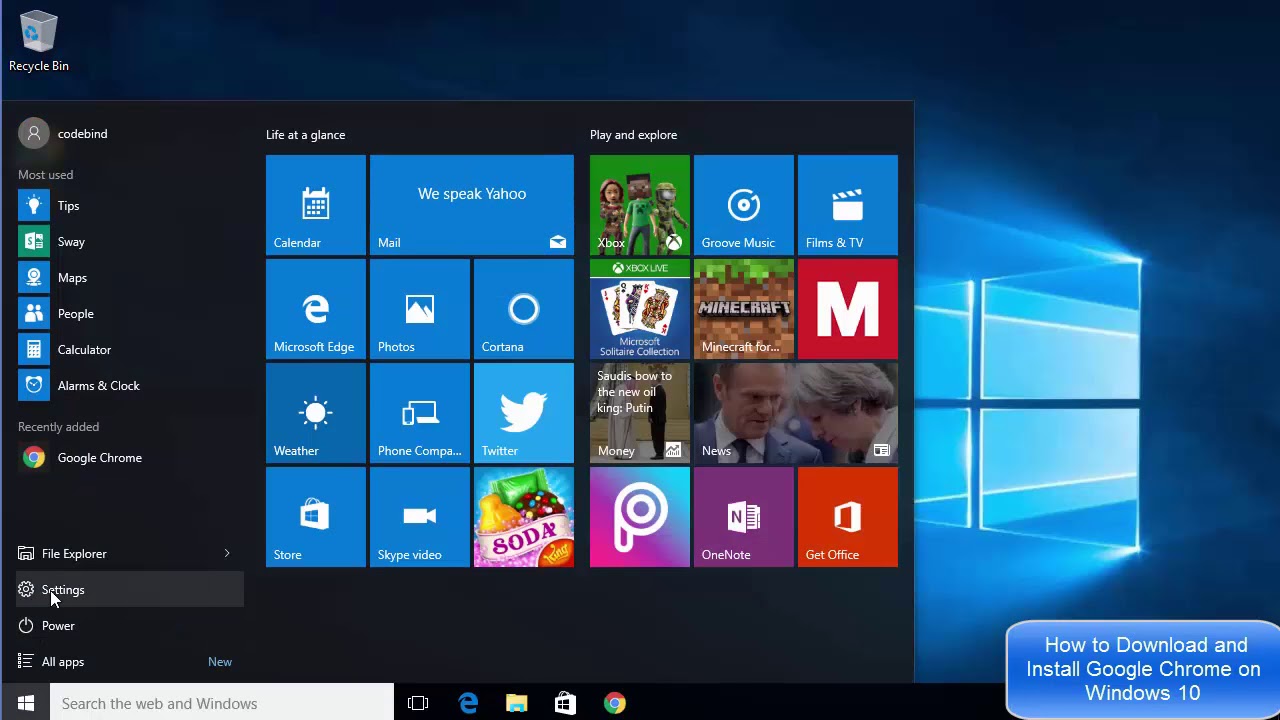
Google Play For Windows 10 PC Archives

One of the more common types of files that we have to deal with are archived files. You’ve seen them before and they come in zip, rar, 7z, tar, and other file types. The point of using archives is to put a lot of files into a single spot that takes up less digital space. If you’ve got some of these files that you need to deal with, here are the best zip, rar, and unzip apps for Android! Please note, these are apps that specialize in just this one activity. Most file managers also have built-in archive features and actually do better for general purpose stuff. You can kill two birds with one stone by grabbing one of those.
- B1 Archiver
- MiXplorer Silver
- RAR
- WinZip
- ZArchiver
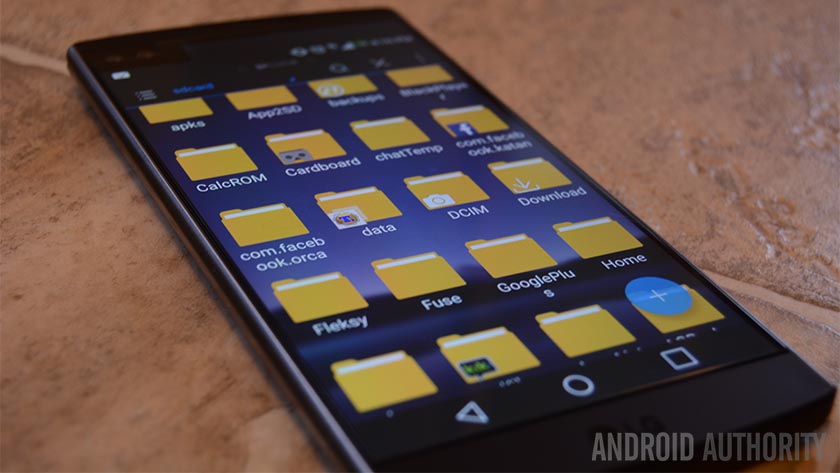
10 best Android file explorer apps, file browsers, and file managers!

10 best cloud storage services and apps for Android!
B1 Archiver
Price: Free / $1.99
B1 Archiver is a popular tool for zipping and unzipping various types of archive files. It has support for the big ones like zip and rar, but also boasts compatibility for a total of 37 formats. That’s great if you’re used to working with unique or unusual archive file types that you don’t run into every day. It also has support for multi-part rar and b1 archives if you need that. It’s a solid app overall with a good design, but you’ll have to pay the $1.99 if you want to use some of the features and get rid of the advertising. Otherwise, it’s a solid app overall.

MiXplorer Silver
Price: $4.49
MiXplorer Silver is a file manager app. Technically, any file manager app has basic archiving abilities. Thus, if you just need one for ZIPs or RARs, anything should work. However, MiXplorer Silver makes the list because it handles so many more than that. The list of unpacking and packing is a little different. However, overall, the app supports about two dozen archive file types. Additionally, it’s just a good file browser with all of the basics along with expanded functionality. The price is a bit higher than the $1.99 for Solid Explorer, but those who work with archives often don’t have a better choice than this one for zipping and unzipping files. Check out the Play Store listing for the full list of supported archive types.

RAR
Price: Free / $2.49
RAR is from RARLAB, the same developers who developed Winrar which makes this literally the Winrar for Android. As you’d expect, it comes with support for tons of file types, including the bigger ones like rar, zip, tar, 7z, and many others. There is also the usual array of encryption and password options. With this app you can also run your archives through benchmarks to see how they stack up and even run commands to repair damaged archive files (with varying degrees of success). It’s a powerful app and probably the one you should go for.

WinZip
Price: Free / $1.99
Many people remember Winzip and the app has made its way onto Android as well. It carries with it the pedigree of its desktop counterpart which means it’s either going to work wonderfully for you or not work at all. If it does work for you, you’ll be treated to a decent experience and the app supports all the common and popular types of archive files. What makes this one unique is that it has support for Dropbox and Google Drive. It’s a feature many others have begun to mimic. The design is also surprisingly modern considering the other apps in this space. We’ll be honest, it’s probably the weakest option on the list despite having the massive name drop.

ZArchiver
Price: Free
ZArchiver is a totally free tool and one that has been around on Android for many years. It provides a decent user experience with generally easy controls and it comes with support for plenty of archive file types. There is also the usual options for encryption, password protection, and split archives if you need that as well. There really isn’t any razzle dazzle with this application, but that’s not necessarily a bad thing. It’s great for those who just want to get in, get it done, and get out. It’ll do what you need it to do.

Thank you for reading! Here are a couple more app lists we think you might like!
10 best torrent apps and torrent downloaders for Android!

10 best email apps for Android to manage your inbox

10 best torrent apps and torrent downloaders for Android!

10 best email apps for Android to manage your inbox
If we missed any of the best zip, rar, and unzip apps for Android, tell us about them in the comments!
Transfer files between your computer and Android device
You can use your Google Account or a USB cable to move photos, music and other files between your computer and phone.
Option 1: Move files with your Google Account
Upload files to your Google Account to use them on both your computer and phone.
Option 2: Move files with a USB cable
- Unlock your phone.
- With a USB cable, connect your phone to your computer.
- On your phone, tap the 'Charging this device via USB' notification.
- Under 'Use USB for', select File Transfer.
- A file transfer window will open on your computer. Use it to drag files.
- When you've finished, eject your phone from Windows.
- Unplug the USB cable.
Your computer must be using Mac OS X 10.5 and up.
- Download and install Android File Transfer on your computer.
- Open Android File Transfer. The next time that you connect your phone, it opens automatically.
- Unlock your phone.
- With a USB cable, connect your phone to your computer.
- On your phone, tap the 'Charging this device via USB' notification.
- Under 'Use USB for', select File Transfer.
- An Android File Transfer window will open on your computer. Use it to drag files.
- When you’ve finished, unplug the USB cable.
- Unlock your phone.
- With a USB cable, connect your phone to your Chromebook.
- Unlock your phone.
- On your phone, tap the 'Charging this device via USB' notification.
- Under 'Use USB for', select File Transfer.
- On your Chromebook, the Files app opens. Use it to drag files. Learn what file types work on Chromebooks.
- When you've finished, unplug the USB cable.
Troubleshoot moving files by USB
- Troubleshoot your computer
- Check your computer’s settings to make sure that Windows automatically detects new hardware.
- Restart your computer.
- Troubleshoot your phone
- Troubleshoot your USB connections
- Try a different USB cable. Not all USB cables can transfer files.
- To test the USB port on your phone, connect your device to a different computer.
- To test the USB port on your computer, connect a different device to your computer.
- Troubleshoot your computer
- Check that your computer is using Mac OS X 10.5 and up.
- Check that your computer has Android File Transfer installed and open.
- Restart your computer.
- Troubleshoot your phone
- Troubleshoot your USB connections
- Try a different USB cable. Not all USB cables can transfer files.
- To test the USB port on your phone, connect your phone to a different computer.
- To test the USB port on your computer, connect a different device to your computer.
Related articles
How to Open a Zip File on Any Device
Have you received an email with a ZIP file attachment, and you didn’t know what to do with it? Just like regular digital folders, you can easily open a ZIP file on almost any computer or operating system. But, unlike regular folders, you need more than just a simple double-click to use the files inside it. Here’s how to open a ZIP file on a Windows PC, Mac, iPhone, and Android devices.
What is a ZIP File?
A ZIP file is a type of file format that contains compressed files and folders for the purpose of archiving, storage, and/or transmission. It is treated as one file when being transferred or transmitted from one digital storage space to another. These files have the file extension “.zip” at the end of their name.
Most operating systems have built-in software that can create and open ZIP files. But there is also third-party software you can use, such as WinZip, 7zip, and WinRAR, that can also do the same.
How to Open a ZIP File on Windows 10
If you’re using a PC at home, you can easily open a ZIP file with the built-in Windows Compressed Folder. To open a ZIP file using this Windows 10 feature, simply follow the steps below:
- Locate the ZIP file you want to open. If you downloaded the ZIP file from the internet or as an email attachment, you might find it in the Downloads folder in your System Drive.
- Right-click on the ZIP file and select “Extract All…” Once you select “Extract All,” you will get a new pop-up menu.

- In the pop-up menu, select a location to extract the files. If you want your files to be extracted in another location, click “Browse” and select your destination in the pop-up window.
- Once you’ve selected a destination folder, click “OK.”
Note: Make sure to check “Show extracted files when complete” so you can immediately find the unzipped files after it is opened and extracted.
- Finally, click “Extract” in the pop-up menu. The built-in software will start extracting the files from inside the ZIP folder.
Once the extraction is complete, a window will pop-up, displaying all the extracted files from the ZIP file.
How to Open ZIP Files on Mac?
If you have a Mac, you can still easily unzip or extract files from a ZIP file using Mac’s Archive Utility tool. Here’s how to open a ZIP file using the Archive Utility tool in Mac:
- Locate the ZIP file you want to open. If you’re not sure where you stored the ZIP file after downloading it, check the Downloads folder.
- Double-click the ZIP file. This will automatically begin the file extraction, which may take a few seconds to a few minutes, depending on the number and size of the files being extracted.
When the extraction is complete, a window will pop up to display the extracted files or folders. If no window opens up after the extraction is complete, simply locate the extracted folder to display the extracted files.

How to Open a ZIP File on Android Devices
For Android phones, you will need to download and install a zip file opener, such as the Files app from Google Play Store, to extract files from a ZIP file. The application comes pre-installed on many Android phones. To check if you already have the app, tap the Apps button, which looks like a square of four or nine dots on your home screen.
- Open the Files app. If you’re going through the initial setup, you may have to give the app access to photos, media, and files in your device. Click Allow to do this.
- Then click Browse at the bottom of your screen.
- Locate the ZIP file you want to extract. If you’ve downloaded it as an attachment from an email, you may find it in the “Download” folder.
- Tap the file you want to open and then tap Extract. This will open a list of the files in the ZIP folder.
- Finally, tap Done. You can access any of the files by tapping “All” at the top of your screen and then clicking the downward arrow next to the right of a file. Then tap “Open with” and choose an application.
How to Open Zip Files on an iPhone
Much like with Mac computers, iPhones and other Apple devices have a default feature that allows you to see your ZIP files. However, to actually extract workable files from a ZIP file on your mobile device, you need to install an archiving application such as iZip from the App Store. Much like the Files app for Android, iZip is a free application so no need to worry about fees or subscription costs.
- Download, install, and open the iZip app.
- Then tap Files at the top of your screen. This will only work after you have downloaded the ZIP file to your iPhone.
- Locate the ZIP file you want to extract files from. If you’ve downloaded the file from a website or an email, check for the ZIP file inside your Files app.
Note: If you do not see your ZIP file in Files, go back to the ZIP file and select the “send to” button. Then tap “More” and select “Copy to iZip.”

- Tap the ZIP file you want to extract. Then, tap and hold for a second or two to open a pop-up menu.
- Finally, tap OK in the pop-up. This will automatically unzip (or extract) all the files in the ZIP folder. Depending on the size, this may take a few seconds to a few minutes.
Once you have extracted all the files and folders, you can view them through the iZip app. If you want to open a file with a certain app, tap the “Open In” button at the bottom of your screen.
Now that you know how to open a ZIP file on Windows, Mac, iPhone, and Android, check out our article on how to zip a file or create zip files.
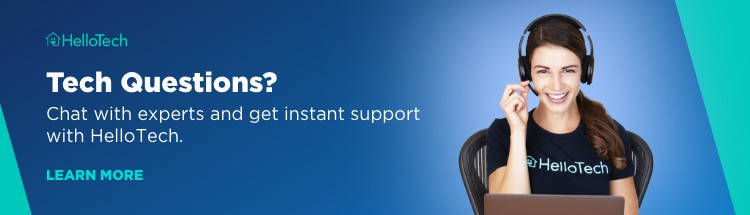
Was this article helpful?
Related Articles
Источник: [https://torrent-igruha.org/3551-portal.html]What’s New in the Google Play For Windows 10 PC Archives?
Screen Shot

System Requirements for Google Play For Windows 10 PC Archives
- First, download the Google Play For Windows 10 PC Archives
-
You can download its setup from given links:


