
USB Format For Mac And PC Archives

USB Format For Mac And PC Archives
Moving from Windows to Mac
If this is your first Mac, but not your first computer, chances are that your old machine runs Windows. You may have old files on your Windows machine—your contact list, calendar events, even your browser bookmarks.
You don't have to leave those behind. You can take them with you to your new Mac. There are many methods for bringing files and information over from your old Windows machine.
Transferring Your Documents
There are two ways to move files from a Windows computer to a Mac: the hard way and the easy way. The hard way is to set both machines up on the same network, get both machines to recognize each other, and transfer files.
You'd think with both Mac and Windows being so mature and advanced that this would be easy. But networks vary so much and are so complex that it can be rather frustrating.
Chapter 13 describes how to network Macs and PCs. If you plan on keeping your Windows computer around and transferring files between them often, you probably want to put the time in now to figure it out. Otherwise, there is an easier way.
The easy method is to use a small and cheap USB flash drive to copy files from your PC to your Mac. They can be bought for $10 to $40, depending on the size. And they will continue to be handy for bringing files to and from work, sharing between friends, and for bringing files along with you away from your Mac.
Copying Files with a USB Flash Drive
When you have a flash drive, the first thing you may need to do is format it in such a way so it can be read by both Mac and Windows machines. Windows cannot read a Mac-formatted disk, but Macs can read a Windows-formatted one. So, if it needs to be formatted at all, you need to format it as FAT32.
You can do this in Disk Utility on your Mac, where it is called MS-DOS (FAT) format, but it is probably easier to just reformat the drive on your Windows machine. It may even already be formatted FAT32 if you just brought it home from the store.
Connect the drive to a USB port on your Windows machine. If it is not in a Windows-readable format, you will be asked to reformat it now. Go ahead and do that, but realize that any data you may have had stored on the drive before will now be gone.
Now you should see the drive show up under My Computer on your Windows machine. In Windows XP, it will look something like Figure 8.1, where you can see the drive as F:.

Figure 8.1 In Windows XP you can see a flash drive show up under My Computer.
Also in My Computer you should see a folder with your name followed by the word "Documents." If you have stored all of your files in Windows in your document folders, they should all be there.
Simply drag and drop the whole folder with your name on it on to the removable flash drive. They should copy right over.
Then, think about where else on your Windows machine you would have documents. Have you been storing files in some other part of the drive, outside of you're Documents folder? Think about it and also look around to see what you can find. You can always come back later if you are not getting rid of your PC right away.
Then remove the drive by right-clicking on it in the My Computer window and selecting Eject. Wait a few seconds and then disconnect it from the USB slot.
Next, plug it into your Mac's USB slot. It should appear as a device on the left side of all of your Finder windows. You can then drag and drop documents from there into any folder on your Mac. I recommend putting them all in a "From Windows" folder in your Documents folder in your user folder.
If you also want to bring over photos, videos, and music, you can place them in those folders as well, though you should read later in this chapter about how to get photos and music into iPhoto and iTunes.
Alternate File Transfer Methods
A flash drive isn't the only way to transfer files from a Windows machine to a Mac. Here are some more options.
- Full-sized hard disk—You are buying an external drive to use for Time Machine backups anyway, right? Before you start, just format it for Windows as FAT32 the same way you would format a flash drive. Then use the full-sized drive to get your files over to your Mac before letting Time Machine reformat it for backup use.
- Local network—If you can connect both computers to the same network, turn file sharing on for both, and you can connect successfully, this is the best method. See Chapter 13, "Networking and File Sharing," for details.
- Bluetooth file sharing—If your Windows computer has Bluetooth, a wireless communications method, you can attempt to send single files back and forth.
- iDisk—If you are a MobileMe user, you can access your MobileMe storage space on both Mac and Windows computers. Then just transfer files from your Windows machine to your iDisk, and then from your iDisk to your Mac.
- Email—If you have email working on your Windows machine and your Mac, consider just attaching files to an email and sending them to yourself.
- File-sharing website—Some websites allow you to upload files, for a fee, to make them publicly or privately available to others. You could simply send or share a file to yourself this way, from one machine to the next. Check out http://yousendit.com, http://www.box.net, http://www.jungledisk.com, and many others.
- Special hardware—For a price you can get a special cable that will allow you to connect a Windows computer and a Mac. One is the Belkin Switch-to-Mac Cable. Another is the iTornado.
- Burn a CD—If your PC has a CD or DVD burner in it and you know how to use it, you can burn a CD-ROM or DVD-ROM with all of your files on it. This is also a good way to archive your PC's files before retiring the PC in favor of your new Mac.
- Apple Genius—The Apple Store offers to do the file transfers for you for free. Just make an appointment at the Genius Bar and bring both your new Mac and old PC. See Chapter 25, "Getting Help," for more about the Genius Bar.
Tech Ease
Yes, in most cases you should be able to open a file created on a Mac on your Windows computer.
If you have the Mac version of a Windows program (such as Microsoft Office) it will likely save files in a format that can be read by your Windows computer (it will add the correct file extension). You can then transfer the file to your Windows computer and it should open up in the program assigned to that extension. You can transfer files between the two platforms using a CD, a USB drive, or a network connection. Another option is to upload the files to a web server from the Mac and then download them on your Windows computer.
If you do not have the Mac version of your Windows program you may still be able to save the file to a standard format that can be read on both platforms. For example, if you are using a word processing application on your Mac, it may allow you to save your document using Rich Text Format (RTF), which can be opened by many Windows word processing programs such as Microsoft Word.
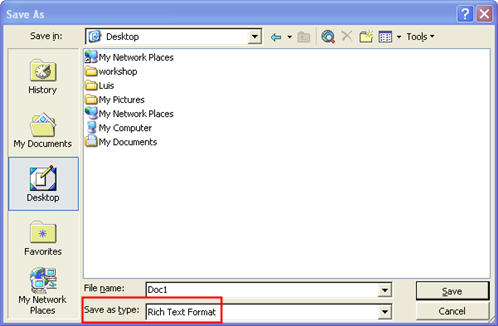
Many document formats will be accessible across platforms. This includes many file formats designed for use on the internet, such as PDF documents and images saved using the GIF and JPEG formats. Some multimedia files may require you to download a free plug-in to play them on the other platform. This is the case with Quicktime movies created on the Mac (which require the free Quicktime Player to be installed on the Windows computer).
What File System Should I Use for My USB Drive?

It can be tough transporting your videos and music to every device you use. How do you know your Mac, Xbox, and Windows PC can read your files? Read on to find your perfect USB drive solution.
- If you want to share your files with the most devices and none of the files are larger than 4 GB, choose FAT32.
- If you have files larger than 4 GB, but still want pretty good support across devices, choose exFAT.
- If you have files larger than 4 GB and mostly share with Windows PCs, choose NTFS.
- If you have files larger than 4 GB and mostly share with Macs, choose HFS+
File systems are the sort of thing that many computer users take for granted. The most common file systems are FAT32, exFAT, and NTFS on Windows, APFS and HFS+ on macOS, and EXT on Linux—though you may run into others on occasion. But it can be confusing understanding what devices and operating systems supports which file systems—especially when all you want to do is transfer some files or keep your collection readable by all the devices you use. So, let’s take a look at the major file systems and hopefully, you can figure out the best solution for formatting your USB drive.
RELATED:What Is a File System, and Why Are There So Many of Them?
Understanding File System Problems
Different file systems offer different ways of organizing data on a disk. Since only binary data is actually written to disks, the file systems provide a way to translate the physical recordings on a disk to the format read by an OS. Since these file systems are key to the operating system making sense of the data, an OS cannot read data off of a disk without support for the file system with which the disk is formatted. When you format a disk, the file system you choose essentially governs which devices can read or write to the disk.
Many businesses and households have multiple PCs of different types in their home—Windows, macOS, and Linux being the most common. And if you carry files to friends houses or when you travel, you never know what type of system you may want those files on. Because of this variety, you need to format portable disks so that they can move easily between the different operating systems you expect to use.
But to make that decision, you need to understand the two major factors that can affect your file system choice: portability and file size limits. We’re going to take a look at these two factors as they relate to the most common file systems:
- NTFS: The NT File System (NTFS) is the file system that modern Windows versions use by default.
- HFS+: The Hierarchical File System (HFS+) is the file system modern macOS versions use by default.
- APFS: The proprietary Apple file system developed as a replacement for HFS+, with a focus on flash drives, SSDs, and encryption. APFS was released with iOS 10.3 and macOS 10.13, and will become the mandatory file system for those operating systems.
- FAT32: The File Allocation Table 32 (FAT32) was the standard Windows file system before NTFS.
- exFAT: The extended File Allocation Table (exFAT) builds on FAT32 and offers a lightweight system without all the overhead of NTFS.
- EXT 2, 3, & 4: The extended file system (EXT) was the first file system created specifically for the Linux kernel.
Portability
You might think that modern operating systems would natively support each other’s file system, but they largely do not. For example, macOS can read—but not write to—disks formatted with NTFS. For the most part, Windows will not even recognize disks formatted with APFS or HFS+.
Many distros of Linux (like Ubuntu) are prepared to deal with this file system problem. Moving files from one file system to another is a routine process for Linux—many modern distros natively support NFTS and HFS+ or can get support with a quick download of free software packages.
In addition to this, your home consoles (Xbox 360, Playstation 4) only provide limited support for certain filesystems, and only provide read access to the USB drives. In order to better understand the best filesystem for your needs, take a look at this helpful chart.
| File System | Windows XP | Windows 7/8/10 | macOS (10.6.4 and earlier) | macOS (10.6.5 and later) | Ubuntu Linux | Playstation 4 | Xbox 360/One |
| NTFS | Yes | Yes | Read Only | Read Only | Yes | No | No/Yes |
| FAT32 | Yes | Yes | Yes | Yes | Yes | Yes | Yes/Yes |
| exFAT | Yes | Yes | No | Yes | Yes (with ExFAT packages) | Yes (with MBR, not GUID) | No/Yes |
| HFS+ | No | (read-only with Boot Camp) | Yes | Yes | Yes | No | Yes |
| APFS | No | No | No | Yes (macOS 10.13 or greater) | No | No | No |
| EXT 2, 3, 4 | No | Yes (with third-party software) | No | No | Yes | No | Yes |
Keep in mind that this chart chose the native abilities of each OS to use these file systems. Windows and macOS both have downloads that can help them read unsupported formats, but we’re really focusing on native ability here.
The takeaway from this chart on portability is that FAT32 (having been around for so long) is supported on almost all devices. This makes it strong candidate for being the file system of choice for most USB drives, so long as you can live with FAT32’s file size limits—which we’ll go over next.
File and Volume Size Limits
FAT32 was developed many years ago, and was based on older FAT filesystems meant for DOS computers. The large disk sizes of today were only theoretical in those days, so it probably seemed ridiculous to the engineers that anyone would ever need a file larger than 4 GB. However, with today’s large file sizes of uncompressed and high-def video, many users are faced with that very challenge.
Today’s more modern file systems have upward limits that seem ridiculous by our modern standards, but one day may seem humdrum and ordinary. When stacked up against the competition, we see very quickly that FAT32 is showing its age in terms of file size limits.
| File System | Individual File Size Limit | Single Volume Size Limit |
| NTFS | Greater than commercially available drives | 16 EB |
| FAT32 | Less than 4 GB | Less than 8 TB |
| exFAT | Greater than commercially available drives | 64 ZB |
| HFS+ | Greater than commercially available drives | 8 EB |
| APFS | Greater than commercially available drives | 16 EB |
| EXT 2, 3 | 16 GB (up to 2 TB on some systems) | 32 TB |
| EXT 4 | 16 TiB | 1 EiB |
Every newer file system handily whips FAT32 in the file size department, allowing for sometimes ridiculously large files. And when you look at volume size limits, FAT32 still lets you format volumes up to 8 TB, which is more than enough for a USB drive. Other files systems allow volume sizes all the way up into the exobyte and zetabyte range.
Formatting a Drive
The process for formatting a drive is different depending on what system you’re using. Rather than detailing them all here, we’ll instead point you at a few handy guides on the subject:
The conclusion to draw from all this is that while FAT32 has its issues, it’s the best file system to use for most portable drives. FAT32 finds support on the most devices, allows volumes up to 8 TB, and file sizes up to 4 GB.
If you need to transport files greater than 4 GB, you’ll need to take a closer look at your needs. If you only use Windows devices, NTFS is a good choice. If you only use macOS devices, HFS+ will work for you. And if you only use Linux devices, EXT is fine. And if you need support for more devices and bigger files, exFAT may fit the bill. exFAT is not supported on quite as many different devices as FAT32 is, but it comes close.
 Walter Glenn
Walter GlennWalter Glenn is the Editorial Director for How-To Geek and its sister sites. He has more than 30 years of experience in the computer industry and over 20 years as a technical writer and editor. He's written hundreds of articles for How-To Geek and edited thousands. He's authored or co-authored over 30 computer-related books in more than a dozen languages for publishers like Microsoft Press, O'Reilly, and Osborne/McGraw-Hill. He's also written hundreds of white papers, articles, user manuals, and courseware over the years.
Read Full Bio »
What’s New in the USB Format For Mac And PC Archives?
Screen Shot

System Requirements for USB Format For Mac And PC Archives
- First, download the USB Format For Mac And PC Archives
-
You can download its setup from given links:


