
Ashampoo optimizer Archives

ashampoo optimizer Archives
Ashampoo® WinOptimizer FREE
Optimize and accelerate your PC with ease
Ashampoo WinOptimizer FREE accelerates, cleans and fixes your Windows system. It's not only a cleaner but also provides system maintenance, performance or customization utilities. Improve your security and protect your privacy in just a few clicks, also for Windows 10.
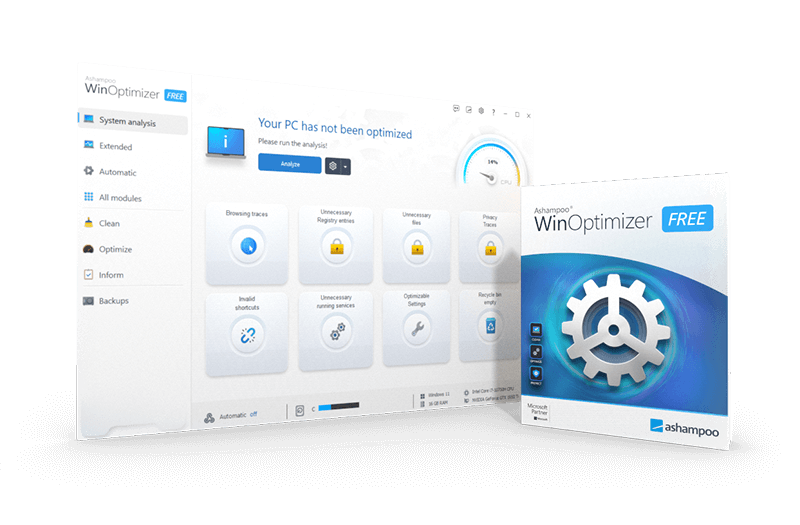
Windows 10 too slow? Ashampoo WinOptimizer FREE will fix it!
Ashampoo WinOptimizer FREE is the ultimate tuner and speed boost for your PC! This PC optimizer not only accelerates your PC but rids your machine of unnecessary services and processes. Ashampoo WinOptimizer FREE also cleans your startup folder for quicker boot times and more disk space. It's the perfect cleanup utility to make your PC faster so that it feels like new!
Eliminate browsing traces
Internet Cleaner eliminates junk files created during web browsing or downloads. Clear browser caches for all installed browsers and delete history-related files and other objects , even across multiple user profiles! Clean your PC of junk files and reclaim disk space! Ashampoo WinOptimizer FREE provides individual configuration options for Chrome, Safari, Edge, Opera and cookie processing!
More OS and hardware details
Ashampoo WinOptimizer FREE comes with extensive analytical capabilities that include not only disk space usage but also system and hard disk benchmarks to determine system, processor and HDD performance. Further information on system and hardware components is also available with in-depth details on installed hard and software. Is your PC acting up? Here's where you can get to the root of the issue!
Protect your privacy
Windows is notorious for its lax data and privacy policies. Ashampoo WinOptimizer FREE features two powerful modules to customize Windows and protect your privacy. AntiSpy takes care of telemetry, folder sharing, remote access and update settings while Win10 Privacy Control enables users to disable location services, cloud syncing, Cortana and many other privacy-relevant features. Not only will this help you protect your privacy but it'll also conserve precious system resources.
Delete, encrypt and recover files safely
When deleting sensitive data, it is essential that the files in question cannot be recovered. File Wiper eliminates files permanently and renders them irrecoverable, even for special data recovery tools. Ashampoo WinOptimizer FREE can also split up large files, e.g. to fit them onto separate storage volumes, and recover accidentally deleted files – unless they were wiped with File Wiper, naturally!
Optimize your Windows system with Ashampoo WinOptimizer FREE and get the fast, lean and secure system you always wanted!
Ashampoo WinOptimizer 2020
Overview
Pricing and languages
Price: 0.00
Languages: Catalan, Chinese (simplified), Chinese (traditional), Czech, Danish, Dutch, English, Finnish, French, German, Greek, Hungarian, Italian, Japanese, Korean, Norwegian, Norwegian Nynorsk, Polish, Portuguese, Portuguese (Brazilian), Rumanian, Russian, Slovakian, Spanish, Swedish, Turkish
Size: 14,76 MB, 15.114 kB, 15.476.982 B
Program links
Program artwork and Ashampoo logo
Icons
Ashampoo links
Affiliate
Buynow:
Affiliate:
Why you should join the Ashampoo affiliate program:Commission rate 30%
30 Day Cookie Period
Returns and cancellation rate less than 2%.
20 million users & over 20 years of experience
Above average conversion rate
You can register here:
https://signup.cj.com/member/signup/publisher/?cid=5206547
Submit infos
Character limit
45:Enhance and accelerate Windows PCs
80:
Ashampoo WinOptimizer 2020 makes your Windows PC faster, leaner and more secure.
2000:
Microsoft Windows is far from perfect and lacks many settings desired by sophisticated users. Over time, Windows tends to slow down and become cluttered due to leftover files and Registry entries. Ashampoo WinOptimizer 2020 is a customizable Windows cleaner and accelerator. You decide which applications and services auto-run with Windows. This helps you free up memory and speed up startup times. Privacy protection is another focus of the program, with the ability to significantly limit telemetry and data collection, a godsend especially for Windows 10 users! Ashampoo WinOptimizer 2020 includes a total of 23 modules to boost and customize Windows systems. The program also analyzes your OS and hardware, wipes or encrypts data and helps with file recovery. User rights and power scheme management is also included. And to gauge performance, the software comes with two benchmarks. This latest edition features up-to-date cleaners and includes Internet Tuner for optimized network settings for the first time.
- Eliminate web browsing traces
- Configure privacy settings
- Defragment Windows Registry
- Manage running processes
- Optimize startup times
- Securely delete files
- Optimize internet connections
- Display detailed system information
- Track down memory hogs
- Analyze system performance
System requirements
Windows 10, Windows 8 / 8.1, Windows 7
Computer:
Any computer that supports the above operating systems.
Other:
Full administrative rights are required to use the program.
An Internet connection is required to activate the program. The program license is verified repeatedly at regular intervals.
Keywords
Ashampoo WinOptimizer, Windows optimizer, system maintenance, system optimizer, system analysis, Windows customization, Windows configuration, registry optimizer, Internet cleaner, drive cleaner
Contact and support
WinOptimizer 18 - Manual
Download manual
1: This toolbar lists all modules grouped by category.
2: The status of the current system analysis is displayed here.
3: Details on current processor load, available RAM, CPU and GPU are shown here.
4: Current results of the system analysis are displayed here. Click an entry to review results in more detail. Maximize the program window for an even more detailed list.
5: If enabled, the system analysis will be run on each program launch.
6: Displays the settings for the system analysis.
7: Runs the system analysis.
You can enable/disable the various automatic features of WinOptimizer here and review the 10 most recent actions. If needed, you can also export or delete the history of all actions. While automatic features are enabled, a tray icon will be shown. Right click the icon to access the settings for each feature.
Auto-Clean
Many running applications store temporary data as various files that will continue to take up space once their applications are closed. Auto-Clean removes application-related temporary files as soon as the applications are closed to regain disk space.Live-Tuner
Live-Tuner adjusts process priorities to speed up application launches.Game-Booster
Modern games are heavy on memory and CPU resources. Simultaneously running applications also require resources and may slow down your games. Game-Booster automatically terminates all processes/applications that are non-essential to the game to free up resources.These dashboards bundle core features of related modules in an easily accessible interface. The affected modules will run as soon as you open a dashboard. Use the right-aligned circular buttons to perform a rescan for the affected module and the other buttons to make fine-adjustments or to access additional features.
Clean
These modules help you clean the Registry, remove web browsing traces and to track down no longer needed files.
Optimize
Here, you can speed up boot times, defragment mechanical hard disks for faster access times and adjust essential privacy settings for added protection.
Inform
This dashboard provides essential details about your installed hardware and software.
Functions in WinOptimizer are grouped by into modules arranged by use cases.
1: Use this switch to toggle between a use-case and module names based view.
2: These modules will clean your steam of no longer needed files and more.
3: Performance enhancing features are located here.
4: Detailed information on installed hardware, software and the performance of your machine is available here.
5: With the help of these modules, you find and fix file-related errors.
6: These modules help you manage common PC settings, e.g. for user-rights management.
One Click Optimizer
This module runs Internet Cleaner, Drive Cleaner and Registry Optimizer in succession. Click the magnifying glass icons to open the affected modules and adjust the results. Click "Delete now" to remove all found objects.Drive Cleaner
Drive Cleaner scans your system for no longer needed files and displays results grouped by categories. Click the number of results to display details for each category. Use the check boxes to select/deselect individual results or use the top buttons to select all/no results from a category. Click "Create report" to save your results as a text file.Registry Optimizer
Registry Optimizer scans your Windows Registry database for no longer needed entries and displays results grouped by categories. Click the number of results to display details for each category. Use the check boxes to select/deselect individual results or use the top buttons to select all/no results from a category. Click "Write a report" to save your results as a text file. Right click a result to access the context menu. You may then specify the entry as an exception to exclude it from future searches. You can remove exceptions in the settings for this module.Internet Cleaner
Internet Cleaner scans your system for no longer needed Internet-related files and displays results grouped by categories. Click the number of results to display details for each category. Right-click a result and use the context menu to specify the affected cookie as secure. This cookie will no longer show up in future search results. This allows you to keep settings such as login data for your webmail account from being deleted every time you use Internet Cleaner so you won't have to input it again. You can modify the list of secure cookies in the settings for this module.Defrag
Defrag rearranges file fragments to speed up file access times. It should only be used with mechanical drives. Modern SSDs provide nearly constant access times irrespective of file fragmentation.Options
Opens the module settings
Other actions
Merge free disk spaceMerges all fragments that make up free space into a single segment for faster access times.
Perform retrim
Notifies the controller of the affected SSD about files that have been deleted so that the controller can then physically delete/overwrite the affected disk portions.
Rescan drives
Updates the list of available drives. This is useful when you plugged in additional drives after the module was launched.
Registry Defrag
This module defragments the Windows Registry database to speed up your Windows performance. Click "Analyze" to scan all Registry areas and select the areas to be optimized. Then, click "Defragment".Service Manager
Services are background programs required by Windows and other applications to work properly. This module lists all installed services and provides a rating on their usefulness. It also allows you to modify start types individually.Refresh
Updates the list.Download ratings
Use this button to retrieve current ratings in case you disabled auto-downloads.Details
Displays details such as service dependencies.Start
Starts a service.Stop
Stops a service.Start type
Allows you to modify the start type of a service.Deactivate
The service is permanently disabled. Use the ratings to ascertain whether a service is vital to the functioning of your system first.
Manual
The service is inactive and started automatically as soon as it is needed.
Automatic
The service will start with Windows.
Automatic (delayed)
The service will start once Windows has loaded to avoid slow downs.
Rate online
Allows you to rate a service. Your rating will be shared with the community to make it available to other WinOptimizer.StartUp Tuner
This module lists all applications that launch with Windows. Use the check boxes to enable/disable individual entries.Refresh
Updates the list of entries.Add / Edit
Allows you to add a program to the Windows startup sequence. Either a name and select the EXE file for the program or manually input a command line sequence.Download Ratings
Use this button to update the ratings in case you disabled auto-downloads in the settings for this module.Delete
Deletes an entry from the Windows startup sequence.Rate online
Allows you to rate an entry. Your rating will be shared with the community to make it available to other WinOptimizer users.Internet Tuner
This module helps you optimize your Internet connection.Adjust manually
Experts may adjust individual network parameters manually. Please only use this option if you know what you are doing. Wrong inputs can cause connection drops or other disturbances.Auto-optimize now
Select the type of your connection and the affected network adapter. If you are using a very slow connection or your machine is part of a heterogeneous network you should not disable "QoS", otherwise, you can disable this feature to increase network speeds. Click "Adjust automatically" to begin the process.Process Manager
This module lists all currently running processes and allows you to adjust their priorities or terminate them.Details
Displays additional details such as process owner and associated program windows.Terminate process
Terminates the selected process. Note that system processes cannot be terminated.Modify priority
Allows you to adjust the priority of a process.Show
Filters running processes by categories.Show load in lower window area
Displays/Hides charts for the overall CPU load and memory consumption of currently running processes.Uninstall Manager
This module allows you to uninstall applications and remove entries for incompletely uninstalled programs.Refresh
Updates the list of installed applications.Delete entry
Deletes the entry from the list of installed Windows applications. The entry will also no longer show up in Windows' own uninstall dialog.Uninstall application
Uninstalls the application from your system.SSD Wizard
Use these settings to optimize your Windows for SSD drives.Tweaking
Tweaking allows you to customize various system settings. Select the desired category from the entries on the left and use the tabs to navigate through each category. Click "Apply" to apply the changes from all categories and "Restore standard settings" to restore the original settings.AntiSpy
AntiSpy can disable many of Windows' telemetry features used to collect data and send it to Microsoft. Select the desired category from the entries on the left and use the tabs to navigate through each category. Click "Apply" to apply the changes from all categories and "Restore standard settings" to restore the original settings. "Restore safe settings" will automatically adjust the settings to avoid the most common security risks.Win10 Privacy Control
This module enables you to adjust all settings in Windows 10 that might compromise your security or privacy. Select the desired category from the entries on the left and use the tabs to navigate through each category. Click "Apply" to apply the changes from all categories and "Restore standard settings" to restore the original settings. "Restore safe settings" will automatically adjust the settings to avoid the most common security risks.File Associator
File Associator allows you to associate file types with viewer/editor programs. File types that are currently unassociated are marked red. Click an entry to select it or hold down Shift to select multiple entries starting with the first selected entry or Ctrl to select multiple entries individually.Settings
Opens the module settings.Refresh
Updates the list of available file types.Undo changes
Restores the original program association for the selected file types-.Edit
You can select the icon to be used on the Desktop and Windows Explorer and the viewer/editor for the selected file type here.Delete
Deletes the selected file type from your system.Apply changes
Applies your modifications.Context Menu Manager
This module allows you to enable/disable various menu items in Windows' right-click context menu. Use "Activate" and "Disable" to turn individual items on/off or use the check marks. Click "Apply" to apply your modifications and "Properties" for additional details on a selected item.Browser Extension Manager
This module lists all browser extensions from all browsers in all available user profiles.More functions
Uninstall
Deletes the selected extension from the affected browser.Search online
Performs a Google search for the selected extension.Rate online
Allows you to rate the usefulness of the extension. Your rating will be submitted online so that other WinOptimizer users can profit from your experience.Download database
Downloads the latest ratings database.Display file properties
Displays file properties for the selected extension, if available.Open folder
Opens the folder containing the extension in Windows Explorer, if available.Refresh
Reloads the list of installed extensions.System Information
This module provides various details on your PC hardware and installed applications. Click "Create Report" to display this data in your browser, e.g. to store it as an HTML file and share it with a technical support agent.DiskSpace Explorer
DiskSpace Explorer analyzes and visualizes the file distribution across your drives, e.g. to track down huge files. Select a drive and click "Start" to begin analyzing. Either double-click a folder on the left to navigate to that folder or double-click a folder in the center view. This allows you to navigate through your folders.File allocation by percentages
Name
Displays the size of files / folders either relative to the capacity of the host drive or relative to their parent folder. You can change this setting under "Bar in Name column".Size %
Displays the size of files/ folders relative to the capacity of the host drive.In the above image, the folder "System32" occupies 9.789% of the total available space on drive "C".
(Folder) Size
Displays the size of files / folders relative to their parent folder.In the above image, the folder "System32" occupies 24.280% of the space occupied by the folder "Windows" on drive "C".
View settings
Files
This view hides all diagrams.Structure
This views displays files and a chart.File formats
This view groups files by type, e.g. videos, and displays both a list and chart.Bar in "Name" column
No barsHides the visual representation of space usage.
Size relative to current drive
Displays the size of files/ folders relative to the capacity of the host drive.
Size relative to folder
Displays the size of files / folders relative to their parent folder.
Show
Allows you to restrict the display to individual categories.Context menu
Open File
Opens the selected file.Show in Explorer
Opens the folder the selected file resides in Windows Explorer.Open folder in explorer
Opens the selected folder in Windows Explorer.Delete
Deletes the selected file/folder.System Benchmark
This module can benchmark the performance of your PC and compare it to other results online. Click "Run benchmark" to begin benchmarking and "Compare online" to compare your results to other machines.HDD Benchmark
This module can benchmark the read/write speeds of your disk drives. Click "Start" to benchmark the selected drive and "Compare online" to compare your results against other drives.HDD Inspector
This module displays details on the health of your drives and other information. Use it to determine whether a drive is approaching failure to backup your files on time or get a replacement to prevent data loss.Re-scan hard drives
Updates the list of available hard disks.Write report
Writes all data to a text file and opens it in your default text editor.Status
Displays a summary of the status of the selected drive.S.M.A.R.T.
Displays the current S.M.A.R.T. values for the selected drive.Information
Shows additional details such as a list of features supported by your drive.Analyze allocation
Runs DiskSpace Explorer for the affected drive.Font Manager
This module lists all installed system fonts.Refresh
Updates the list of installed fonts.Control Panel
Opens the "Fonts" folder in Windows Explorer.View
Displays a detailed preview for the selected font.Delete
Deletes the selected font. Note that some applications depend on specific fonts to work properly or at all.File Wiper
When Windows deletes a file, the affected disk space is marked as reusable. As long as it isn't used for new data, the original data is still there and can be recovered easily. FileWiper overwrites these areas with data such as zeros so the data can no longer be recovered.Settings
Opens the module settingsAdd
FolderAdds a folder to the list that will be permanently erased.
File(s)
Adds one or more files to the list that will be permanently erased.
Trashcan contents
Adds the contents of the recycle bin to the list.
Free disk space
Overwrites free disk space on the selected drive to render previously deleted files/folder unrecoverable.
Clear list
Deletes all entries from the list.Remove from list
Deletes the currently selected entry from the list.Abort
Cancels the current operation.Wipe data
Overwrites the selected areas permanently.File Manipulator
File Manipulator allows you to split up files into several parts, e.g. for easier sharing or archiving. It can also reassemble these parts or encrypt/decrypt files.Split
Select the file to split and optionally specify an output folder. If no output folder is specified, the parts will be created in the original file folder. Then, select the desired size of your parts and click "Start" to begin the operation.Join
Make sure all required parts reside in the same folder and select one of them. You may optionally specify an output folder for the newly assembled file. If no output folder is specified, the file will be created in the original file folder. Click "Start" to begin the process.Encrypt
Select the file to be encrypted and enter the password to be used. If required, you may create a self-extracting archive that can be decrypted on any machine without the use of WinOptimizer. You may optionally select to have the original file deleted once it has been encrypted. Click "Start" to begin the process.Decrypt
Select the encrypted file. Then, put in the password you used during the encryption phase and click "Start" to begin the operation.Disk Doctor
Disk Doctor scans your disks for errors and can try to fix them. These errors can be caused by power cuts, crashes or on external drives that were improperly disconnected.Deep scan
Same as "Check now" but also scans unused areas. Depending on the size of your disk, this process may take some time.Check now
Scans the selected disk for errors. Only areas that are currently occupied by files will be scanned. The program can try to move files from corrupted to safe areas and will then mark the affected areas as unusable to avoid future data loss.Select drive
Select the disk to be scanned here.Display log file
Displays a summary of the scan.Stop
Cancels the current operation.Undeleter
Undeleter attempts to recover accidentally deleted files. Simply select a drive and click "Search". Then, select the files to be recovered. Use the search text field to narrow down the list of results and click "Restore" to recover the selected files. Make sure to select a different drive than the source as destination to avoid data loss.Link Checker
Link Checker validates file shortcuts and can delete invalid items. These shortcuts allow you to access the underlying files via double-clicking, like most of your Desktop icons. Shortcuts become invalid when the underlying file is moved or deleted. In the module, click the check boxes to select/deselect individual entries or use the toolbar.Refresh
Updates the list of shortcuts. Click the arrow to adjust additional search parameters.Select invalid
Select all invalid shortcuts.Select none
Clears the current selection.Properties
Displays details such as the target location for the shortcut.Delete selected
Deletes the selected shortcuts from your system.Duplicate Finder
Duplicate Finder scans your drives for duplicate files and lists them side by side. This allows you to find and delete duplicates and regain disk space. Click "Search" to begin the operation. Use the text field to search for individual files and the check boxes to select/deselect individual items. Click "Delete" to delete the selected items from your system. Click "Create report" to create a text file that contains a list of duplicate entries.Click "Settings" to select the drives to be scanned.
ADS scanner
Alternate data streams (ADS) attach secondary but hidden data streams / files to a file as it is usually shown in Windows Explorer. These streams usually contain additional data used by programs that process the "main" file. However, they can also be used to hide malware. This module scans the initially selected drive for such streams and allows you to delete them, if needed. Right-click an entry and select "Find online" for additional information on the stream type.System Restore Manager
This module manages system restore points as created by Windows, e.g. before installing Windows updates. System restore points allow you to revert your machine to a previous state in the event of system errors.Refresh
Updates the list of restore points.Create new restore point
Creates a new system restore point that holds the current system state.Restore
Restores the selected restore point and reverts your system to the previous state.Delete
Deletes the restore point from your system.Icon Saver
Icon Saver saves the position of your desktop icons and can restore their original layout, e.g. after it was altered by newly installed application.Refresh
Updates the list of backups.Create save point
Saves the current desktop icon layout.Delete
Deletes the selected backup.Restore
Restores the original icon layout from the selected backup.User-Rights Manager
Use this module to adjust/restrict user rights, e.g. to keep guests from altering display options or uninstalling applications. It is particularly useful in multi-user environments.First, select a user from the top left pull-down menu, then select a category from the left. Use the tabs to navigate through a category. Click "Apply restrictions" to apply all modifications to the selected user or "Remove restrictions" to restore the original settings.
Energy Manager
Here, you can adjust existing or create new power schemes. Each scheme offers separate settings for battery and grid operation.Other actions
RefreshReloads the list of available power schemes.
Reset power scheme
Resets the selected power scheme to its original settings.
Restore Windows defaults
Replaces all existing power schemes with Windows defaults plus the Ashampoo scheme.
Delete power scheme
Deletes the selected power scheme.
Copy power scheme
Clones the selected power schemeEdit
Edits the selected power schemeActivate
Sets the selected power scheme active forEdit power scheme
This dialog allows you to modify the selected power scheme to your needs. Changes should be made by experienced users only.Statistics
This is a summary of all WinOptimizer activities. Click "Rest" to reset all values.Task scheduler
This module allows you to specify a time when either the system analysis or One Click Optimizer should be run automatically. If needed, the program can shut itself down, once the process is complete.Use this module to undo changes made by WinOptimizer, e.g. through Registry Optimizer, should the changes have lead to undesired system behavior.
Delete old backups
Deletes backups that are older than 7, 14 or 30 days. Click the arrow to select a time interval.Refresh
Updates the list of available backups.Show backup folder
Opens the backup folder in Windows Explorer.Restore
Restores the changes of the selected backup.Delete
Deletes the selected backup from your system.Switch view
Toggles between a quick overview and a detailed list of your backups.Basic functions
Use these settings to select a different program language or look.One Click Optimizer
Select the modules that One Click Optimizer should run and specify whether found issues should be fixed automatically.Drive Cleaner
Select what information Drive Cleaner should delete and which drives should be scanned. You may also select files/folders to be excluded from scans.Registry Optimizer
Select which elements to include in scans and whether only local drives should be scanned, e.g. to keep shortcuts to network drives that are currently disconnected. You can also remove exceptions you created using the context menu in Registry Optimizer here.Internet Cleaner
Select the file types to be deleted for each brother and adjust the list of secure cookies here.Defrag
Specify the level of fragmentation that will cause Defrag 3 to recommend defragmentation and enable/disable the visual display of file fragmentation here. If needed, you can also activate boot time defragmentation to defragment files usually used by Windows once its launched before the boot process has commenced.File Associator
These settings affect the formats that will be listed for each filter category. To include a file type, simply add its extension, e.g. "bak", to the desired category. Use commas to separate multiple formats.DiskSpace Explorer
Adjust the visual representation of file distribution here. "Number of chart sections" affects, how many parts a diagram, e.g. a pie chart, can consist of. You may furthermore adjust the lists of formats used for each category such as "Audio files" or "Documents" and even create your own custom category/group.File Wiper
Select the deletion method to be used by the module here.Undeleter
These settings influence the presentation of search results and the handling of folder structures during file restoration.Duplicate Finder
Select drives that should (not) be scanned for duplicates here and exclude single formats, e.g. ".txt", if needed. You may also select different criteria used to identify duplicates.Related articles
What’s New in the ashampoo optimizer Archives?
Screen Shot

System Requirements for Ashampoo optimizer Archives
- First, download the Ashampoo optimizer Archives
-
You can download its setup from given links:


