
Fix CD Drive Issues in Windows 10 Archives
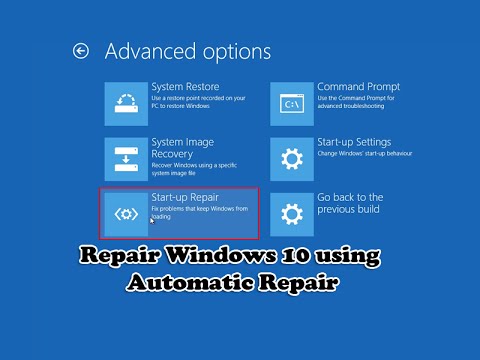
Fix CD Drive Issues in Windows 10 Archives
How to fix Windows 10 errors when mounting ISO files
- Many users reported seeing error messages whenever they try mounting ISO files.
- If you too are experiencing this issue, continue reading the step-by-step guide below.
- This article is just one of many that we've included in our dedicated Fix section.
- Need to learn more about using Windows 10? Then go and visit our dedicated Windows 10 section.
With Windows 8 and later 10, Microsoft (beyond many other things) tried to cover as much field as it can, creating an ecosystem. This reduced the need for third-party tools, like virtual drive tools.
In theory, you can use Windows Explorer to mount ISO/IMG files to the virtual drive. However, this doesn’t work out perfectly in practice. A crowd of users experienced an error when mounting ISO files in Windows 10, as they bumped into an error.
In order to address this, we prepared a list of possible solutions. Of course, you need to be certain that the ISO file at hand isn’t corrupted or incomplete.
If you’re positive about ISO‘s health and still unable to mount it in Windows 10, make sure to try out these solutions.
How do I fix Windows 10 couldn’t mount file in Windows 10?
- Extract the ISO file
- Try to open ISO file with Windows Explorer
- Unmount all drives
- Reinstall third-party ISO tool
- Use a PowerShell tweak
- Move the ISO file to other partition
- Update Windows 10 or uninstall the latest security update
1. Extract the ISO file
One surefire way of fixing any ISO-related issue if time is not something that you can spare is to simply extract the content of an ISO, like you would an archive.
That being said, one software tool that can help you out with the task is WinZip, the world’s best archiver.
Simply install WinZip so that it can become integrated into your OS’ context menu. Then right-click the ISO file and select to extract it using WinZip.
Once you’ve done that, go into the folder where you extracted the ISO file’s contents, and carry on from there.
WinZip
Extract ISO files and get access to the contents inside in no time thanks to the world's best file archiver and extractor.
2. Try to open ISO file with Windows Explorer
- Navigate to your ISO file.
- Right-click on it and expend ”Open with” in the contextual menu.
- Select Windows Explorer.
- You should see the files ISO file contains and it should Auto-mount on your drive.
This error can merely be a small system misconception. Namely, Windows 10 lets you access ISO or Image (IMG) files through the explorer, without any need for a third-party ISO tool.
However, there seems to be a bug (depending on the system version i.e. major update you have) in Windows 10 concerning file association.
It seems that Windows 10 can’t always recognize ISO file and thus there’s no default application for accessing or mounting it.
3. Unmount all drives
- Open This PC and expand the Drives section.
- Right-click on individual virtual drives and click Eject.
- Restart your PC and try to mount the preferred ISO file on any available slot.
Some users managed to tackle the issue by simply unmounting all virtual drives. Namely, as it looks like, if you already have mounted ISO file on any of the available Virtual Drives, the new ISO file won’t mount over it.
This auto-replace function can be the core of the problem. By simply unmounting all drives, the issue should be addressed.
However, this worked for some users while the others needed a more adept approach in order to address the ISO won’t mount in Windows 10.
4. Uninstall third-party ISO tool
- In the Windows Search bar, type regedit and open regedit as an administrator.
- Navigate to the following location:
- Back up your registry.
- If you’re seeing a third-party program you uninstalled is still associated with ISO extension, make sure to right-click on Default entry and replace it with Windows.IsoFile value and confirm changes.
- Restart your PC and try mounting ISO file again.
- In the Windows Search bar, type regedit and open regedit as an administrator.
If you ever used a third-party tool for ISO mounting, like Alcohol 120% or Deamon Tools, and you’re experiencing the same error, we advise you to uninstall it.
As we already said in the first recommended solution, the file association is most likely the cause of the problem. Now, there’s a chance you already part your ways with the third-party Virtual Drive tool, but the registry entries might still be there.
And that’s what’s probably causing the problem. In order to address this, you should clean registry entries related to ISO file association. This can be done manually, by roaming through Registry Editor or, in a simple manner, by using IObit Uninstaller Pro.
We highly recommend this tool for the clean removal of all applications. On the other hand, you can use any tool of your choice.
5. Use a PowerShell tweak
Via PowerShell
- Right-click on Start and open PowerShell (Admin).
- In the command line, copy-paste the following commands and press Enter. Don’t forget to change the ”C:\FilePath\FileName.iso” with the path of your ISO file, though.
- Close PowerShell and try mounting ISO file again.
With Batch file
- Right-click on the Desktop and select New > Text Document.
- Open the blank text document with Notepad and copy-paste these entries:
- Click on File in the Menu Bar and choose the ‘Save as…‘ option.
- Name it as you wish, just delete .txt extension and replace it with the .bat extension.
- Now, drag your ISO file and place it over this newly-created batch file as you would wish to open it with the batch file.
- After that, restart your PC and try to mount your ISO file with Windows Explorer again.
- Right-click on the Desktop and select New > Text Document.
There’s a thing called sparse flag which is imposed on NTFS partitions with large sections of binary zeros. The file containers, in this case, an ISO file, are flagged and might not be accessed through Windows Explorer.
In order to address this, you’ll need to use PowerShell (or Command Prompt, for that matter) and remove the flag from the ISO file in order to open it without issues.
6. Move the ISO file to other partition
For some peculiar reason, the localization can cause the issue with opening ISO files on Windows 10, as well. Nonetheless, this can be easily addressed by simply moving your ISO from one partition to another.
Also, if you’re using USB flash drive or DVD, make sure to copy the ISO file on your PC storage, and then try to access it or, in this case, mount it with Windows Explorer.
It’s hard to say why this is the problem, but we are already accustomed to various issues on Windows 10 and this hardly comes as a surprise.
If you’re still unable to mount ISO/IMG file on your PC, even after you moved the ISO file to an alternative location, make sure to continue with the provided steps.
7. Update Windows 10 or uninstall the latest security update
- Press Windows key + I to open Settings.
- Choose Update & Security.
- Under Windows Update, click Check for updates.
Alas, if you’ve updated Windows 10 and the resolution is nowhere to be seen, you can uninstall the latest security update and move from there. These steps should show you how:
- Press Windows key + I to open Settings.
- Choose Update & Security.
- Under the Windows Update section, click ”View installed update history”.
- Click Uninstall updates.
- Right-click on the latest, presumably, security update and uninstall it.
- Restart your PC and try mounting ISO file again.
Some reports also include a certain Windows security update that broke the ISO mounting feature. However, since that was back in 2016, we can’t say with certainty that this is the case nowadays.
On the other hand, just for the sake of eliminating this from the list, we highly recommend checking for updates. That way, in the perfect scenario, the next security patch should fix the problem.
Editor’s Note:This post was originally published in March 2020 and has been since revamped and updated in August 2020 for freshness, accuracy, and comprehensiveness.
Why can’t I see the files on a CD I created?
Dr Monsieur Leo,
I wrote first and will state my questions here in order with summary as to what i mean at the end for sake of you.
1) is there any program or forensic OS (ex windows, mint, total commander boot, glary utilities, linx boot, liveusb boot acronis or otherwise) which you could suggest to view the data on these countless cd’s, that now on windows 10 even shows there is data but when opened says is empty as well as the good ole look and can see there is data on it? (AS this forum post is about) .
2) I have hypothesis that is at best anecdotal, that writing on a disc with a sharpie or permanent marker results in longer term destruction of a disc, is that a possibility?
3) Do you know of any hardware cd/dvd/blu ray burners readers each any or all, that have an extremely high rating (as well as a site u goto b4 you personally buy products; that gives honest quality reporting) such as great lasers with the specific quality of a hardware’s ability to read a disc that may be readable but somewhat suffering degradation or damaged but could still pull or extract some of the data to the best of ones chance at recovery, as this post refers to?
4) it has been a while, but i know there is a very simple techie website, i cannot find that listed and ranked all cd’s by their Archie worthiness to those that are junk by fair honest ratings by info such as longevity ect. Do you have any ideas u can think of what might be that site?
i know verbatim gold, if i recall was ranked very high in archive quality along with gold disc if i recall. Do you know that website or a similar one? (could of been in regards to musicians and audiophils)
5) Do you know of any powerful burner or reader or computer less cd cloner with great reviews, or a site that ranks burners and such in terms of lazer quality ect and ranks them accordingly. (Almost feel like an auctioned gov site of a previously used model for some forensics lab would be best option; so either commercial or consumer cd hardware readers if such hardware exist do you know of any?) in order to have the best chance to at least back up the data that is not showing? or if u know off the top of your head a great one to try out there?
6)Next, do you recommend, out side of the tradition microfiber and alcohol cleaning option of ALWAYS from center to end never circular, cleaning tips or hardware systems: such as a cd machine that can take if commercial grade a spindle and just automate a safe maybe ultrasonic system to clean cds with out harming them, again for the best chance of data recovery either a hardware that cleans them one at a time consumer grade or professional grade cleaner hardware soultion? or perhaps a mailout service, firm or company that provides this option? or is the microfiber cleaning disc y disc basically the only option?
Again Thanks for your awesome help and site,
I tried to be direct and specific, if u feel the need i believe u can cut below here if u edit or keep my question post and have some amazing answers if indeed you have them that may end up helping what has to be 1000’s of people with this very issue (i know most prob toss their old cd’s that could simply have been booted by pen drive and had the problem solved, if indeed u have a suggestion on that. Thanks LEO!
………………………………
Apologize for the thread bump, i believe that is the term, though you SEO puts this at the top of my list and your a source of great knowledge and wealth (well i dont know your financial wealth situation but intellectual wealth H-to the double hockey sticks yes)
I, now on win 10, have come across this issue of simply looking at the disc seeing the burn on it so I know it is written and when written as habit always finalized. I have ZERO confidence in WIN 10 and its validity of if or if not there is data on a disc: for whatever reason.
Now my question, relevancy addressed, is there any such program or forensic OS, be it windows or mint or even total commander boot or glary utilities, or a linx boot in which you could suggest in order to view, what sometimes on win 10 even shows as taken space but when looked at there is no data to be found all t’s crossed and i’s dotted on hidden settings ect, so one could view the data on these countless cd’s?
Any ideas, suggestions, comments on the matter which is still relevant would be much helpful and appreciated.
To boot, (not said as a naturalized us citizen born in Canadian i assure you?!!? or a pun master of computer jokes) is there any hardware or specific cd or dvd or blu ray specific hardware that has a extremely high rating in terms of great lasers and an ability to read the disc that are more on the damaged side but perhaps have extract able data on these cd’s this post refers to? That is a question that I have always pondered never really able to find an answer.
Next Question I will repost all in 123 order after finished asking in full, there was a website that i cannot for the life of me find. A great nerd website that listed and ranked all cd’s from Archie worthy to junk by longevity ect. any ideas u can think of what might be that site? i know verbatim, a certain code one was ranked very high in archive quality along with gold ones. Do you know that website or a similar one?
Next, do you know a website for the most powerful in terms of lazer quality with minimal coasters and tremendous readability and rank them accordingly. (Almost feel like a auction gov site previously used model for forensics would be best so either commercial or consumer reader) in order to have the best chance at this back up process i am undertaking here.
Next, do you recommend, out side of the tradition microfiber and alcohol cleaning option ALWAYS from center to end never circular, cleaning systems: for what would be the ultrasonic cleaner is to a jeweler, a cd machine that can take preferably again possibly commercial grade products that clean cds with out harm again for the best chance of data recovery? or a service or firm or company that would provide this option? or is the traditional method pretty much the only option?
Again Thanks for your awesome help and site,
i have gone under the task of attempting to back up all bout 29k of them (Yes, I had was one of a very few amount of people to have a burner in well the entire northwest and middle earth america as well as direct access to a facility that sold the disc actually recently i watch a how stuff works on making cds and it was just fascinating because i kept being like see that , i know that, and annoying everyone further [aka the lady of the house] whom likely didnt want to watch it to begin with.) So i am familiar with burnt disc vs degrading disc vs straight out toasted coasters. Obviously, old nero was the go to i think roughly version 7 ultimate but cant say with certainty.
ReplyOptical Disk Drive is unable to write or burn data to a disc
This article has information on how to troubleshoot issues related to the CD, DVD or Blu-ray drive on your Dell Desktop or Laptop computer. The instructions below will help you diagnose and resolve issues if your CD, DVD or Blu-ray drive is not able to write/burn/record to a disc.
Table of Contents:
- Symptom
- Troubleshooting steps
Symptom
The CD, DVD or Blu-ray drive on your computer may not be able to write/burn files to a recordable (R) or rewritable (RW) disc.
Use the troubleshooting instructions below if your CD, DVD or Blu-ray drive is not able to write/burn files to a recordable (R) or rewritable (RW) disc. The instructions will help you resolve the problem in some instances if the drive has not failed completely.
The instructions below can be used for both internal and external CD, DVD or Blu-ray drives but some of the fundamentals might be a little different.
The instructions below applies to the following Microsoft Windows Operating Systems, however some instructions may slightly vary with older version of Microsoft Windows (Windows Vista or Windows XP):
- Microsoft Windows 10
- Microsoft Windows 8 or 8.1
- Microsoft Windows 7
- Microsoft Windows Vista
- Microsoft Windows XP
Troubleshooting steps
Before you begin troubleshooting:
- Verify if the drive is able to read discs. If the drive is unable to read discs, refer to the Dell knowledgebase article Optical Drive is unable to read discs.
- If you are using a recordable (R) or rewritable (RW) disc that was written on another computer, make sure that the disc is able to playback on the computer that was used to burn/record it.
- Verify that the type of disc you are using is compatible with the drive that is installed on your computer. Refer to the Dell knowledgebase article Guide to Optical Disk Drives and Optical Discs.
- If you are using a recordable (R) or rewritable (RW) disc, verify that the disc burning/writing session was closed correctly. Refer to the User Manual of the disc recording software that you are using.
- Try different brands of recordable (R) or rewritable (RW) disc.
Click on the troubleshooting steps below for more instructions. If the issue is not resolved, proceed to the next troubleshooting step.
- Verify the optical disk drive is recognized in Device Manager
- Try a different blank disc
- Run the Dell PC Diagnostics on the Optical Disk Drive (CD, DVD or Blu-ray drive)
- Run the Microsoft CD/DVD Fix-it troubleshooter
- Install the latest BIOS update on your computer
- Update or reinstall the Dell provided recording software
- Write/Burn a disc using the Windows built-in burning engine
- Perform a Windows System Restore
- Restore your computer to factory defaults
Verify the optical disk drive is recognized in Device Manager
Ensure that the optical disk drive is listed in Device Manager. If not, refer to the Dell knowledgebase article Optical Drive is not recognized in Windows.
- Press the Windows key + R to open the Run dialog box.
- In the Run dialog box, type devmgmt.msc then press the Enter key.
- In the Device Manager window, expand DVD/CD-ROM drives. Verify that the optical disk drive is listed.
If the drive is not listed, refer to the Dell knowledgebase article Optical Disk Drive is not recognized in Microsoft Windows.
Try a different blank disc
It is essential to check the disc that you are using to write/burn for storing your files. There are many different brands and types of recordable, some perform better than others. Try different brands of CD-R discs as they are supported by most recordable drives.
Some reasons why the disc you may be using is not working:
- You are trying to use the wrong type of disc for your drive.
- You are trying to use a disc that has already been closed (write-protected) in the previous write/burning process.
Run the Dell PC Diagnostics on the Optical Disk Drive (CD, DVD or Blu-ray drive)
The optical disk drive diagnostic may require you to have certain types of optical media available, such as a CD-RW, DVD-RW, or Blu-ray disc. Before beginning the diagnostic, ensure you have the proper media that you wish to troubleshoot.
To run a Diagnostic on your CD, DVD or Blu-ray drive, browse to the Optical Drive Diagnostic and follow the instructions.
Back to Top
Run the Microsoft CD/DVD Fix-it troubleshooter
Microsoft Fix-it is a diagnostic software developed by Microsoft which allows detecting potential troubles which may affect a computer running on Microsoft Windows.
To automatically fix common issues with CD or DVD drives, click the Run now link below, and then follow the on-screen instructions.
Back to Top
Install the latest BIOS update on your computer
Dell recommends updating the BIOS as part of your scheduled update cycle. Like Operating System and driver revisions, the update contains feature enhancements or changes that will help keep your system software current and compatible with other system modules (hardware, firmware, drivers and software) as well as providing security updates and increased stability.
Refer to the Dell knowledgebase article How to update your System BIOS within Windows for more information.
Back to TopUpdate or reinstall the Dell provided recording software
Dell systems that have an optical disk drive come with a factory installed DVD or Blu-ray recording software. The Dell provided recording software enables your computer to write/burn files to recordable (R) or rewritable (RW) DVD or Blu-ray discs.
If you are having trouble with recording, try to uninstall and reinstall the Dell provided recording software.
- You can use the software installation disc that may have come with your Dell computer.
- If there was no disc that came with your Dell computer, you can download the software from My Dell Downloads.
Back to Top
Write/Burn a disc using the Windows built-in burning engine
My Computer or File Explorer (it was called Windows Explorer in Microsoft Windows 7 and earlier versions of Microsoft Windows) has the ability to recognize a blank recordable (R) or rewritable (RW) discs and write/burn data on them. If you are using a 3rd party recording software to write/burn a disc and if you are encoutering any issues, it is recommended that you try burning a disc using Windows burning engine. This will help you identify if the issue with just the 3rd party recording software or the optical disk drive.
The instructions below explain how to use Windows Explorer to burn a data disc (a type of disc used mostly for storing and sharing files among different computers and devices). If you want to create other types of discs, such as a DVD-Video disc (to play in a regular home DVD player) or an audio CD (to play in a regular home CD/DVD player), you’ll need to use a different program or feature of Windows or a 3rd party recording software.
- Insert a blank recordable (R) or rewritable (RW) disc into the drive.
- The AutoPlay dialog box should appear. Click Burn files using Windows Explorer.
Microsoft Windows 10, Windows 8.1 or Windows 8 might show Burn files using File Explorer.Note: If the AutoPlay dialog box doesn't appear, click My Computer or Computer, and then double-click on the optical disk drive icon. - In the Burn a Disc dialog box, type a name for this disc in the Disc title box, click With a CD/DVD player, and then click Next.
- Open the folder that contains the files you want to burn, and then drag and drop the files into the empty disc folder. Note: To select more than one item, press and hold the Ctrl key and select the files you want to burn. Drag and drop the files into the empty disc folder.
- On the toolbar, click Burn to disc, and then follow the on-screen instructions.
- Wait until the disc burning process is complete. When the disc burning is complete, the drive tray will open and you can remove the disc. WARNING: Do not try to forcibly eject the disc. This may render the disc unusable.
Perform a Windows System Restore
System Restore is a built-in Windows tool designed to protect and repair the operating system. When something goes wrong with your computer, System Restore should be used prior to restoring to factory condition.
Select the Operating System installed on your computer to find more information about how to perform System Restore:
Back to TopRestore your computer to factory defaults
If the Dell PC Diagnostics on the optical disk drive has passed, it is most definitely an issue related to software installed on your computer. If the above troubleshooting steps have not been able to resolve the issue with the optical disk drive, you could try to restore your computer factory defaults as a last resort.
Dell computers are built with a small amount of hard disk space reserved for reinstalling your operating system. This method is the easiest way to restore your computer to factory condition. The restoration process deletes all user data from the computer, so be sure to back up all of your files prior to starting this process.
Select the Operating System installed on your computer to find more information about how to restore your computer to factory defaults:
Back to TopFor any other issue with the CD, DVD or Blu-ray drive on your computer, refer to the Dell knowledgebase article Troubleshooting CD/DVD or Blu-Ray Drive Problems in Microsoft Windows.
Back to TopArticle ID: SLN116383
Last Date Modified: 05/13/2020 11:12 AMИсточник: [https://torrent-igruha.org/3551-portal.html]What’s New in the Fix CD Drive Issues in Windows 10 Archives?
Screen Shot

System Requirements for Fix CD Drive Issues in Windows 10 Archives
- First, download the Fix CD Drive Issues in Windows 10 Archives
-
You can download its setup from given links:


