
Google Drive For Mac/PC Archives
Google Drive For Mac/PC Archives
Access Google Drive documents right from your desktop

Once upon a time, it was all about Dropbox, but these days there’s a good few other apps out there that do the same job, too! As a VA, I always want to be a flexible as possible for my clients to help make their work as simple as efficient as I can, and to that end, it’s important that I’m able to work with whatever systems and processes they already have in place.
One of the things I’ve always found clunky is working with cloud file sharing solutions and having to login in to a web based portal to upload and download files every time I want to access them. This is not only time consuming and inefficient, but also defeats the object of keeping everything synchronised, preventing duplication of data and enabling real time editing of files.
To get the full benefits of Google Drive, you should definitely install the Google Drive desktop client. This allows real time synchronisation of your files as you edit them, and enables you to access the files directly from the file browser on your computer.
There are desktop clients available for both PC and Mac – so there’s no excuse not to use it!
It only takes a minute to do, and here’s how:
First up, double check you are able to install Google Drive for Mac/PC on your computer – any modern computer should be fine, but you’ll want to be sure you’ve got enough storage space on your hard drive for the files. You can see a list of supported devices and browsers here
Note: If you use GSuite for business, and plan to enable Google Drive for your whole organisation, you’ll also want to make sure that it is enabled, do this from the Google Admin Console
From the Admin console, go to Apps > G Suite > Drive > Data Access.


Note: If you have the G Suite Enterprise, Business, Education, or Nonprofits edition, click the company you want to update settings for, otherwise, your settings will be changed for the whole organisation.


Click Drive and select the option to Allow users to download, install and use Google Drive for Mac/PC (unless you are installing Google Drive for your users via distribution method, you’ll want to choose the option that allows your users to download and install Google Drive themselves, don’t choose the option to hide download links).

Once Drive is enabled, download the Desktop Client from the Google Drive page here.
Depending on the device you are using, you’ll have the option to download either the Mac or PC version.You need to agree to the terms of service in order to download the file.

Once downloaded, browse on your computer to wherever you saved the install file (if in doubt, have a look in the downloads folder!)
From here, simply double click on the downloaded file and follow the install wizard to install Google Drive on your desktop. If prompted, allow the security option to install the software on your computer.

Once installed you need to sync your Google Drive account with the newly downloaded app. Click “Get Started” and enter the email and password for your Google account.
Once connected, you’ll be asked to choose settings for synchronising files and receiving notifications. Click The Sync options button to view settings.

Here, you can choose which folders to sync from Google Drive to your computer.
- Select “Sync everything in My Drive” if you want to download everything.
- Select “Sync Only these folders” if you’d rather leave some files only accessible in the cloud (Tip: this can be useful if you don’t want to fill you hard drive with files that aren’t regularly accessed on your computer. This is particularly useful if you share files with clients who have a lot of image or video files or large archives).
You then have the option to select the files you want. Once you’re happy that you’ve ticked the folders you need, click “Start Sync” and your files will start downloading.

Then all you need is to wait for you folders to sync and your install is complete! The time it takes will depend on the size and number of files you choose to download. In future, files will synchronise in real time as changes are made, keeping everything update within the Google Drive so that they can be accessed on any of your devices or by colleagues and customers.
On the taskbar on your computer you’ll see a Google Drive icon,  hover over this icon to view sync progress or right click to access settings and update your sync status in future.
hover over this icon to view sync progress or right click to access settings and update your sync status in future.
Synchronise your Google Drive files to your computer
**UPDATE: The Google Drive for Mac/PC tool has been replaced by Google Backup and Sync. Please see this newer blog post for information on how to install and use it.**
If you’re like me and store all your files in Google Drive, it can be really convenient to synchronise them to your computer. The Google Drive for Mac/PC tool allows you to synchronise either all the contents of your My Drive, or just selected folders.
When you install Google Drive for Mac/PC it adds a folder called ‘Google Drive’ to your computer. Files you put in your My Drive in the Google Drive web interface will automatically be downloaded to the Google Drive folder. Any files you put in the folder on your computer will be automatically uploaded to Google Drive and shown in the web interface.
The Google Drive for Mac/PC tool is particularly useful if you store non-Google files in your Google Drive (e.g. Microsoft Office files, PDFs, Photoshop files etc.). By synchronising these files to your computer, you can:
- Easily open and work on them in their native applications: For example, you can open a Word file in Microsoft Word and make changes. When you save the file, the changed version will be automatically synced back up to Google Drive. This eliminates the need to download and upload non-Google files.
- Access them offline: All synchronised non-Google files can be access without an internet connection. Any changes you make to these files will be automatically synced back to Google Drive when you are online again.
Note: Google Drive for Mac/PC does not make Google files accessible offline (e.g. Google Docs). To access these files offline, you need to enable offline mode in Google Chrome.
Installing Google Drive for PC
These instructions are for installing Google Drive for PC. If you are using a Mac, check out this video.
1. Access the Google Drive web interface. Click the Settings (cog) button and choose Download Drive.
Note: If you don’t see this option, it may have been removed by your domain administrator. Visit https://www.google.com/drive/download/ instead.
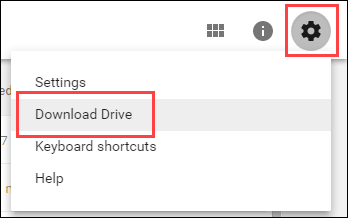
2. Click Download for PC.
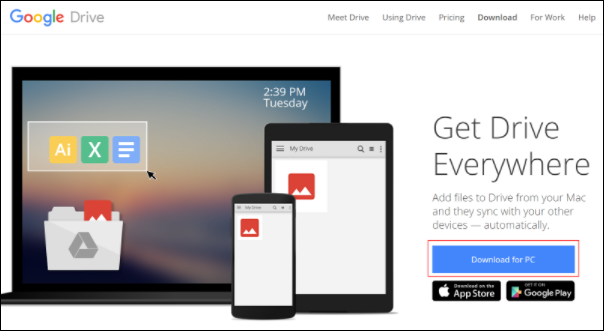
3. Click Accept and Install to begin the download.
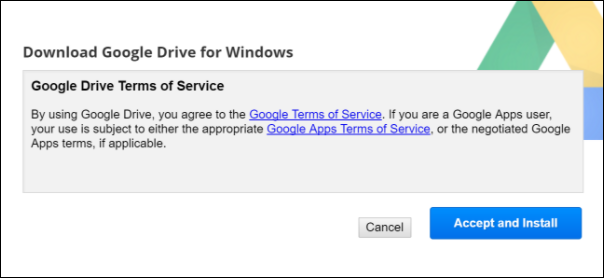
4.Once the file has downloaded, click on the name of the download to start the installation.
Note: This assumes you are using Google Chrome. If you are using another browser, you may be automatically prompted to begin the installation, or need to click somewhere different.

5. Google Drive for PC will install. You will be notified once installation is complete.
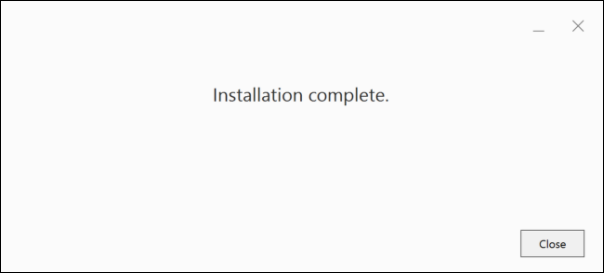
6. Google Drive for PC should open automatically. However, if it does not open, you can find it using the search function in Windows 10.
Note: If you are not using Windows 10, find ‘Google Drive’ in the Start Menu
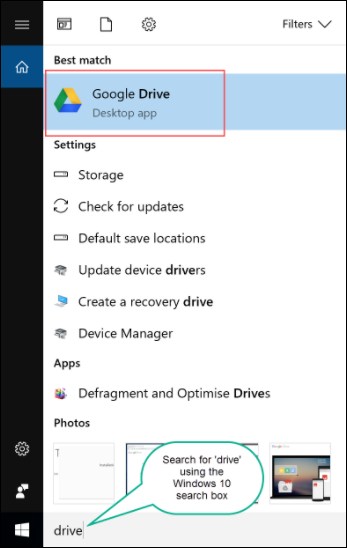
7. Click Get started to begin setting up Google Drive for PC.
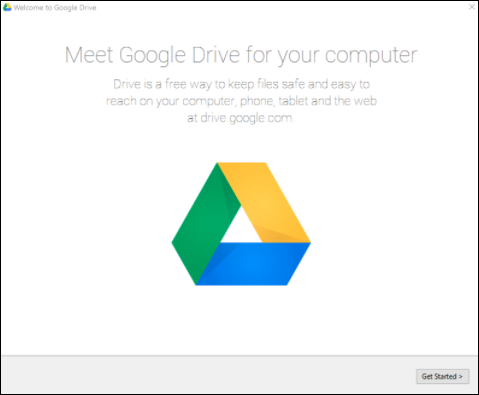
8. Login using the Google account with the files that you want to synchronise.
Note: You can only synchronise files from one Google account.
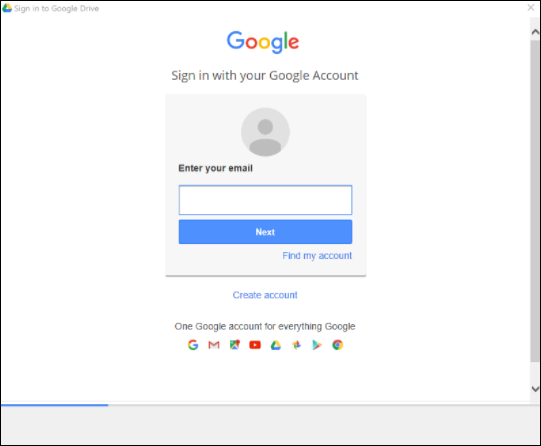
9. Click Next at the following three screens to continue the configuration.

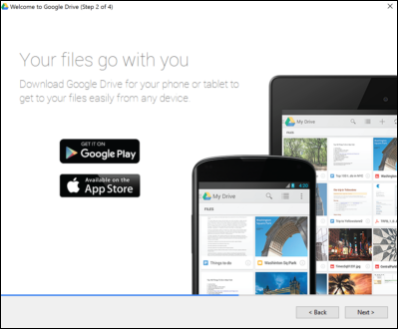
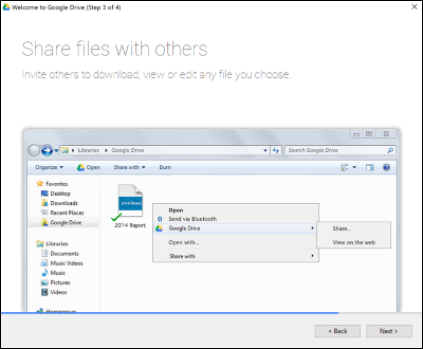
10. At the last screen, click Sync options.
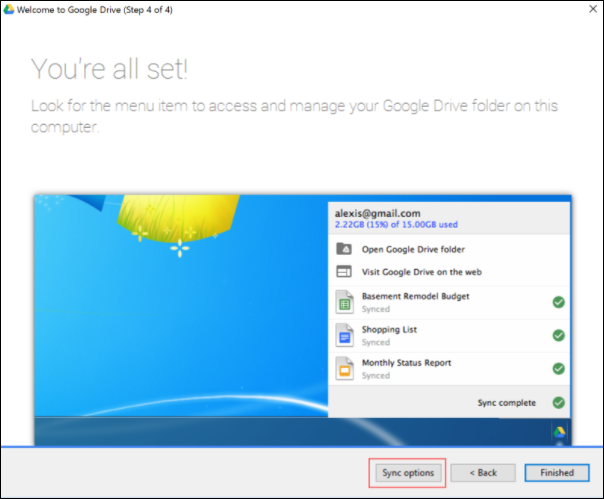
11. Choose if you want to synchronise everything in your My Drive, or just selected folders.
Note: You need to ensure that you do not choose to sync more data than the hard drive space you have available on your computer.
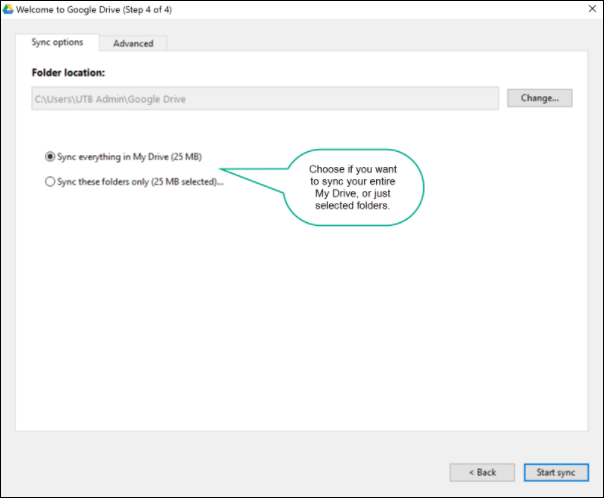
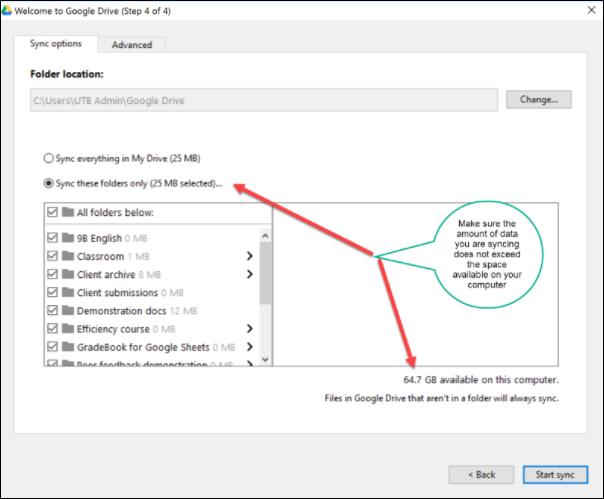
12. Click Start sync to complete the configuration and begin synchronising your files!
Check out these instructions for synchronising your Google Drive files to your PC. Click To TweetUsing Google Drive for PC
Viewing, editing & uploading files
After Google Drive for PC has installed, you will find a folder called ‘Google Drive’ on your desktop and in Windows Explorer.

You can open and edit the files in this folder in their native applications (e.g. Word, Adobe Reader, Photoshop etc.). Any files you add to this folder will be automatically synchronised to Google Drive and shown in the web interface.
Viewing the synchronisation status
The Google Drive icon will be shown in the taskbar near the clock (bottom right corner of the screen). You can left-click once on this icon to view the synchronisation status.
Note: If you don’t see the Google Drive icon, click on the little arrow on the left of the task bar.


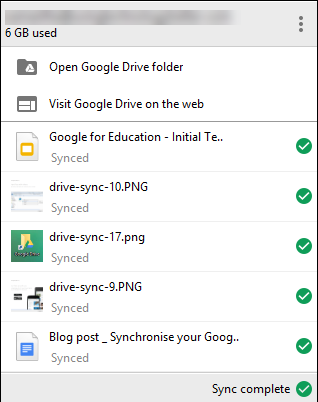
Pausing the sync or changing settings
You can temporarily stop Google Drive from syncing by using the pause function. This is useful if you are using a metered data network (like the hotspot on your phone), or you are on a slow connect and the sync is using too much bandwidth.
To pause the sync, left-click once on the Google Drive icon in the taskbar (near the clock.). Click the three dots in the top right corner and choose Pause.
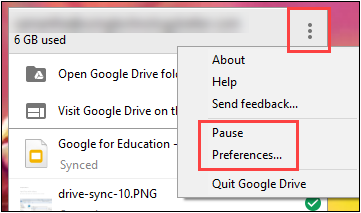
From this menu you can also access the Preferences. Use this to change settings, including what files you are synchronising.
How to Set Up and Use Google Drive on Your Mac

While Apple users can easily use the iCloud storage service, it comes with only 5 GB of free storage. Rather than paying extra, you could switch to using Google Drive on your Mac, giving you extra space and tools in the process.
Once you’ve installed and configured Google Drive, it’ll appear as a folder in the Finder app. You’ll need a Google account set up and configured to be able to use Google Drive.
Installing Google Backup and Sync on Mac
To access Google Drive on your Mac (and not from a browser), you’ll need to download and install the Google Backup and Sync software.
Head to the Google Drive website and click the “Download” button under the “Personal” section.

Agree to the terms and conditions to begin downloading the software. Open the DMG file once the download has completed.
RELATED:What is a DMG File (And How Do I Use One)?
In the DMG installer, drag the “Backup and Sync from Google” icon to the “Applications” folder on the other side.

After a few moments, the Backup and Sync software for Google Drive will be installed on your Mac.
You can access it from your Launchpad or by searching “Backup and Sync” in Spotlight Search, accessible by clicking the search icon in the top right of your Mac screen or pressing the CMD+Space bar keys.
![]()
Depending on your version of macOS, a warning about using Backup and Sync may pop up at first launch.
Click “Open” to allow it to launch.

You’ll then need to allow Backup and Sync access to your files and allow it to back up your Desktop folder.
Click “Don’t Allow” if you’d prefer not to allow this, but you’ll be configuring these options later. Otherwise, click “OK” to allow Backup and Sync access.

Authorize the same for your Documents folder by clicking the “OK” button.

Click “OK” to authorize the same access for your photos and videos. This will allow them to be backed up to your Google account.

With the correct permissions applied, Backup and Sync will launch.
Configuring Google Backup and Sync on Mac
Once the Google Backup and Sync software launches with the correct permissions, click the “Get Started” button and then sign in with your Google account username and password.

You’ll then need to select which folders from your Mac you want to sync with Google Drive.
Click “Got It” to get started and then select which folders you want to sync in the top section. By default, your Desktop, Documents, and Pictures folders will sync. You can uncheck these if you’d prefer.

You’ll need to choose the quality of your photo and video uploads. Select the radio button next to your preferred option.
“High-Quality” will convert your photos and videos to a lesser quality, but these files won’t count towards your storage quota. If you’d prefer to leave these intact, choose the “Original Quality” option. This will use your supplied Google Drive storage quota.
Check the “Upload Photos and Videos to Google Photos” checkbox to automatically upload these to Google Photos and then click “Next” to proceed.

You’ll then need to decide which folders from your Google Drive storage you want to automatically sync to your Mac to allow you immediate access.
Click “Got It” to get started. Select either “Sync Everything in My Drive” to sync all of the files from your Google Drive storage, or select individual files by clicking the “Sync These Folders Only” option.
That will provide you with a list of available folders. Uncheck the folders you don’t want to sync, click “Start” to complete the configuration process, and then begin syncing your files.

Accessing Google Drive on Your Mac
Once the Google Backup and Sync software has been configured, a configuration tool will appear in your macOS menu bar. This will give you information on the progress of any syncing files as well as allow you to configure Google Drive in the future.
![]()
Your Google Drive folder will appear for you to access like any other folder in Finder, under the “Favorites” section in the menu on the left. You can launch Finder from your Launchpad or by searching for it by clicking the Spotlight search icon in your menu bar.
This folder is where you can add, edit, or delete files and folders to your Google Drive storage. The folder will also appear when you look to save or open files in other software.

Depending on the syncing options you selected during the setup process, your Desktop, Document, and Photo files will also sync automatically to your Google Drive storage, regardless of whether you saved them to your Google Drive storage folder directly.
 Ben Stockton
Ben StocktonBen Stockton is a freelance tech writer from the United Kingdom. In a past life, he was a UK college lecturer, training teens and adults. Since leaving the classroom, he's been a tech writer, writing how-to articles and tutorials for MakeUseOf, MakeTechEasier, and Cloudwards.net. He has a degree in History and a postgraduate qualification in Computing.
Read Full Bio »
What’s New in the Google Drive For Mac/PC Archives?
Screen Shot

System Requirements for Google Drive For Mac/PC Archives
- First, download the Google Drive For Mac/PC Archives
-
You can download its setup from given links:


