
How Many Methods To Fix & Solve Your Window License Will Expire Soon
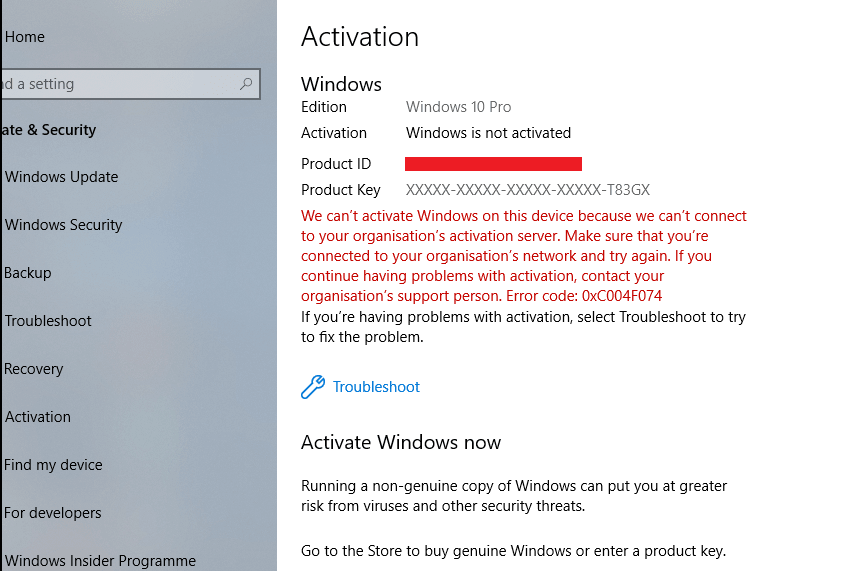
How Many Methods To Fix & Solve Your Window License Will Expire Soon
Protect Yourself From Tech Support Scams Learn More
July 29, 2020
Protect Yourself From Tech Support Scams
Tech support scams are an industry-wide issue where scammers trick you into paying for unnecessary technical support services. You can help protect yourself from scammers by verifying that the contact is a Microsoft Agent or Microsoft Employee and that the phone number is an official Microsoft global customer service number.
That message normally means that someone has activated Windows with a Volume License Key meant only for business or organizations that activate a large number of PC's, which need to check in with the organization's server regularly to reactivate.
Sometimes this is done by shops or others reinstalling Windows unnecessarily because the PC either came with a Windows Product Key embedded in the BIOS/UEFI firmware, or it was already activated by free Upgrade or a retail Product Key, and would have reactivated after a reinstall had they given it the chance and not interrupted this by installing the illegal key.
If you know Windows was originally activated legitimately by one of these methods then to fix the problem what I would do is go offline to remove the Volume License key and then restore the Generic Product Key that is used to activate with the Digital License issued by Upgrade or Factory install, the factory key embedded in the UEFI/BIOS firmware chip, or the retail key you used. Then we'll see if it activates:
1) Go offline by opening Action center at the right end of Task Bar, then clicking on Airplane mode to turn off internet.
2) Next type CMD in Start Search, right click to Run as Administrator, then right click to copy and paste this command in and press Enter: slmgr -upk
3) Restart PC and then insert Generic Product Key for your licensed version from here: http://winaero.com/blog/generic-key-to-install-...
This sets everything back to default so that if there is a Digital License issued during a proper Upgrade it should reactivate within a few days. If not we will need to try something else:
If it doesn't activate after going online and you originally had factory installed Windows, read the Product Key embedded in the UEFI firmware chip at the factory by running ProducKey: http://www.nirsoft.net/utils/produkey-x64.zip, copy and paste the OEM-BIOS key (only) into Settings> Update & Security > Activation.
If you were sold a Volume license product key or the PC came from seller activated with one, then It is piracy when someone resells Windows with no way to legally activate it. You can report this to Microsoft here: https://www.microsoft.com/en-us/howtotell/cfr/r.... In the past when victims cooperated with an investigation they would sometimes give them a free copy as thanks.
You can also contact the seller and let him/her know you are taking these actions and that they need to make the activation good. Many will comply rather than risk investigation or prosecution.
For further assistance restoring the original legal activation you can contact Microsoft Support phone or chat options here: https://partner.support.services.microsoft.com/...
I hope having all possible options helps.
Feel free to ask back any questions and let us know how it goes. I will keep working with you until it's resolved.
________________________________________________________
Standard Disclaimer: There are links to non-Microsoft websites. The pages appear to be providing accurate, safe information. Watch out for ads on the sites that may advertise products frequently classified as a PUP (Potentially Unwanted Products). Thoroughly research any product advertised on the sites before you decide to download and install it.
Windows MVP 2010-20
Over 100,000 helped in forums in 10 years
I do not quit for those who are polite and cooperative.
I will walk you through any steps and will not let you fail.
2 people were helped by this reply
·Did this solve your problem?
Sorry this didn't help.
Great! Thanks for marking this as the answer.
How satisfied are you with this reply?
Thanks for your feedback, it helps us improve the site.
How satisfied are you with this response?
Thanks for your feedback.
Did this solve your problem?
Sorry this didn't help.
Great! Thanks for marking this as the answer.
How satisfied are you with this reply?
Thanks for your feedback, it helps us improve the site.
How satisfied are you with this response?
Thanks for your feedback.
So we google the full model + Specs and see what OS it shipped with.
Install ProducKey from http://www.nirsoft.net/utils/produkey-x64.zip and look for the OEM-BIOS key. This confirms it came from factory with Windows installed.
You said it has Pro. This might mean it actually had Home (most embedded Product Keys are Home) but they wanted to upgrade and used the illegal key to do so. So we can try both, and if neither works try to activate with the OEM-BIOS key. But you have to remove the Volume License key first which I explain how to do in detail in the first post.
Windows MVP 2010-20
Over 100,000 helped in forums in 10 years
I do not quit for those who are polite and cooperative.
I will walk you through any steps and will not let you fail.
Did this solve your problem?
Sorry this didn't help.
Great! Thanks for marking this as the answer.
How satisfied are you with this reply?
Thanks for your feedback, it helps us improve the site.
How satisfied are you with this response?
Thanks for your feedback.
Did this solve your problem?
Sorry this didn't help.
Great! Thanks for marking this as the answer.
How satisfied are you with this reply?
Thanks for your feedback, it helps us improve the site.
How satisfied are you with this response?
Thanks for your feedback.
Easily Fixed: Your Windows License Will Expire Soon on Windows 10
When you are using Windows 10 OS, you may see a message saying "Your Windows license will expire soon. You need to activate Windows in Settings" appears on the center of the desktop interface. But you don't pay too much attention to it and just close it. However, the prompt will continuously and frequently pop up in the next minutes, hours and days when you are using your PC. It is annoying. What should you do if your windows license will expire soon on Windows 10? This tutorial will teach you how to fix this issue.
- Method 1: Restart Windows Explorer
- Method 2: Edit Local Group Policy
- Method 3: Disable Two Windows Services
- Method 4: Enter Your Product Key
- Method 5: Modify Your Registry Editor
- Method 6: Use the Activation Troubleshooter
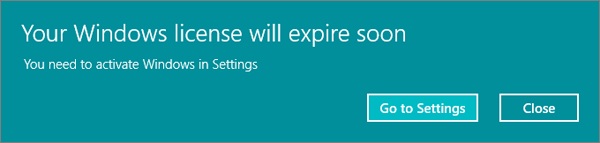
Method 1: Restart Windows Explorer
When you face the issue that the message writing your Windows license will expire soon pops up constantly on your desktop, you can try to restart the Windows Explorer by running Task Manager on your computer. Here are the steps to execute this method:
Step 1: Right click the Start icon shaped with Windows logo at the bottom left on the desktop taskbar and select Task Manager from the drop-down menu.
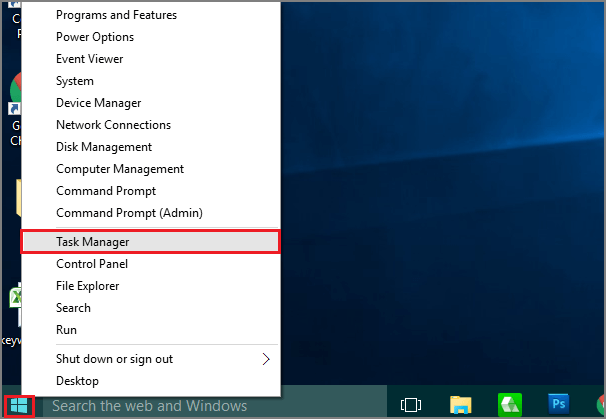
Step 2: When you open the panel of Task Manager, go to the Processes tab, from which you can see a list of ongoing processes, look for the Windows Explorer and right click it. Then choose the option of Restart. Alternatively, you can the Restart button at the bottom right of the interface.
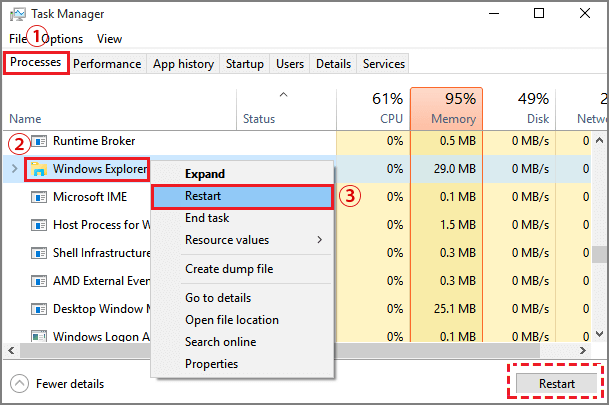
Step 3: Then you can close the panel to see if it helps.
Method 2: Edit Local Group Policy
If your Windows license will expire soon on Windows 10, you can attempt to solve this problem by editing Local Group Policy. Instructions as below:
Step 1: Press the Windows key+R simultaneously to bring the Run panel, enter gpedit.msc in the blank and click OK to open the Local Group Policy Editor.
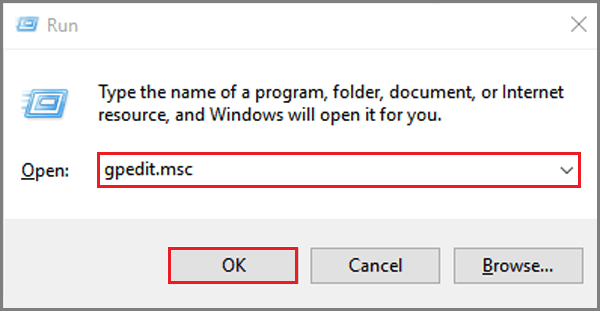
Step 2: In the left pane, navigate to the following address: Computer Configuration>Administrative Templates>Windows Components>Windows Update.
In the right pane, double click on No auto-restart with logged on users for scheduled automatic updates installations.
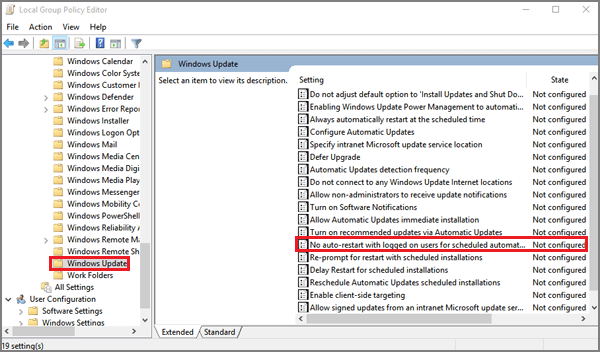
Step 3: Select Enabled and click Apply>OK to save changes.
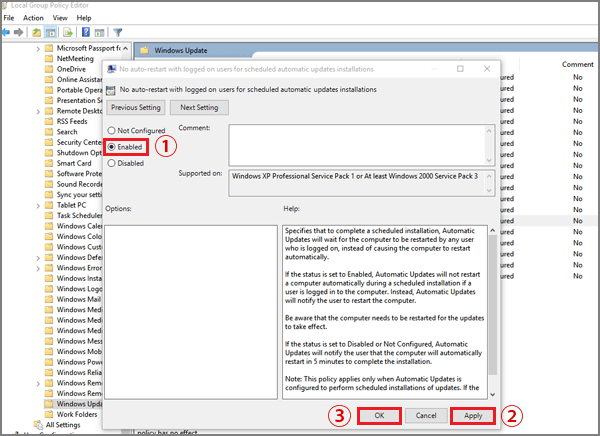
Method 3: Disable Two Windows Services
You might fix the issue of Windows license will expire soon on Windows 10 by disabling Windows License Manager Service and Windows Update these two services. The operation is not complex. Here is the step-by-step guidance:
Step 1: Press Windows key and R at the same time, type services.msc and click OK.
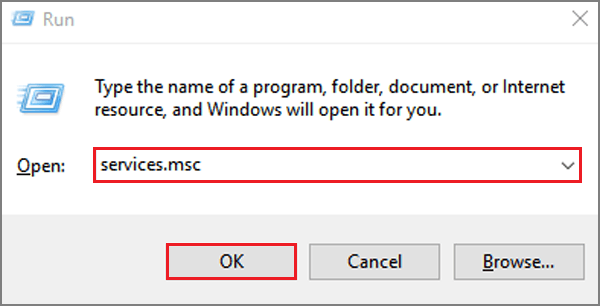
Step 2: Scroll down and find Windows License Manager Service, double click it to open its properties.
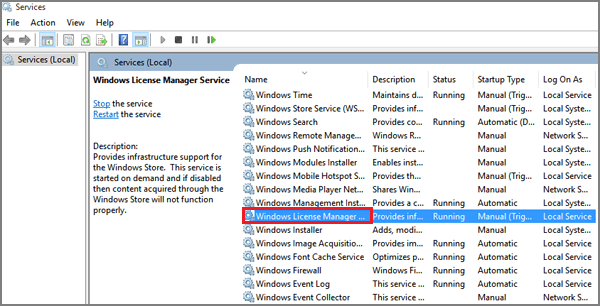
Step 3: When Windows License Manager Service Properties is opened, set the Startup type to Disabled. If the service is running, click Stop to stop it. Then click Apply>OK to save changes.
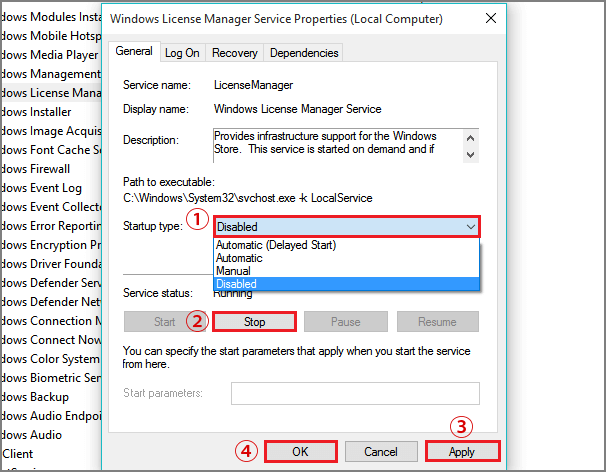
Step 4: Then go to Windows Update and double click it to open its properties. Do the same settings as Windows License Manager Service.
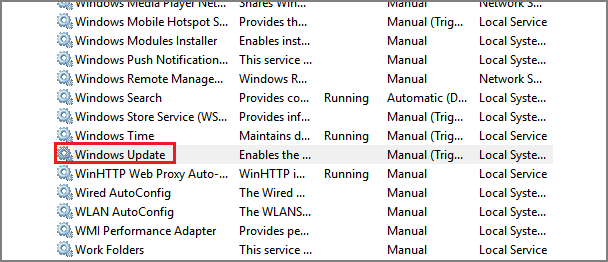
Step 5: After you execute this method, your Windows license will expire soon on Windows 10 issue might be fixed. However, if you found the method doesn't work or you encounter any other problem after applying this method, you should revert the change. And you should reenable the service of Windows Update after almost a month as Microsoft releases important security updates from time to time.
Method 4: Enter Your Product Key
A Windows product key is a 25-character code used to activate Windows. Before implementing this method, you should make sure that you know the product key. The product key may be in an email from people who sold or distributed Windows to you such as an authorized retailer, or on a label or card inside the box that Windows came in.
You can also find your product key through Command Prompt and then enter it to activate the computer in order to fix your Windows licence will expire soon error. But pay attention to that you must be on an administrator account in order to retrieve your key in this way.
Step 1: Click Start button, type command prompt in the search blank and click to open it.
Step 2: Run the following command in Command Prompt:
wmic path SoftwareLicensingService get OA3xOriginalProductKey.
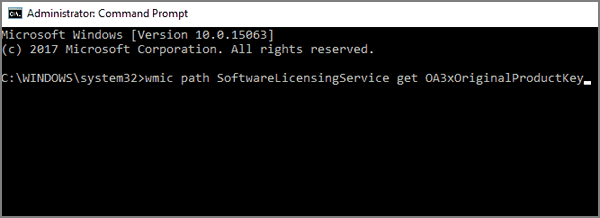
And then you should see the 25-character product key appear directly below the command that you entered, which is your product key. Then write it down. However, if it doesn't work, learn How to Find Windows 10 Lost Product Key by using other methods.
Step 3: Then go to Settings>Update & security.
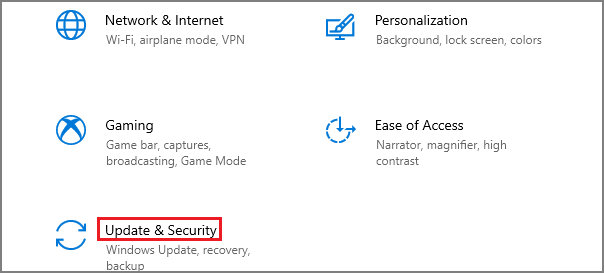
Step 4: Click Activation on the left pane and tap Change product key on the right pane.
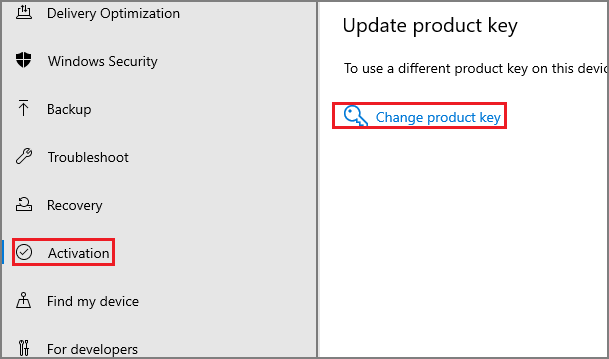
Step 5: Click Yes. Then enter the product key and click Next.
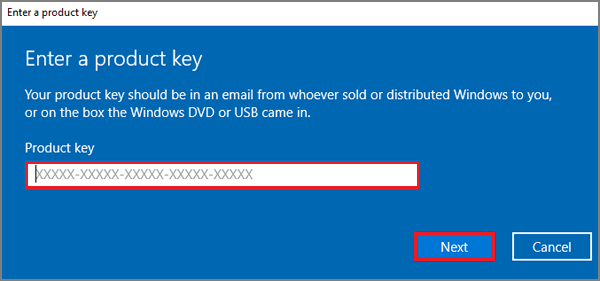
After that, your Windows should become reactivated and the error message will be resolved.
Method 5: Modify Your Registry Editor
Sometimes you may stop this message from appearing by modifying your registry. This can help you solve your Windows license will expire soon issue.
Step 1: Press Windows+R, enter regedit and click OK>Yes to open Registry Editor.
Step 2: Click File and choose Export from the menu.
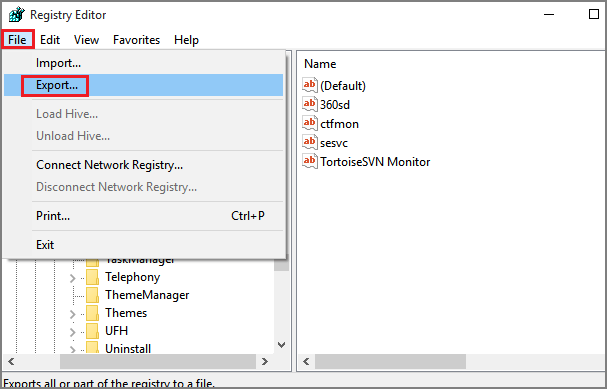
Step 3: Under Export range, select All. Enter the file name, choose a safe location and then click Save.
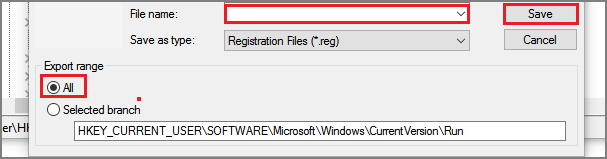
In case anything does wrong after the modification, you can just run the file you created and it will restore your registry to the original state.
After you export your registry, Open Command Prompt as administrator and run the command: reg add "HKLMSoftwarePoliciesMicrosoftWindows NTCurrentVersionSoftware Protection Platform" /v NoGenTicket /t REG_DWORD /d 1 /f.
Method 6: Use the Activation Troubleshooter
If you're unable to activate Windows 10, the Activation troubleshooter could help. But the premise is that your system is running on Windows 10 Version 1607 or later and it hasn't been activated yet. Once you activate, the option disappears.
Step 1: Go to the Settings>Update & security>Activation.
Step 2: Click Troubleshoot to launch the Activation troubleshooter.
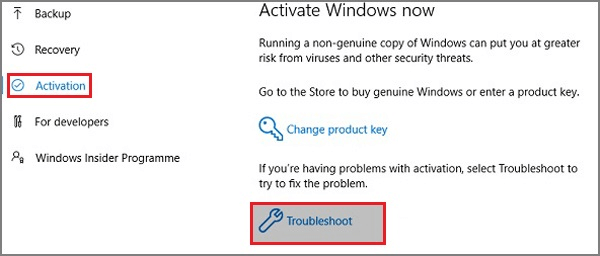
Then the troubleshooter will detect the problems automatically and fix them accordingly.
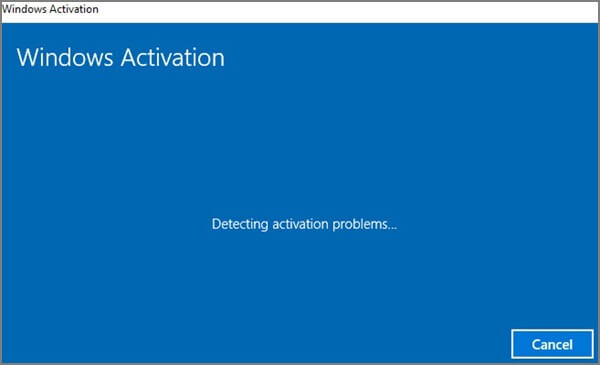
Step 3: After the troubleshooting is finished, close the troubleshooter.
Related Articles:
‘Your Windows License Will Expire Soon’ – Step by Step Fix Guide
Hello everyone. In this guide, we will be discussing Windows 10’s expiration. Before we start talking about it, I would like to explain that Windows 10 isn’t “free” as most of people think. It’s just like any product, it has an expiration date and you can always buy a license or a product key to keep using it. Note that:
- Upgrading to Windows 10 from Windows 7, 8 or 8.1 will give you a free license for 1 year.
- Installing Windows 10 without a license will give you free access to Windows 10 for 30 days.
Now, when this message show up, it’s either your license is really expired or it’s a problem that needs to be fixed. If you’re not sure if your copy is supposed to be valid or not, I would recommend that you contact Microsoft’s Support Center.
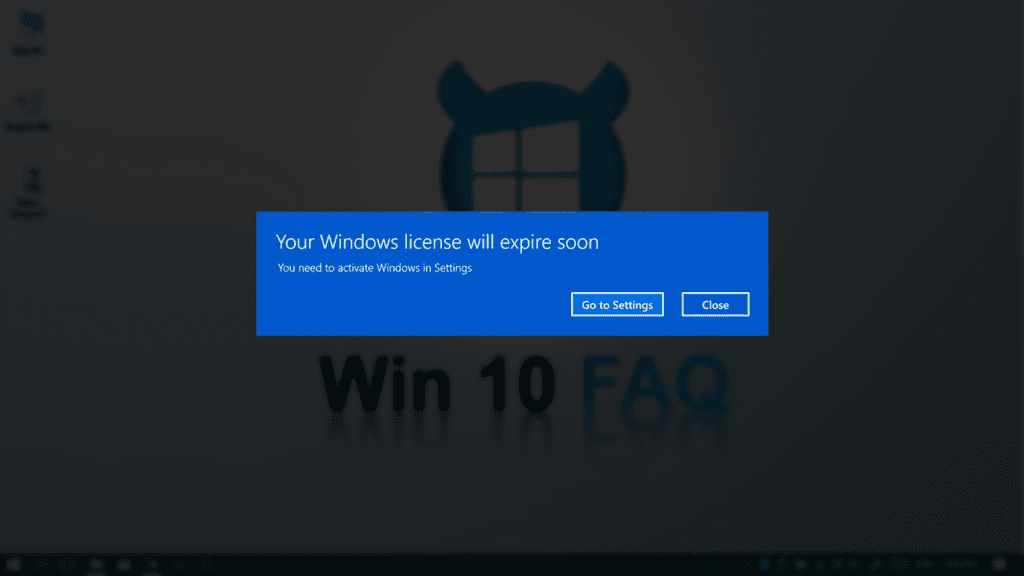
But if you’re sure it’s a mistake, then it’s time to fix it. Follow the following steps one by one to get through it.
How to Fix Your Windows will expire soon in Windows 10 Step by Step:
Step 1: Just restart your computer
Before performing any fixes, it’s always better to make sure it’s not just a one-time issue. So, if you are facing this error for the first time, it’s good to give your computer a couple of restarts and see if the problem vanishes.
If you still encounter it after rebooting your computer, then it’s serious and you need to take some actions and that’s what we’re offering in the next steps.
Step 2: Uninstall and delete your product key
First of all, we are going to reset the licensing status of the machine and reboot the computer. If it won’t work we will take the slightly more drastic measure of uninstalling your Windows 10 product key and deleting it from your registry. That will allow us to reinstall it later from scratch which will solve the problem in most cases.
Note that right after deleting your product key, your computer may slow down or even freeze.
You will then need to be patient and let your computer take its time and you will then be able to accomplish the task. But we’ll cross that bridge when we get there.
One final thought… Make sure you have a copy of your product key before uninstalling it.
It should be in an email from whoever sold or distributed Windows to you, or on the box the Windows DVD or USB came in. Shortly, in Step 3, we’re going to reinstall it.
Ready to go? Follow me:
- Type “cmd” in your start menu, right-click on Command Prompt and choose Run as administrator.

- Click Yes to give it permission.

- Type slmgr -rearm and hit Enter.
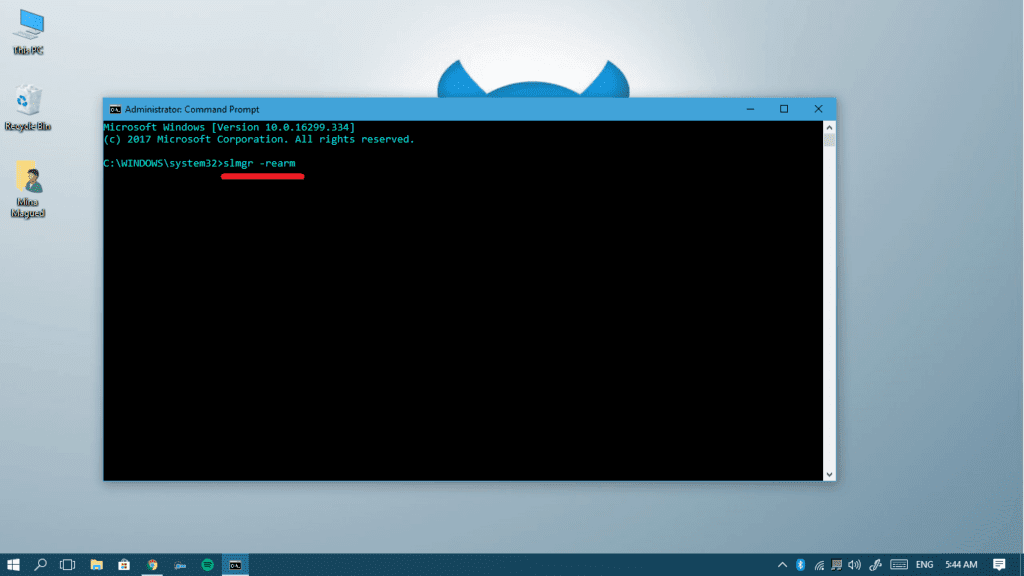
- Click Ok and restart your computer and see if the problem is fixed. If it’s not, keep following the steps.
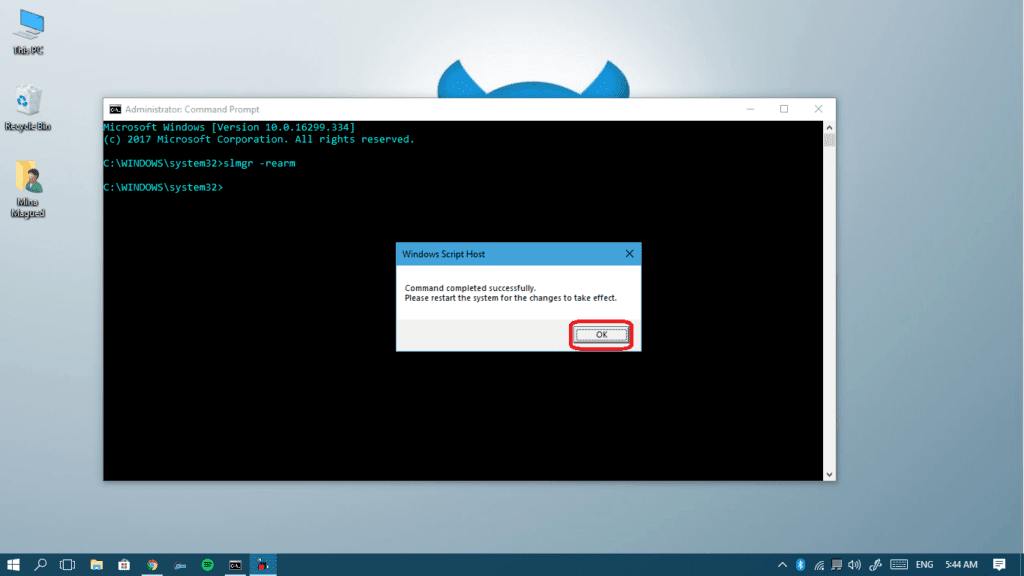
- If resetting the licensing status didn’t work, go back to CMD (Admin) and type the following command and hit Enter: slmgr /upk
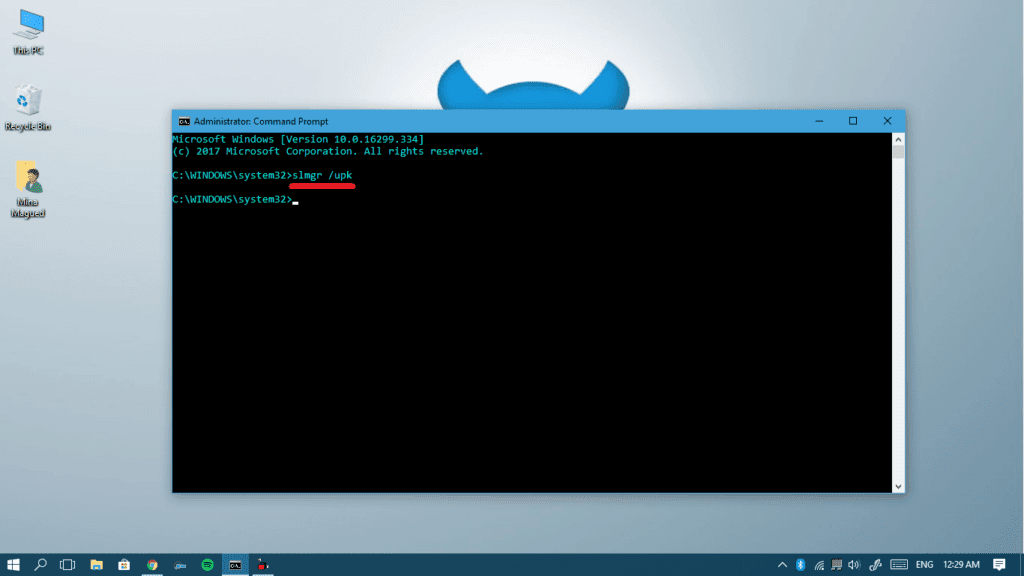
- A message saying “Uninstalled product key successfully”, click Ok to take the next steps.
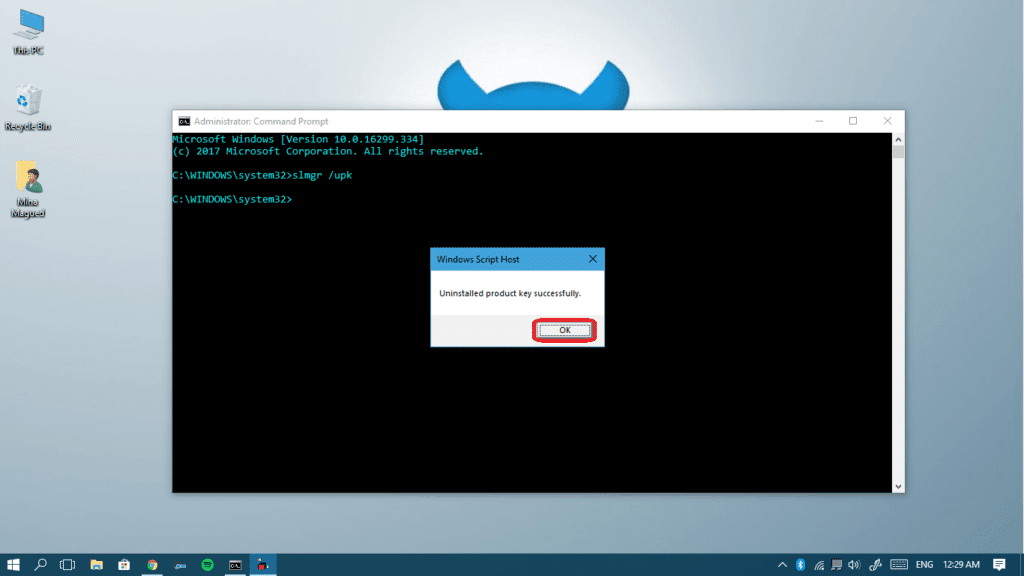
- Still on the Command Prompt windows, type this command and then hit Enter: slmgr /cpky
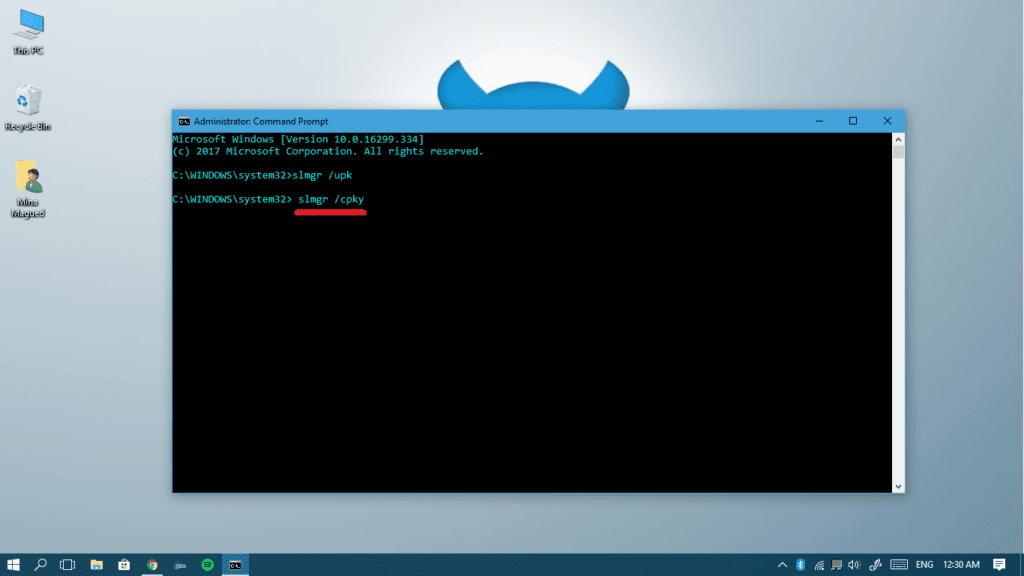
- Now that we have cleared the product key from Registry, there must be no trace of it on your computer. Click Ok and Reboot your computer.
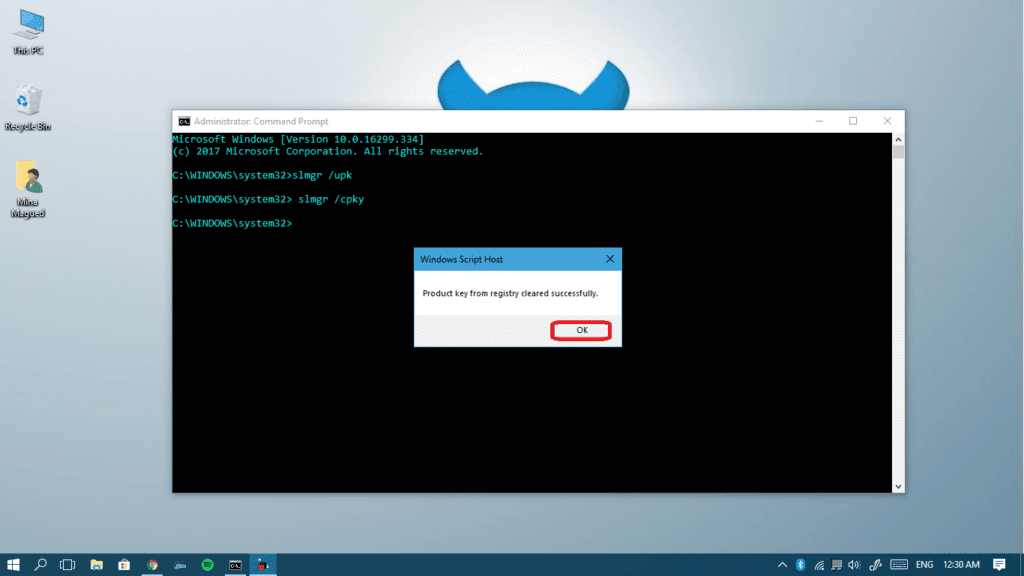
Now that you have fully deleted your License, continue to Step III to re-insert the product key.
Step 3: Use the Troubleshooter to detect and fix any issues
During this process, the troubleshooter will check any activation issue and try to fix it. It may also succeed in reactivating the product key. If not, we’ll insert the key manually. Check the steps below:
- After rebooting your computer from the last step, head into Settings at your start menu.

- Click on the Update & Security icon.

- Now from the left pane, select Activation and click on Troubleshoot at the bottom of the screen to launch the troubleshooter.
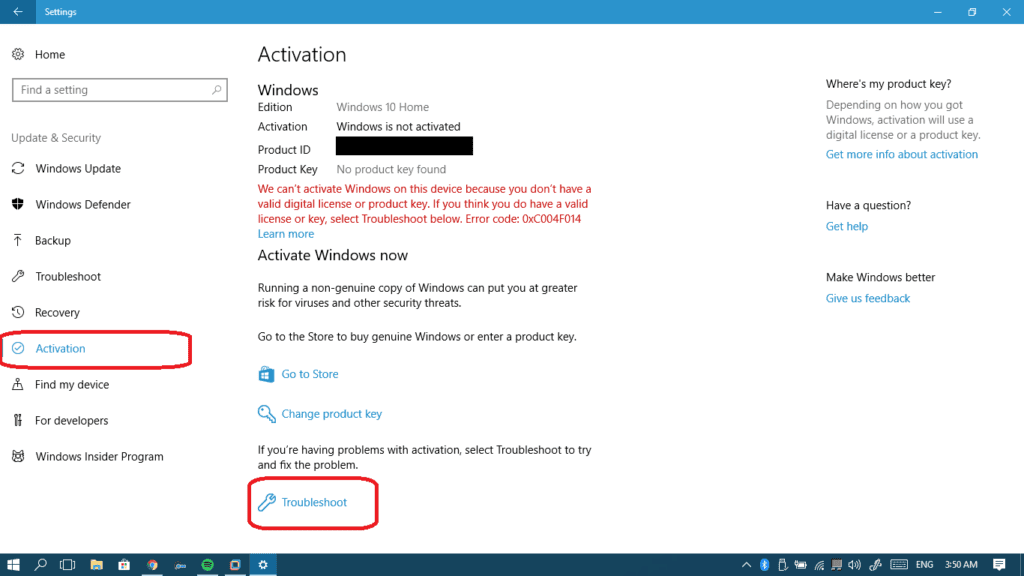
- Wait for a little while until it detects activation problems.
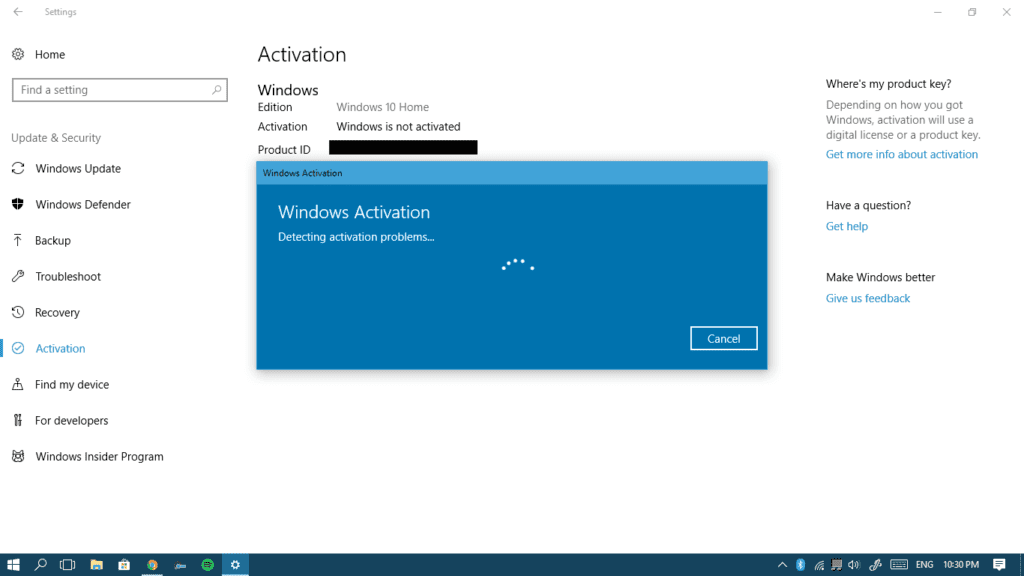
- If the troubleshooter could fix it right away and activate your Windows 10 automatically then you’re good.
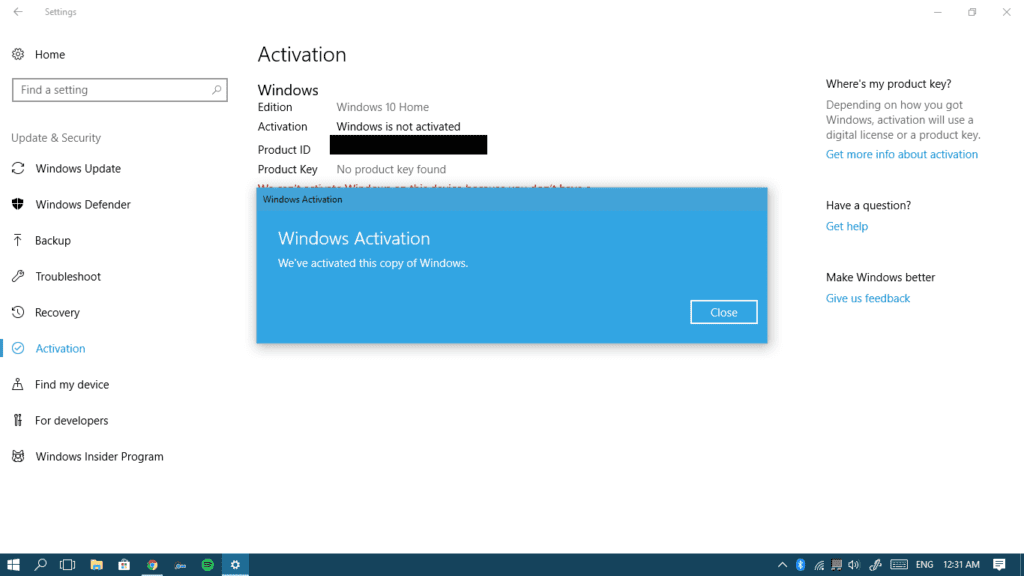
If the troubleshooter didn’t succeed to activate your computer, then it’s time to re-activate it manually: this is what Step 4 is for.
Step 4: Enter your product key manually
Get your product key from the email or box we mentioned before and let’s enter it.
- ِClick on Change Product Key next to the key icon to re-enter your Product key.
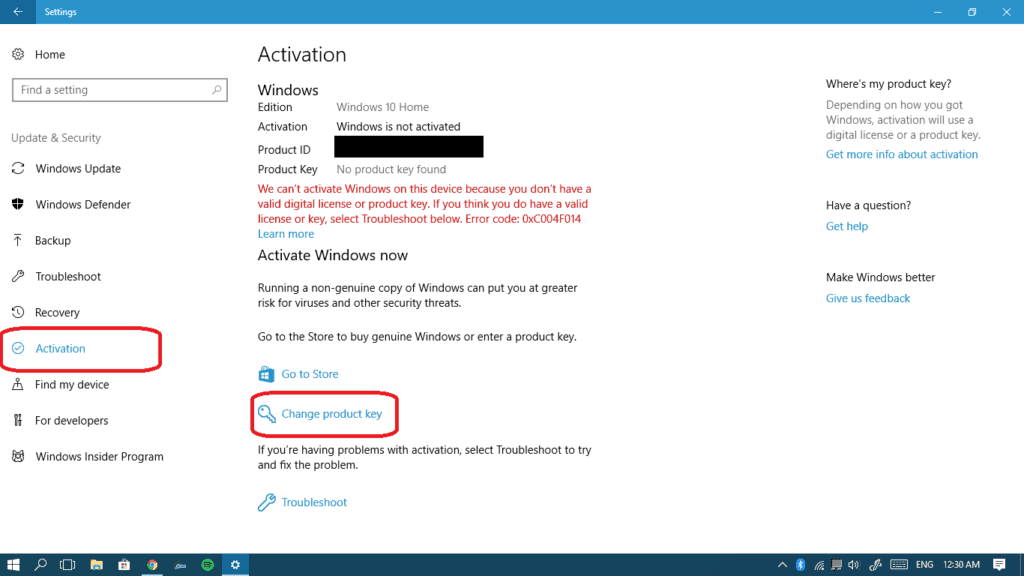
- Enter your product key in the white rectangle and then click Next to reactivate it.
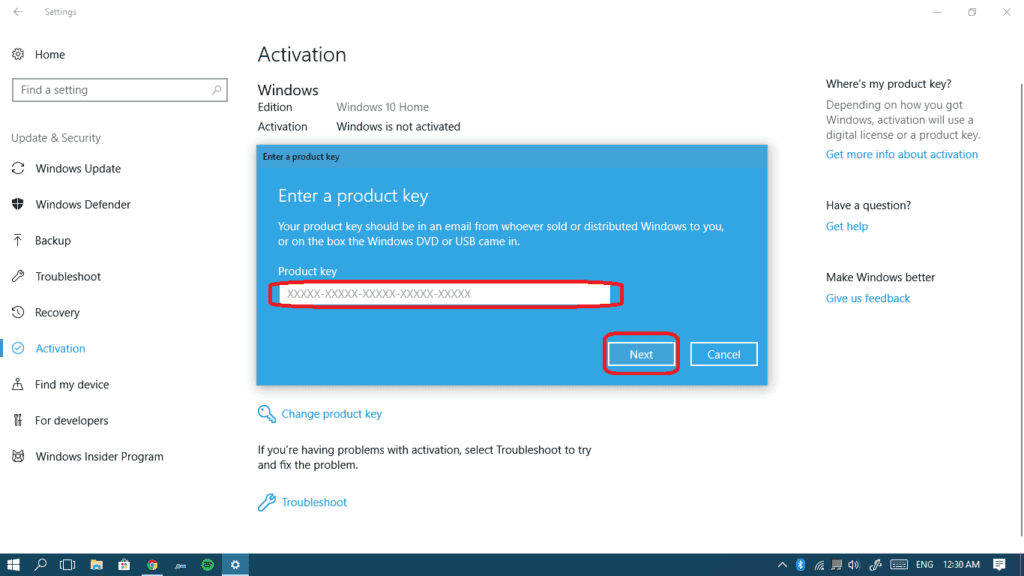
- Now it’s time to restart your computer and see if the expiration message is gone.
If you encounter any problems using this way, or if the message isn’t gone, go on and follow the next step.
Step 5: Disable two services
We will try to disable these two Windows services and see if they are the reason for the issue:
- Windows License Manager Service
- Windows Update
I really wouldn’t recommend that you disable Windows update for more than a month because of the important security updates that Microsoft releases from time to time. So we will do it now and see if it solves your problem, but in about a month, re-enable Windows update and see if any major update is available. You can put this in your calendar.
If the problem persists, then maybe you have a problem with your date and time settings. Step VI will help you fix it if it’s the case.
Step 6: Check your date and time settings
A license or product key has a production and an expiration date, just like food or medication. That’s why if your date / time settings are messed up, this might cause the issue you’re facing. That’s why I advise you to take a look at it and fix whatever needs fixing. Here’s where you check and control it:
Step 7: Restore your computer to a previous point
If none of the previous steps helped you out, then you might need to perform a system restore. This will bring back your computer to a previous state, before any errors happened that caused the expiration / activation problem.
Last hope: Reset Windows 10
Yeah, no one likes doing this, but if all the previous ways failed you, you have to reset your Windows 10 to reach the root of the issue.
The good part is that resetting Windows 10 is a better alternative than a clean Windows 10 installation because you have the option to keep your files. But I always recommend that you backup your data on an external storage drive just in case.
This one should be your last choice if all the above methods failed, and I do believe it will fix the problem. Here’s how to do it:
After resetting, you’re less likely to face the license problem again, but if it shows up, just use the troubleshooter and re-enter the activation Key, as in Step III. This will be enough to fix it.
Video Guide
Here’s another way of do it on video format:
What’s New in the How Many Methods To Fix & Solve Your Window License Will Expire Soon?
Screen Shot

System Requirements for How Many Methods To Fix & Solve Your Window License Will Expire Soon
- First, download the How Many Methods To Fix & Solve Your Window License Will Expire Soon
-
You can download its setup from given links:



