
IBM SPSS Code Archives

IBM SPSS Code Archives
SPSS: IBM SPSS Installation
Last updated
This page provides instructions on how to install IBM SPSS Statistics on a computer running Windows 7, Windows 8 (8.1), or Windows 10.
Request License Key
In order to properly license IBM SPSS for home devices, you will need to contact the LTS Help Desk. Please call 715-836-5711 or email helpdesk@uwec.edu stating that you are downloading IBM SPSS for home use and that you need a license key to do so.
Once you receive that home use license key, you can proceed with the download and installation instructions below.
Download Instructions
Please select your operating system and download the installation file by clicking on the associated link:
For Windows 64-bit operating systems:
https://universityofwieauclaire.sharepoint.com/:u:/r/sites/lts/Documents/SPSS/SPSS_Statistics_24_win64.exe?csf=1&web=1&e=Lp3u4k
For Windows 32-bit operating systems:
https://universityofwieauclaire.sharepoint.com/:u:/r/sites/lts/Documents/SPSS/SPSS_Statistics_24_win32.exe?csf=1&web=1&e=LfIWv1
For Macintosh operating systems:
https://universityofwieauclaire.sharepoint.com/:u:/r/sites/lts/Documents/SPSS/SPSS_Statistics_26_macOS.dmg.zip?csf=1&web=1&e=zfEVVC
Installation Instructions
- Run the IBM SPSS Statistics file you downloaded
- The installer should begin running.
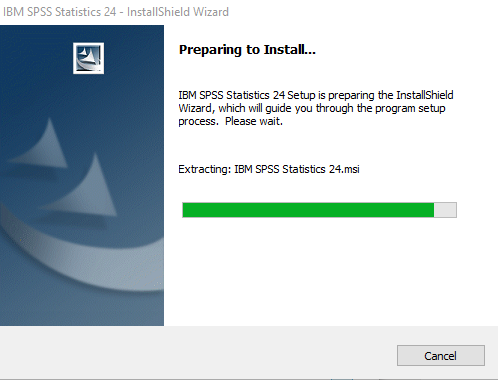
- On the IBM SPSS Statistics – InstallShield Wizard screen, click Next.
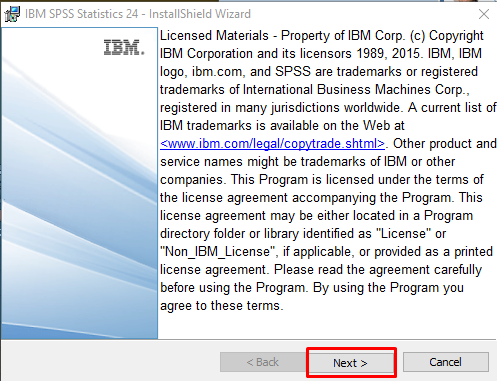
- On the Software License Agreement screen, read the terms and choose I accept the terms in the license agreement, then click Next.
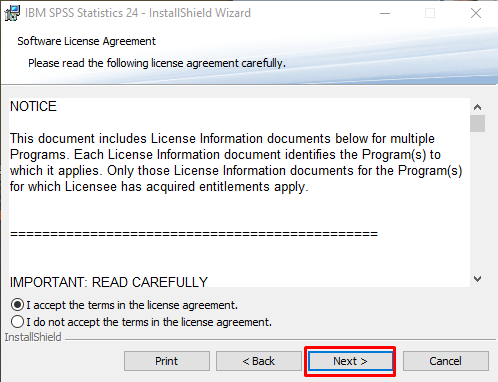
- On the IBM SPSS Statistics – Essentials for Python screen, under Install IBM SPSS Statistics – Essentials for Python, select Yes and then click Next.
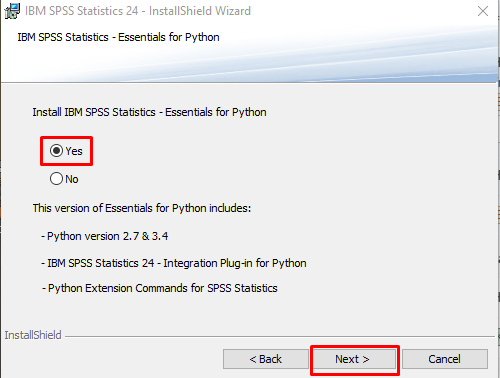
- The following license agreement screen will appear. Select I accept the terms in the license agreement and then click Next to continue with the installation.
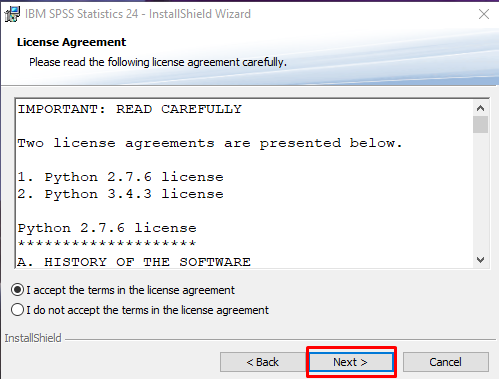
- A second license agreement will appear. Choose I accept the terms in the license agreement and then click Next.
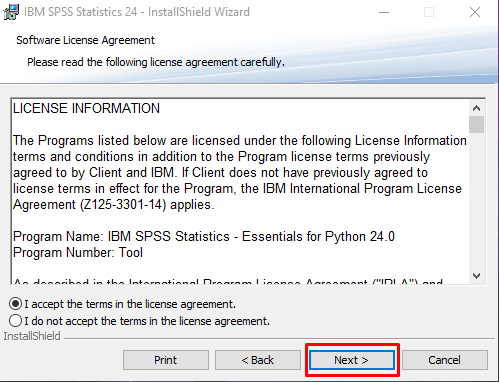
- On the Destination Folder screen, click Next to install the software to its default location.
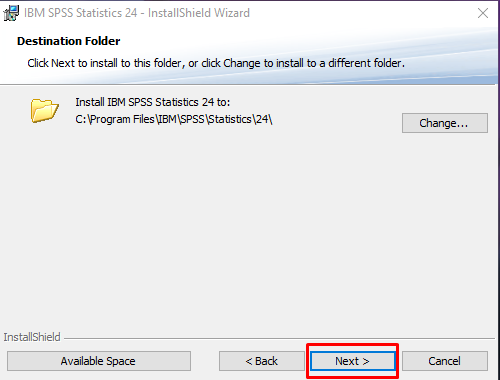
- On the Ready to Install the Program screen, click Install.
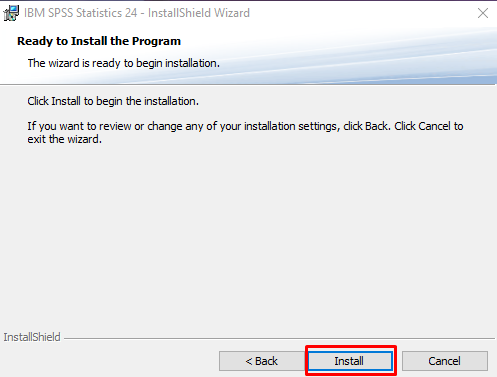
- SPSS will now install. This process takes approximately 2-5 minutes.
- Once the installation has completed, click Finish on the InstallShield Wizard to end the installation process and launch IBM SPSS Statistics.
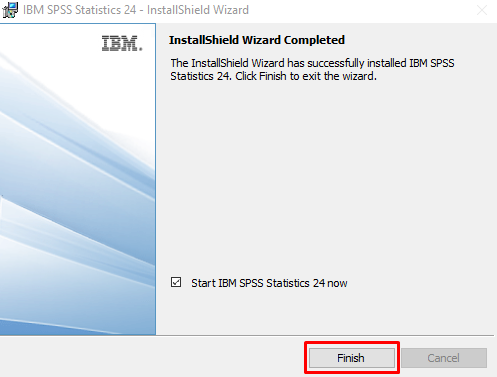
- When you launch IBM SPSS Statistics for the first time, you will see the following screen and be asked to authorize your copy of SPSS. Click License Product to begin your authorization.
NOTE: You must be connected to the Internet to successfully complete the authorization process.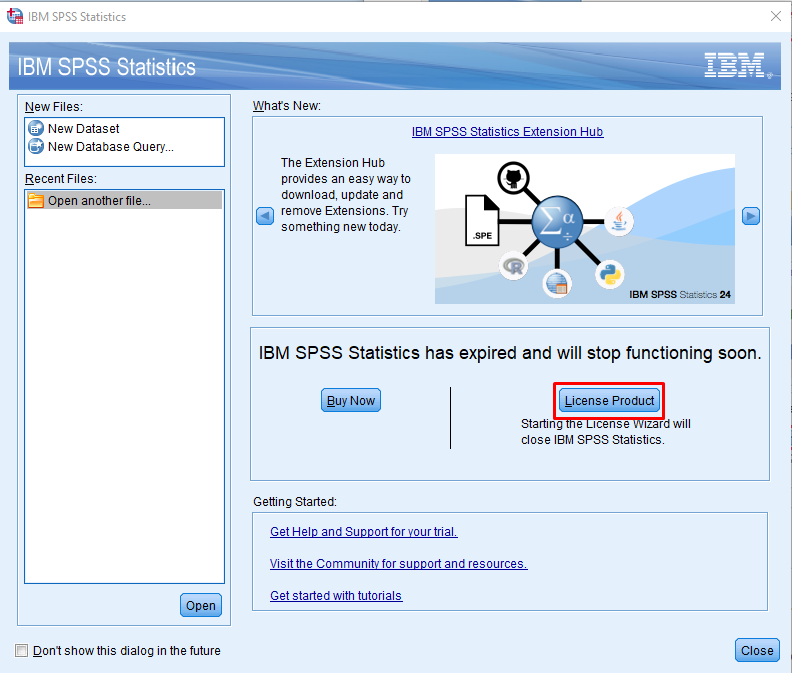
- The License Status screen will appear. Click Next to continue with the license process.
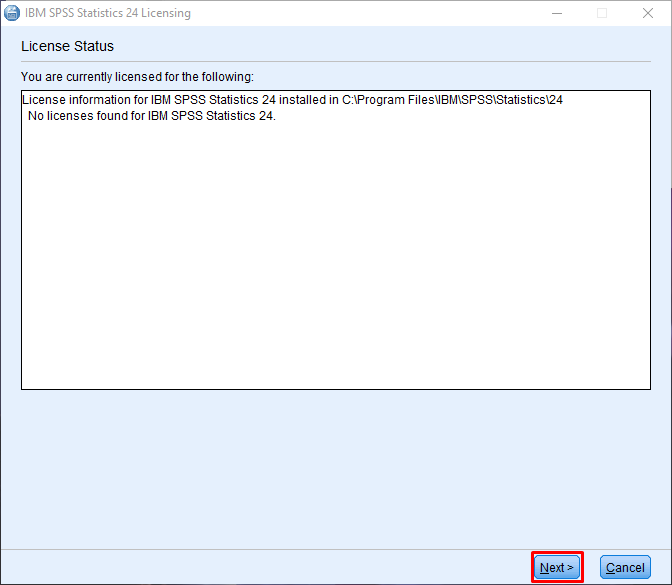
- On the Product Authorization screen, choose Authorized user license(I purchased a single copy of the product). and then click Next.
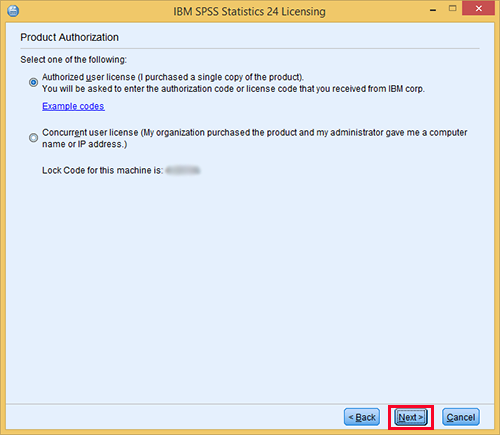
- On the Enter Codes screen, enter your authorization code. To receive an authorization code, contact the LTS Help Desk (836-5711 or helpdesk@uwec.edu). Once you have entered the code, click Next to continue.
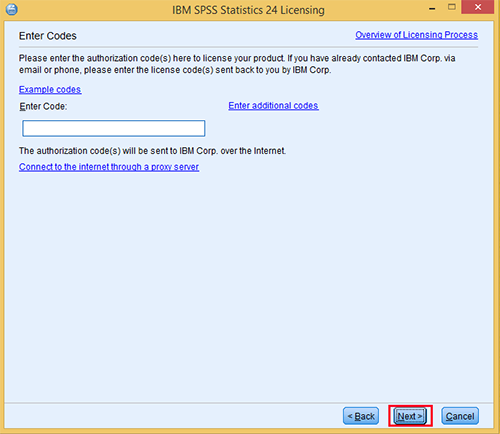
- Once the authorization process is complete on the Internet Authorization Status screen, click Next.
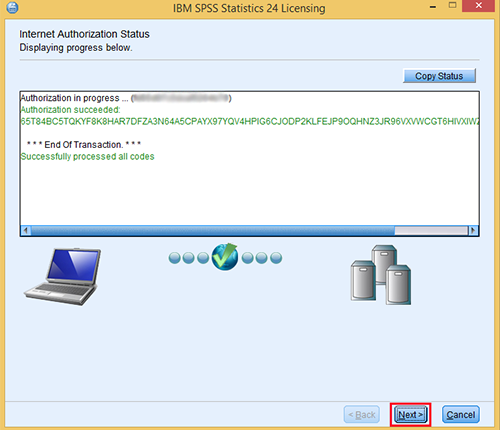
- On the Licensing Complete screen, click Finish to complete the installation.
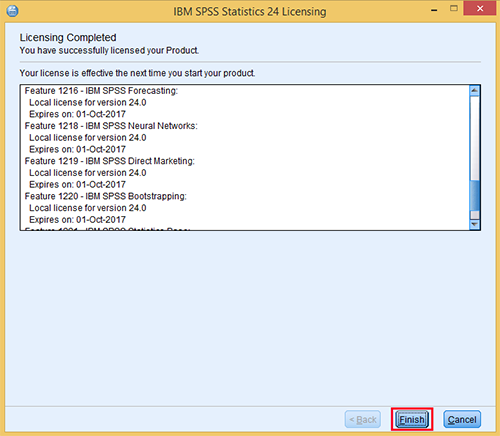
NOTE: We suggest you open IBM SPSS Statistics once the installation has finished to ensure that the software has installed correctly.
Was this article helpful? YesNo
View / Print PDFLibrary
There is often a delay between when the Provost Office pays for our annual SAS renewal and when the Library receives the new license. Please know that there is a 30 day grace period after the expiration date where SAS will continue to work (but warn of an expired license). The Library will post the newest SAS License SID files as soon as we receive them from IBM.
Windows only
Licensing limited to OHSU employees and students only
SAS Statistics is a software package used for statistical analysis. OHSU licenses the Windows version only. It is available for OHSU employees and students. The software is licensed only for academic purposes. Please note this this program is also available for use on general computers in both the BICC and LRC.
Please contact SAS at: 1-800-727-0025 for installation help and technical assistance.
You will need:
- The OHSU Site Number is available from this link: OHSUSiteNumber.txt.
- SAS software release
- Operating system
- Description of your problem
Obtaining SAS Software: A USB drive with the latest SAS repoz is available for checkout at the Library Service Desk in the BICC.
Installing SAS: Please follow these instructions
License Files: SIDs valid for August 14th, 2020 - August 14th, 2021 (follow instructions below for usage):
To obtain the latest SAS license, use the following links (be sure to use the correct file for your specific computer's operating system):
- Download the ZIP archive containing the SAS version you are attempting to license:
SAS 9.3 Windows 32-Bit: Use license file "SAS93_9CDXL2_70009216_Win_Wrkstn.txt" from SAS93_Renewal_14AUG2021.zipSAS 9.3 Windows 64-Bit: Use license file "SAS93_9CDXL2_70081284_Win_X64_Wrkstn.txt" from SAS93_Renewal_14AUG2021.zip
SAS 9.3 Windows Server 64-Bit: Use license file "SAS93_9CDXL2_70132158_Win_X64_Srv.txt" from SAS93_Renewal_14AUG2021.zip
SAS 9.4 Windows 32-Bit: Use license file "SAS94_9CDXL1_70009216_Win_Wrkstn.txt" from SAS94_Renewal_14AUG2021.zip
SAS 9.4 Windows 64-Bit: Use license file "SAS94_9CDXL1_70081284_Win_X64_Wrkstn.txt" from SAS94_Renewal_14AUG2021.zip
SAS 9.4 Window Server 64-Bit: Use license file "SAS94_9CDXL1_70132158_Win_X64_Srv.txt" from SAS94_Renewal_14AUG2021.zip
- Uncompress the ZIP archive and select the correct SID License file when asked by the Renew SAS Software utility (For help on how to Unzip a file in Windows please read the Zip and unzip instructions).
- For more information on using the Renew utility and how to apply license files to your SAS deployment please read the license file renewal instructions.
SAS System Requirements: Please check SAS support site to see if your system is supported to run SAS.
SAS Bridge for Esri - Release 3.6 for ArcGIS 10.1
SAS® Bridge for Esri combines the power of SAS with the spatial analysis and cartographic capabilities of Esri's ArcGIS suite. With the depth and breadth of both SAS and Esri, customers are better equipped to explore, understand, analyze and deliver sound spatially-enabled business intelligence.
The SAS Bridge for Esri is a point-and-click interface between ArcGIS 10 and Base SAS® and provides foundation level linkage between the two platforms. .NET classes are provided for customers to develop their own interface and applications. The SAS Bridge for Esri allows for the import and export of both attribute and coordinate data from point, line, polygon, and raster features from ArcGIS to SAS.
Note:This software is intended as a replacement for an existing earlier version of SAS Bridge for Esri. Do not use this software to perform a new installation of SAS Bridge for Esri on a machine on which it has not been installed previously.
Download Link: SAS Bridge for Esri - Release 3.6 for ArcGIS 10.1
File Size: 1.1 GB
Release Date: 2013-04
Read Me: PDF
SPSS
IBM SPSS Statistics (SPSS) is a popular software package used for statistical analysis, charting, reporting, data management, and data documentation. VCU Technology Services has a site license agreement that provides SPSS to VCU enrolled students, faculty, and staff to use for teaching and research purposes at no cost. SPSS for administrative use is also available for a fee.
For information concerning the permitted installation and use of the SPSS products, please read the conditions of the license.
SPSS products
The SPSS Statistics package provided by VCU Technology Services can be installed on a Windows, Mac, or Linux computer or used remotely via App2Go. It includes the following products:
IBM SPSS Statistics Base, Advanced Statistics, Amos*, Bootstrapping, Categories, Complex Samples, Conjoint, Custom Tables, Data Preparation, Decision Trees, Direct Marketing, Exact Tests, Forecasting, Missing Values, Neural Networks, Regression
*SPSS Amos is only available via App2Go.
Alternative access
Installing on your personal computer is not necessary. SPSS products are also available for use via the web on the App2Go server and all VCU Library workstations and loaner laptops.
License or renew the license
IMPORTANT: The SPSS software and licensing codes obtained via this website are restricted to VCU academic teaching/research use only. Any other use, including administrative use, is prohibited. If you need to use SPSS for administrative purposes, please contact the IT Support Center.
To obtain authorization codes to license or re-license SPSS, begin by selecting your operating system:
Terms of license
The SPSS products obtained under the VCU license are subject to all of the following conditions:
- All installations must be registered.
- You may not resell this license and or the products it covers.
- Installation and licensing are limited to computers owned by:
- VCU or VCUHS
- Currently enrolled VCU students*
- Currently employed faculty or staff members of VCU or VCHHS*
- Users must be currently enrolled VCU students or current VCU and VCUHS employees.
- Usage is limited to VCU related teaching and non-commercial academic research (see below).
- Any other use, including, but not limited to, university administration and operations, is strictly prohibited.
- In particular, the following are prohibited:
- VCU or VCUHS administrative use
- VAMC use
- In particular, the following are prohibited:
*NOTE: If one's VCU enrollment or employment status ends or their ownership of the computer(s) ends, the SPSS products must immediately be uninstalled.
Non-commercial academic research
Non-commercial academic research is research by degree-seeking students and faculty members where:
(i) the results of such research are not intended primarily for the benefit of a third party;
(ii) such results are made available to anyone without restriction on use, copying or further distribution; and
(iii) any copy of any such result is furnished for no more than the cost of hosting, reproduction, and shipping.
Administrative use
Although the administrative use of SPSS is prohibited, individual administrative licenses may be purchased through the VCU education contract at a discounted price. Please contact the IT Support Center for more information.
Download and install
IMPORTANT: The SPSS software and licensing codes obtained via this website are restricted to VCU academic teaching/research use only. Any other use, including administrative use, is prohibited. If you need to use SPSS for administrative purposes, please contact the IT Support Center.
To obtain the download file for installing SPSS, begin by selecting your operating system:
Terms of license
The SPSS products obtained under the VCU license are subject to all of the following conditions:
- All installations must be registered.
- You may not resell this license and or the products it covers.
- Installation and licensing are limited to computers owned by:
- VCU or VCUHS
- Currently enrolled VCU students*
- Currently employed faculty or staff members of VCU or VCHHS*
- Users must be currently enrolled VCU students or current VCU and VCUHS employees.
- Usage is limited to VCU related teaching and non-commercial academic research (see below).
- Any other use, including, but not limited to, university administration and operations, is strictly prohibited.
- In particular, the following are prohibited:
- VCU or VCUHS administrative use
- VAMC use
- In particular, the following are prohibited:
*NOTE: If one's VCU enrollment or employment status ends or their ownership of the computer(s) ends, the SPSS products must immediately be uninstalled.
Non-commercial academic research
Non-commercial academic research is research by degree-seeking students and faculty members where:
(i) the results of such research are not intended primarily for the benefit of a third party;
(ii) such results are made available to anyone without restriction on use, copying or further distribution; and
(iii) any copy of any such result is furnished for no more than the cost of hosting, reproduction, and shipping.
Administrative use
Although the administrative use of SPSS is prohibited, individual administrative licenses may be purchased through the VCU education contract at a discounted price. Please contact the IT Support Center for more information.
Resources
VCU students, faculty, and staff are provided access to SPSS learning resources for new and experienced users alike, including video courses, exercise files, and guide books.
Technology Services courses
Online courses
Safari Books Online
SPSS For Dummies and other SPSS related books may be viewed online for free by VCU students, faculty, and staff, because of VCU Libraries subscription with Safari Books Online.
IBM manuals and documentation
Older manuals
- These two SPSS 21 manuals are listed here because they contain significantly more information than their version 22 and later counterparts. That information is still accurate for the current version of SPSS.
SPSS 21 Brief Guide
SPSS 21 Custom Tables
- This SPSS 10 manual contains an explanation of how to read data into SPSS from fixed-width (column aligned) text files. Although this is an old manual, this explanation is still accurate (except for the two exceptions noted below) for the current version of SPSS, and, to our knowledge, it is not available elsewhere. See pages 4-19 through 4-35 in the manual.
The Basics: SPSS 10 for Windows
Exceptions:
- Before beginning this procedure for reading text data, which starts on page 4-19 of this SPSS 10 manual, you must change your SPSS character encoding setting to "Locale," as follows:
- Launch SPSS from your start menu (i.e., so that there is no data file open).
- From the SPSS menus, select "Edit / Options."
- In the "Language" tab, and within the "Character Encoding" section, select "Locale's writing system."
(Note: After you finish reading in your text data, as described in this manual, you may want to change this setting back to "Unicode."
- Click OK.
- In this SPSS 10 manual on page 4-20, from the SPSS menus, select "File / Import Data / Text Data" --- instead of "File / Read Text Data," as stated in the manual.
- Before beginning this procedure for reading text data, which starts on page 4-19 of this SPSS 10 manual, you must change your SPSS character encoding setting to "Locale," as follows:
Technical support
Are you having difficulty with installing or renewing SPSS? Are you receiving error messages? The IT Support Center provides technical support for SPSS software applications.
Software updates
IBM releases occasional updates called "fix packs" to improve bugs and other issues with SPSS software. To download and install fix packs, select your operating system:
Statistical consulting services
VCU Statistical Sciences & Operations Research provides free consultation services, including support for research work, statistical advice, and analytical know-how. These are available by appointment to all current VCU faculty, staff, and students. Find out more.
Email listserv
The SPSS listserv provides notification of upgrades, maintenance fixes, training, and learning opportunities and other related news. Users who download SPSS directly from Technology Services are automatically subscribed.
To subscribe/unsubscribe from the SPSS listserv (VCU email address required), select your operating system:
Using R with SPSS
You can run R programs within SPSS to analyze the data files that you have opened in SPSS. R is a free software environment for statistical analysis, graphics, and more.
To be able to run R programs within SPSS, you must perform these one-time procedures:
- First, you must install the correct version of R, which is available at www.r-project.org:
- For SPSS 25, install R 3.3.3
- For SPSS 24, install R 3.2.2
- Then, install the appropriate SPSS auxiliary package(s):
Using R commands:
To use R commands within SPSS, open an SPSS Syntax window (from the SPSS menus, select File / New / Syntax). Then type your R commands, sandwiched between the "BEGIN PROGRAM R." and the "END PROGRAM." commands (note the "." period at the end of those two commands). Here is a simple example:
To then execute those commands, display the "Run" menu in the Syntax window and select "All." The resulting output is typically displayed in your SPSS Viewer window.
You can execute a subset of the commands in the Syntax window by selecting (highlighting) them with the mouse, displaying the "Run" menu, and selecting "Selection" (or clicking the green triangular "Run Selection" toolbar button). However, you should choose and run an entire R "sandwich" (that is, the "BEGIN PROGRAM R." and the "END PROGRAM." commands, and all the R commands in between them).
If desired, you can save the contents of the Syntax window to a file (from the Syntax window menus, select File / Save). Then, in the future, you can re-use those program commands by re-opening that file in a Syntax window (from the menus of any SPSS window, select File / Open / Syntax, then browse for your file).
Your R commands can read and write data from and to an SPSS data file. Here are some related articles of interest:
What’s New in the IBM SPSS Code Archives?
Screen Shot

System Requirements for IBM SPSS Code Archives
- First, download the IBM SPSS Code Archives
-
You can download its setup from given links:


