
Magisto Video Editor & Maker Archives
Magisto Video Editor & Maker Archives
Magisto - Video Editor & Music Slideshow Maker
Get Magisto Video Editor - Music Slideshow, Collage & Movie Maker now to create incredible share-worthy videos in minutes. Join over 120 million people who already make all the videos they need with Magisto's mobile and web apps!
🏆 Google Play Editor’s Choice
🏆 Gartner ‘Cool Vendor’ 2018
🏆 Consumer Reports’ #1 Video Editing app 2017
★★★★★ “Magisto movie-maker can help you create a mini-movie in just a few minutes.” - PC Magazine
★★★★★ "Magisto turns idle video into something share worthy without a painful editing process." - USA Today
Magisto Video Editor - Music Slideshow, Collage & Movie Maker lets you:
◆ Rise to social-media stardom by turning your photos and clips into eye-catching videos.
◆ Quickly create professional-looking videos thanks to Magisto's artificial-intelligence driven smart editor. It will edit your media intelligently and add beautiful graphics, effects, filters and music in a way that tells a story.
◆ Create beautiful moving photo slideshows or video collages even if you don’t have any video clips.
◆ Edit your clips: cut, trim, merge and reorder.
◆ Customize your video by adding text, choosing fonts, changing orientation and using different colors.
◆ Add some fun to your videos with hundreds of colorful stickers at your disposal.
◆ Easily share your scroll-stopping videos on social media, via messaging apps, email, or anywhere else.
With Magisto Video Editor - Music Slideshow, Collage & Movie Maker, you can make amazing videos in just three easy steps:
1. Media - Select photos and video clips from your gallery, Google Photos™ or iStock™ library
2. Style - Pick a theme that fits the vibe and look you want to give your video: Celebrate, Love, Memories, Trailer, Extreme, Travel, and more.
3. Music - Pick from our vast commercially licensed song library.
About the Magisto app:
Magisto Video Editor - Music Slideshow, Collage & Movie Maker uses advanced Artificial Intelligence technology to find the best parts of your footage. It applies video editing techniques including stabilization, object detection, filters and effects. The result is an eye-catching video that outshines the average slideshow or video collage.
● Magisto Premium monthly plan includes:
◦ Premium styles
◦ No Magisto watermark
◦ 10 min movie length
● Magisto Professional monthly plan includes:
◦ Everything in Premium
◦ Exclusive styles and templates
◦ 3+ million full-HD iStock™ video clips and photos
◦ Customizable colors and fonts
◦ Free access to 'Vimeo Pro' ($20 monthly value). Get powerful video hosting and sharing tools: password-protected links, customizable player, analytics, cloud storage, and more.
Start creating amazing videos today; get Magisto Video Editor - Music Slideshow, Collage & Movie Maker Now!
Magisto uses FFmpeg (http://ffmpeg.org) licensed under the LGPLv.2.1 or later (http://www.gnu.org/licenses/old-licenses/lgpl-2.1.html)
Terms of Use: https://www.magisto.com/tos
18 Best (and Worst) Web-Based Video Editors for [2020]
Have a video that you want to improve? Want to join clips together, or cut out rough spots? Can you guess where this incredibly obvious series of questions is going? Yep, what you need is a video editor. There are tons of them that you can use online without installing any software. And some of them are actually quite good.
I write for a living, but I also make videos for Website Planet. So I tested a bunch of online video editors to find the ones you can trust, and the ones that might drive you crazy. And I think I have done so with remarkable speed. But does anyone around here thank me??
Anyway, I’ll be giving each video editor a mini-review that covers everything I think is important. Overall, the lousy ones will generally get much shorter reviews than the ones I recommend, but not every short review is about a bad product. So don’t be too quick to judge.
The Benefits of Editing Videos Online
If you’ve found your way to this article, then there’s a good chance you have already decided you want a web-based video editor, rather than an editing app you need to download and install. If that’s your situation, you can skip this section.
But if you’re debating between using an online editor and downloading desktop-based video editing software like Adobe Premiere, Sony Vegas, Davinci Resolve, or Pinnacle… read on. The first thing you need to know is that desktop video editing apps are great options. In fact, I usually edit my own videos on my desktop. Sony Vegas and Davinci Resolve are my favorite paid and free video editing applications, respectively.
That said, web-based video editors do come with some nice perks:
Edit Videos Using a Low-end PC, and Even Some Tablets/Phones
You do need a pretty decent PC or laptop in order to edit videos on your desktop. It doesn’t need to be top of the line, but it does generally need to be up to date. It especially helps if your machine has a good video card, and those get expensive.
For people with Chromebooks, the lighter Macbooks, and other low-end PCs, this isn’t great news. With web-based video editors, however, servers (which are really someone else’s computers) do the heavy lifting when processing video. Your own computer’s limitations won’t hold you back.
Never Worry About Storage Space
If you edit videos often, you also need quite a bit of storage space. If your computer has a small built-in hard drive, you may need to constantly delete old projects in order to start new ones, or constantly buy new external storage devices. Using an online editor makes storage space someone else’s problem, since you usually upload your projects to the server.
Edit Videos from Anywhere You Have an Internet Connection
For many of us, editing videos on a desktop usually means sticking to one machine. Some desktop video editors do include collaboration features, and you can of course use cloud storage services. But you and all your collaborators still need to install the software on every computer that might be used for the project
Compared to that option, the idea of being able to work on videos from any PC with an internet connection sounds pretty good. So if you have a less-than-super-powerful PC and move around a lot, online video editing options are likely your best. Grab a beverage and keep reading.
What You’ll Need to Get Started
In a moment, I’m going to explain how I put online video editing platforms to the test. If you’d like to play along at home, the requirements are pretty simple. To use a web-based video editor, you just need:
- A computer, connected to the internet
- A basic plan for the kind of video you want to make, or how you want to change a video you already have
- Some video clips to work with, and maybe some still images you want to include
- Some audio you’d like to use in the background (optional)
- Some money. Yes, money. None of these editors are truly, completely free.
How I Tested Online Video Editors
I generally try to be semi-scientific about these things, so let’s talk about what I did to find the best and worst online video editors. I created a silly pseudo-trailer for a movie that does not exist. I recorded some footage of my cats with my phone, and assembled them on my desktop into this trailer video:
I then tried to replicate this trailer, as faithfully as possible, with every video editor I tested. With some of them, this replication wasn’t exactly possible, as I’ll explain. Others wouldn’t let me download the finished result without paying, and if you think I have an expense account here, I want to live in your imagination. So where downloading wasn’t possible, I made some screen-grab previews to at least give you a sense of what those videos look like.
To save time, I used pre-cut video and audio clips that were exactly as long as I needed them to be. With many of these video editors, you can’t place individual sound effects separately, so I made a background track that covers the full length of the original trailer. I uploaded it as ”background music” for most of the test runs with different editors.
I purposely chose not to make images of the title cards (the screens with only text) that I used in my original video. I wanted to try out the text tools that each video editor has to offer.
What I Looked For in the Best Online Video Editors
- Text editing tools
- Basic video clip editing tools
- Easy ways to insert transitions between video clips and title cards
- A genuine timeline feature, which allows you to assemble video and audio clips exactly how you want them.
For reference, this is what the timeline for my project looked like in my desktop video editor, Davinci Resolve:
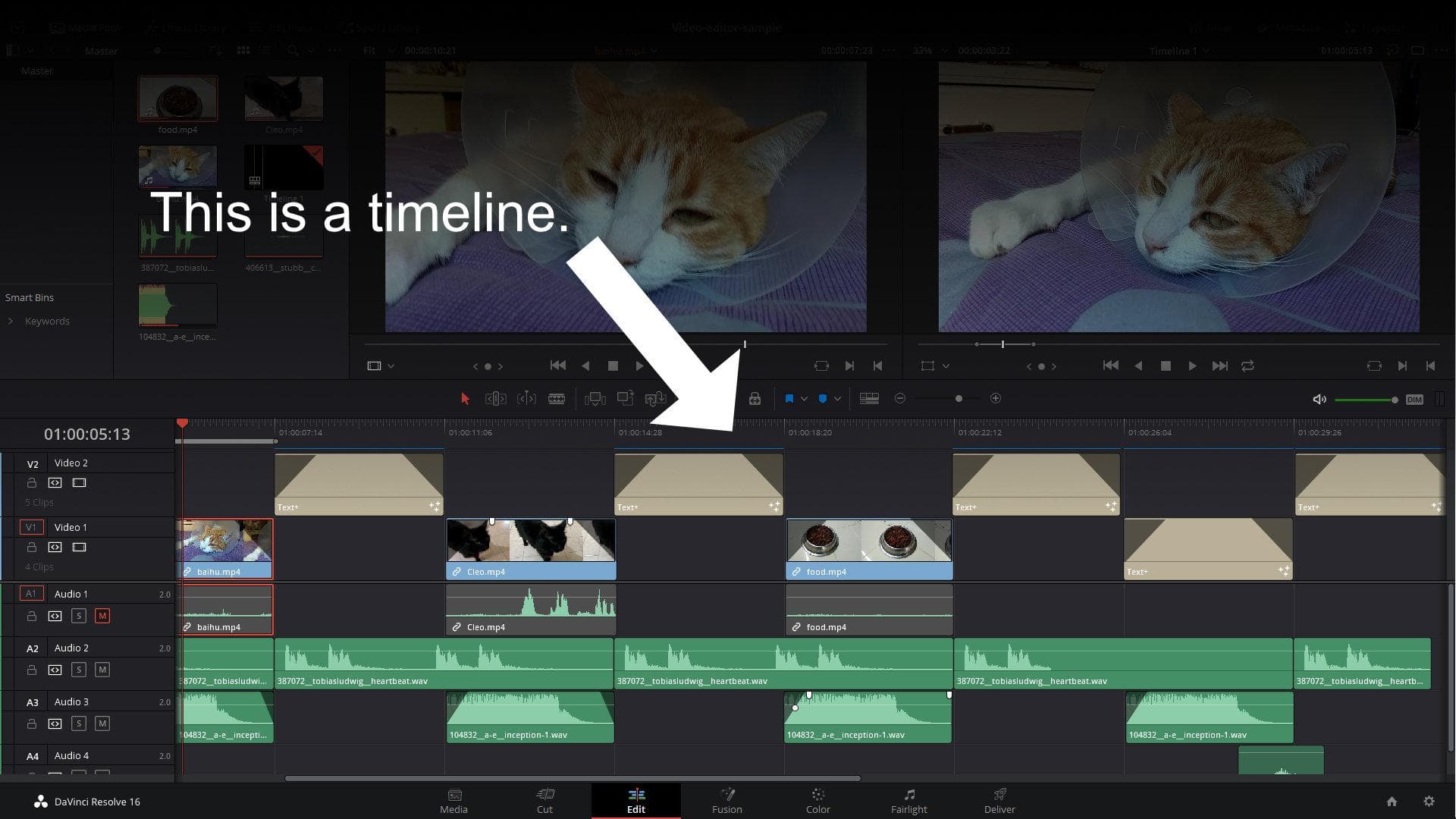
Okay? Is everyone clear on what we’re doing here? Great, let’s get to the reviews! I’ve put them in alphabetical order, because, well… I had to put them in some order, right?
Adobe Spark
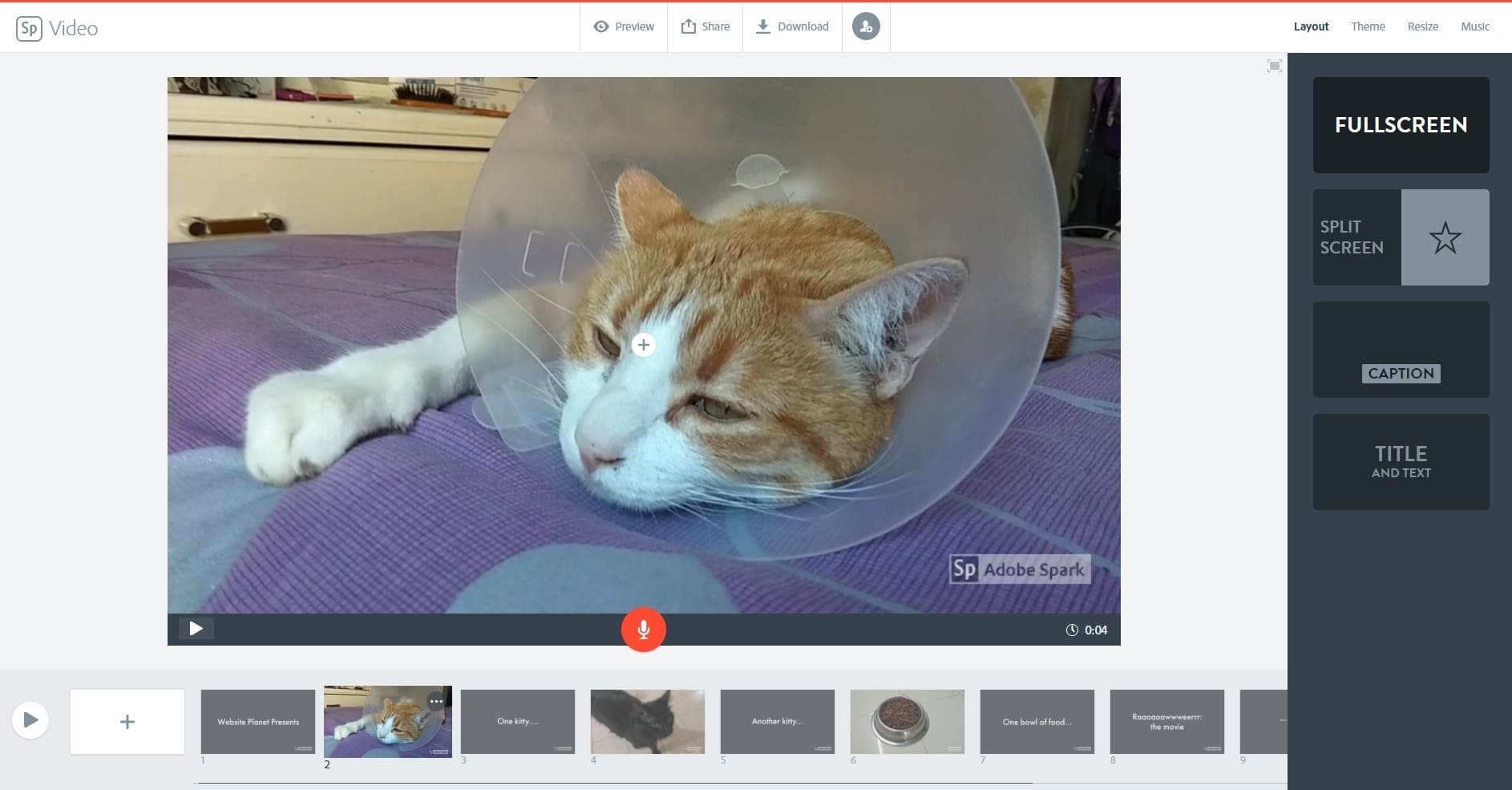
Adobe Spark comes to you from the same people who make Photoshop, Lightroom, Illustrator, and one of the biggest names in video editing, Adobe Premiere. With a pedigree like that, you’d expect this online video tool to magically turn you into the next James Cameron.
Unfortunately, Adobe Spark differs from those signature Adobe products in two crucial ways. First, it is definitely a consumer-level tool, not aimed at pros. And second, it’s multipurpose: Spark is a general online media creator, designed to help you rapidly create web and social media graphics, simple web pages, and “video stories.”
Now, if you’re a social media manager, this is a good thing. Even if you have little or no video editing experience, you can churn out a lot of decent-looking videos in a short time. But if you’re looking for a full-featured video editor, Spark probably isn’t for you. If you want to do anything more complex than a glorified PowerPoint* presentation, you’ll end up frustrated with Spark’s lack of advanced capabilities.
*And not all that glorified, actually. I couldn’t even find a way to change the slide transitions, at least not on the free plan.
Features
For Adobe Spark’s target audience, it actually has quite a bit to offer…
You get several apps in one, so if you need to make landing pages and web graphics alongside your videos, this is a good way to go. Plus, all of Spark’s tools give you access to a truly massive collection of icons and images, some of which are licensed under the Creative Commons and can be used for free. You can also upload your own images, or connect to Google Drive and Dropbox to use your images stored in the cloud.
There are a ton of templates to get you started creating the kind of video you want. You’ll have a sizable library of background music to choose from as well, or you can easily upload your own soundtrack. There’s an easy way to record voice-overs, too. Just make sure you have a decent microphone, and can record somewhere without a lot of background noise.
If you opt for a paid plan, you’ll also get access to Adobe Fonts, which basically means that you could use a different font for every video you make for the next decade. Oh, and there’s also an iOS app for making videos on the platform. (No word on an Android app yet.)
I should also acknowledge that Spark has a lot to offer if you primarily want to create videos for your social sites. The developers built the software with social media integration at its center, so all the tools you need for this purpose are easy to find and use.
Standout features
Expanding on that last point, what impresses me most about Adobe Spark is how well it has been integrated with other services. Since the actual video editing is so basic, Adobe is banking on ease of use and third-party integration as the major selling points for people who need to make and post lots of videos, fast.
In short, this is software built specifically for people who do all of their work online, jumping around between social media sites, Google products, and the like. If that describes you, it might well be worth your time to see if Spark does what you need.
My Experience and Results
I found Spark relatively smooth and simple to use. I did sharply miss the more advanced video editing features I’m used to, but no one will ever have trouble figuring out the interface.
Now, as you can see from the screenshot above, Adobe Spark’s video editor lacks a true, multi-track timeline feature. The single-track timeline is like the one you get with Windows Movie Maker, which I find limiting. Also, I couldn’t find any way to mute the audio from my video clips. So you may hear me talking to the cats in the sample video, which was not part of the intended script. You’ll also notice that the color scheme is dark, but there’s no true black background.
Several of these flaws in my video relate to specific limitations of the Adobe Spark free plan. On it, you have very limited “styles” (color schemes and font options) to work with. And you can’t break away from the preset color schemes to pick your own colors – that, too, is only allowed on the premium plans. If you do pay up, however, you can set up color schemes and typography to suit your brand, and use them in all of Adobe Spark’s tools.
Lastly, having only a simplified timeline means that you’ll struggle to do any sophisticated video-audio syncing. I had to upload a pre-rendered track, with all of my sound effects already in place, as “background music.” In other words, I had to do a bunch of prep work on my desktop in order to make the video I wanted with Adobe Spark online. That’s why I wouldn’t recommend using this tool for trailers, if you have a choice.
Here’s the sample video:
Oh, and there was one crash. For the nerds out there, there was an issue with WebGL, and that might have been my browser’s fault for all I know. For the rest of us, it was a “reload the page” thing.
Pricing and Final Verdict
There is a free Adobe Spark plan, but it is very limited, and everything you make comes with a watermark. Still, it’s a great way to try the product before you commit to anything. The premium plans are inexpensive, and in my opinion, reasonably fair.
After all, you get a few other useful tools along with the simplified video editor. If you would use the service a lot, then the price is justified. There are also plans available for businesses and educational institutions. You’d have to get in touch with the Adobe Spark people directly to work out the details.
Despite my personal issues replicating the trailer of my dreams, Adobe Spark’s video editor isn’t a bad tool at all. It just wasn’t right for this particular job. Again, if you’re a social media manager, for example, Adobe Spark is definitely worth a serious look.
Animoto
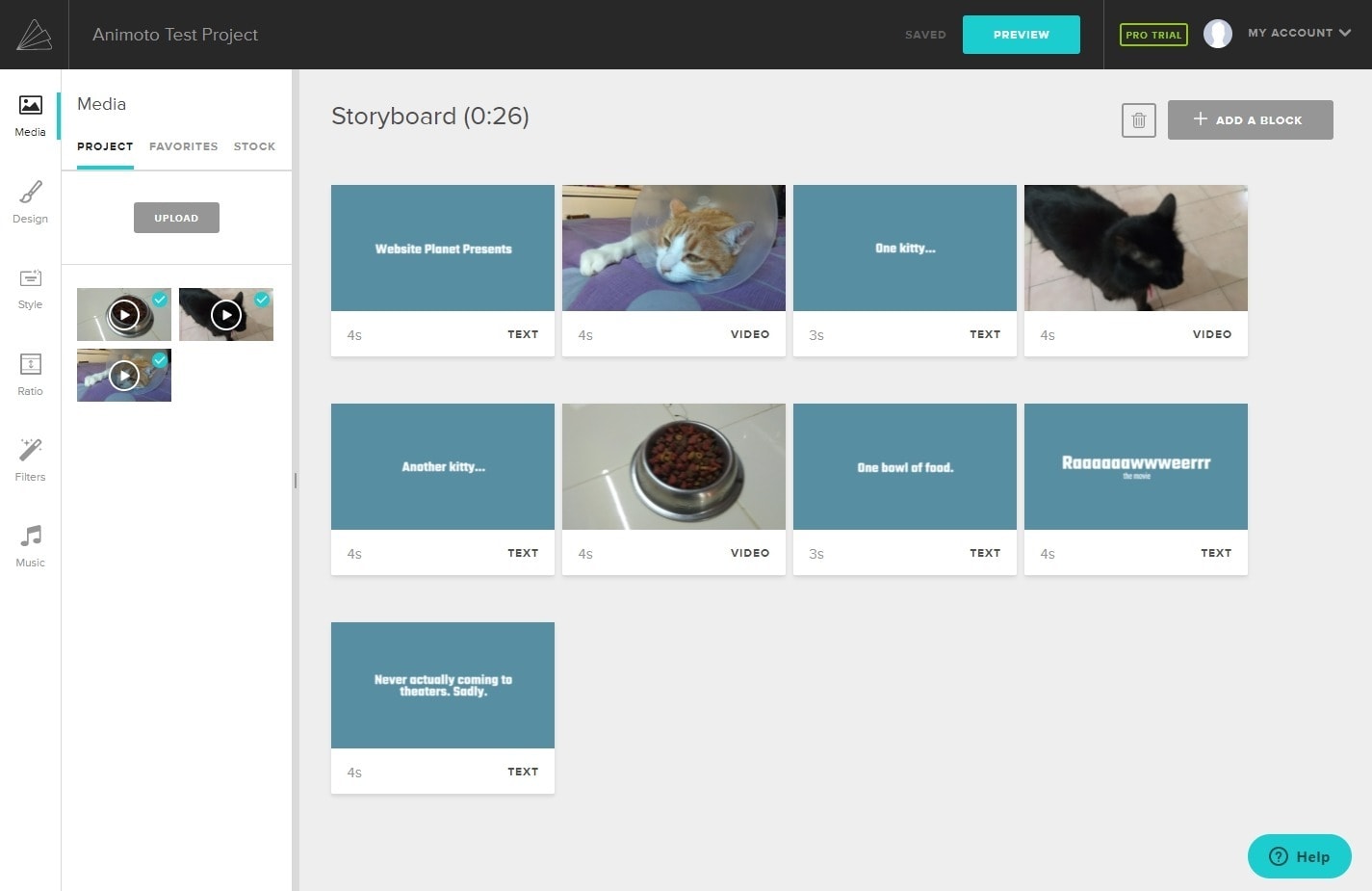
I will be comparing Animoto (and many other video editors on this list) to Adobe Spark, because they serve the same market: people who want to make a lot of videos fast, and aren’t too worried about advanced functionality.
Whenever video editors say something like, “No video editing experience necessary,” you know they’re keeping things really simple – and that means limited functionality.
Like most other “social media video editors” (a term I kind of made up, but it’s going to be useful for this article), Animoto is all about marketing and social site integration. There is a clear emphasis on driving traffic to your websites and social networks, rather than on doing any particularly creative video editing.
Features
Animoto is all about “storyboard templates,” which are designed to help you structure your video in a logical way. If you want help planning out promo videos, slideshows, motivational videos, or anything else you might add to a Facebook feed, Animoto has a template for it. You can also create a video from scratch with no problems.
You can easily add voice-overs, and there’s a large, well-organized collection of background music to choose from. I actually quite liked the music-browsing interface. If you want stock images, the Professional and Business plans include a subscription to Getty Images, and an easy way to import any photo from that massive library into your video. That said, Getty Images is one of the biggest names in stock photography, so the photos can get expensive.
There are loads of social media integration features, so you can share your video all over with ease. And speaking of social media, the software includes a small collection of Instagram-style filters that you can apply to video clips. You can also download your video files in a variety of sizes, which is useful if you want to save bandwidth or preview your video on your phone.
Standout features
While you certainly can use this platform to create personal videos, it’s clearly a business-oriented product, and I like how that’s reflected everywhere. The software is focused on mass production, with a strong focus on branding. That’s not really what I wanted for this project, but I appreciate any service that makes it easy to decide if it meets your needs.
My Experience and Results
Animoto takes the pseudo-timeline feature of Adobe Spark, and erases any last resemblance to a true editing timeline. That leaves you with a user interface (UI) that looks more like a PowerPoint slide organizing tool than a sophisticated video editor. There’s no live preview, either. If you want to see a preview, you have to wait at least 15 seconds for the server to render a low-resolution version of your video. That had me cursing aloud in frustration. Allegedly.
If you’re the sort of person who likes to make lots of small changes to your video, and see each change live, then this is not the product for you. On the upside, I could easily turn off the audio for my video clips, although I did still have to use a pre-rendered audio track for my trailer.
Overall, Animoto is a very easy program to learn. If you’ve ever used presentation software, Animoto will feel familiar in many ways. However, that means it lacks the flexibility of a traditional video editor.
Pricing and Final Verdict
You can get a 14-day free trial, as long as you’re willing to live with watermarks on your work. There’s also a very cheap Personal plan, but if I were going to be using this service a lot, I wouldn’t even touch that. I’d go for the Business plan at the minimum. Overall, the prices are more than fair for business customers, including solo entrepreneurs with small budgets. If video is a part of your marketing strategy, you could definitely do a lot worse than Animoto.
On all plans, you can make as many videos as you want. More expensive plans give you access to more fonts, more templates, unlimited custom colors, and more music tracks (over 3,000 with the Business plan). They also include licenses to resell your videos to third parties (Professional plan or higher).
Animoto’s website makes sure you know who owns your videos – it’s not always you, but no one is trying to hide that fact from you. Basically, you get a license to use all the videos you make on the platform, and the license never expires. You also get a promise that your videos will be kept around as long as the service is still running.
Great? No. Decent? Yes, definitely.
Clideo Video Maker
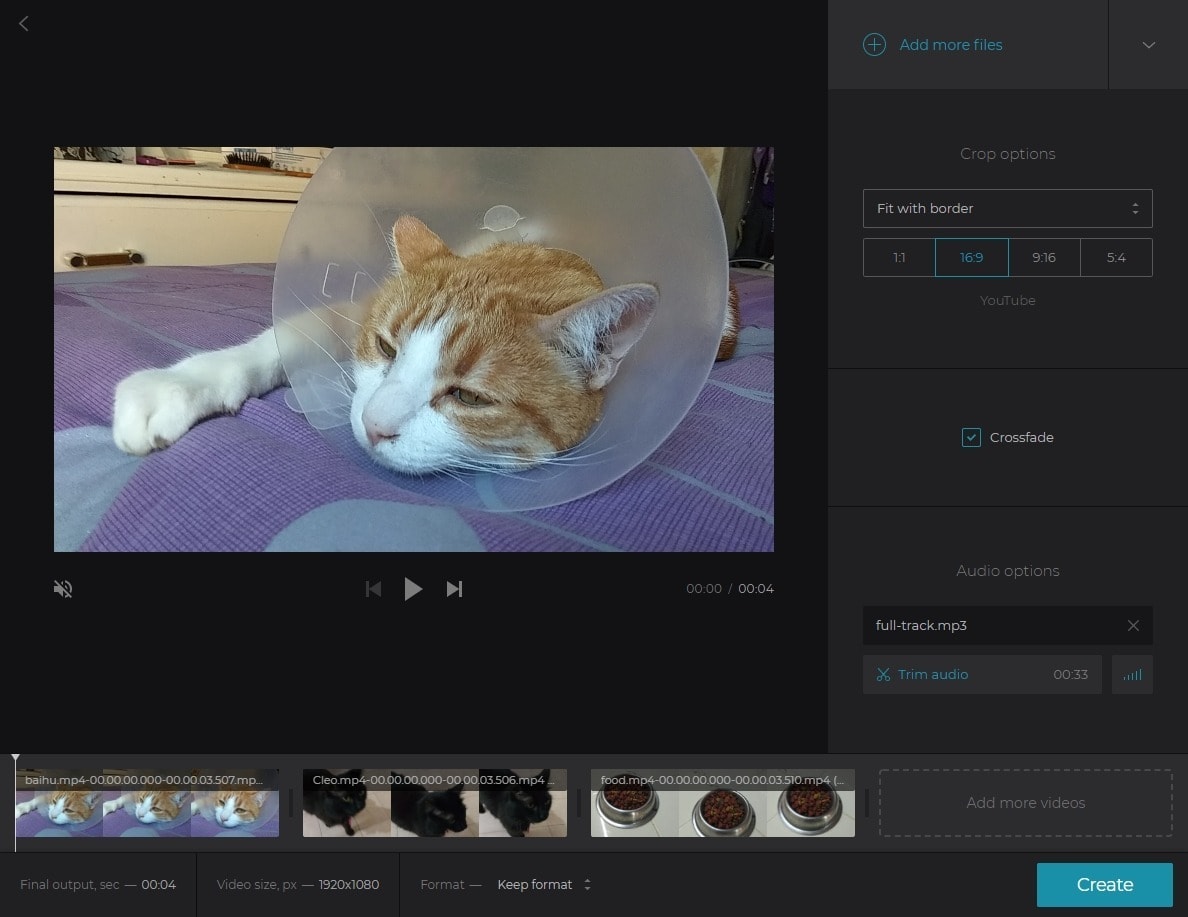
The Clideo Video Maker is a super simple tool – perhaps too simple – that technically allows you to put videos and images together to make a longer video. That is my entire introduction to this review, which should give you some idea where it’s heading…
Features
You can add videos, images, and a background track. And… that is all. Theoretically, you can add titles, but that really just means you can create titles as images beforehand, and then upload them to the video maker. The software doesn’t have any text tools, no real animation tools, and exactly one transition effect (crossfade).
However, there is some handy integration with storage servers like Google Drive and Dropbox. And Clideo has other tools beside the video maker. There are separate tools for cropping, rotating, compressing, and otherwise man-handling your video files until they look the way you want. Why these aren’t all integrated into one bigger tool, I don’t know, but they do work okay.
My Experience and Results
Since there’s barely anything you can do with the software, it’s certainly not hard to learn. I added my video clips, added my background track, and left it at that.
Pricing and Final Verdict
You don’t have to pay much for the video maker, and… you get what you pay for. The monthly plan is cheap, and there’s even a one-time payment option. That’s right, pay once and you can make unlimited videos “forever,” or at least as long as the service exists (which I’m guessing will be a lot shorter than forever).
The software wasn’t terribly useful for my purpose, but for someone who only wants very simple videos and is working with a small budget, the Clideo Video Maker might be useful.
Clipchamp
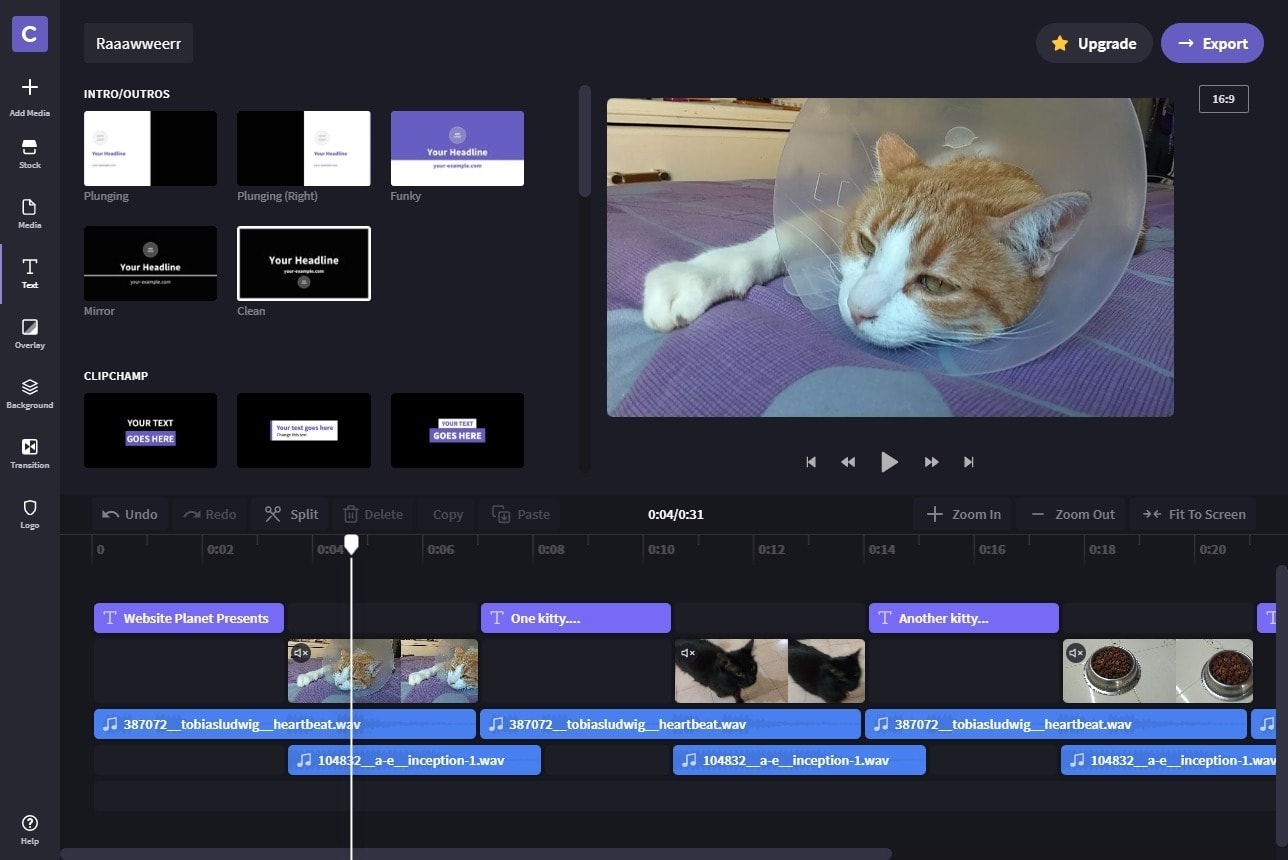
Clipchamp is the first semi-proper video editor on this list. Well, you could make an argument that it is fully proper, actually. Bear in mind that I’ve been spoiled by fantastic desktop-based video editors that, even after years of using them, I barely understand.
My point is that Clipchamp gave me what I wanted: a true, multi-track timeline to organize video clips and sound effects. It was glorious.
Clipchamp is a flexible product (suite of products, actually), targeted at personal and professional users alike. In an interesting twist, it’s also targeted at people who would prefer to keep their videos private (more on that below). If you have a Chromebook, you’ll appreciate the special efforts Clipchamp’s developers made to ensure that the software is fully compatible with purely-for-Internet-use laptops.
Features
Overall, Clipchamp manages to be a reasonably advanced video editor without being too intimidating. The user experience is drastically simplified compared to Adobe Premiere, although there is still a bit of a learning curve. And you can definitely make pretty creative videos once you get to know the platform.
What really blew my mind is that all this happens in your browser. When you add video clips from your hard drive, they are not uploaded to Clipchamp’s servers – that is rare privacy protection from a web-based app. You can choose to upload your videos (and will likely need to if you don’t have much storage space), but otherwise, everything stays on your hard drive.
So if Clipchamp ever got hacked, people might find some information about your video projects, but that’s it. Not even Clipchamp employees can access your video files without your permission.
On to the regular features: Clipchamp has video templates for just about every purpose you’re likely to dream up. Also, the software offers videos in a wide variety of aspect ratios. (Get it? Wide variety… never mind.) Plus, there’s a decent library of stock audio and video.
You’ll also get access to a few separate utilities for general video management, including a video converter, a video compressor, and a webcam recorder. Basically, the platform has everything you need to make simple videos without spending a lot of money on equipment.
Lastly, if you don’t want to store all your video files on your own hard drive, and you trust Google with your data (NO COMMENT), you can export finished videos directly to your Google Drive account. Oh, and higher-priced plans offer picture-in-picture functionality. That’s really handy for demonstration or educational videos (for example, you can have a small video of you talking in the corner, with other stuff happening in the main picture).
Standout features
I particularly like the focus on extra video utilities that are great for people working remotely, or using low-power devices (like Chromebooks). I also really like the focus on privacy. I was genuinely surprised to find out that I didn’t need to upload my video clips in order to work with them.
My Experience and Results
If you’ve never edited video before, you will need to set aside a bit of time to learn to use Clipchamp. That said, I think Clipchamp is one of the easiest ways to learn traditional video editing skills out there, while still getting access to quite a few very solid features.
I wish there were more ways to precisely define the exact length of video clips, though. As it is, you can “trim” the length of video clips by clicking and dragging on the edges as you’d expect. But you have to eyeball the numbers on the timeline to get a sense of how long the clips will be. If precision syncing is a must, Clipchamp might frustrate you.
Since I was on the free plan, the sample video I downloaded is only 480p (low definition), but that’s enough to give you a sense of the software’s capabilities.
Pricing and Final Verdict
I do not like that video resolution depends on the pricing plan you choose. You have to pay for at least the Business plan to get full 1080p (also known as “Full HD”) video resolution. While the prices aren’t bad, I feel like the lower-priced plans should offer you more.
If I were going to use this software on a regular basis, I would go for the most expensive (Business Platinum) plan, which includes unlimited audio and video stock. As is usual for most services these days, all plans are cheaper if you pay on a yearly basis.
FlexClip
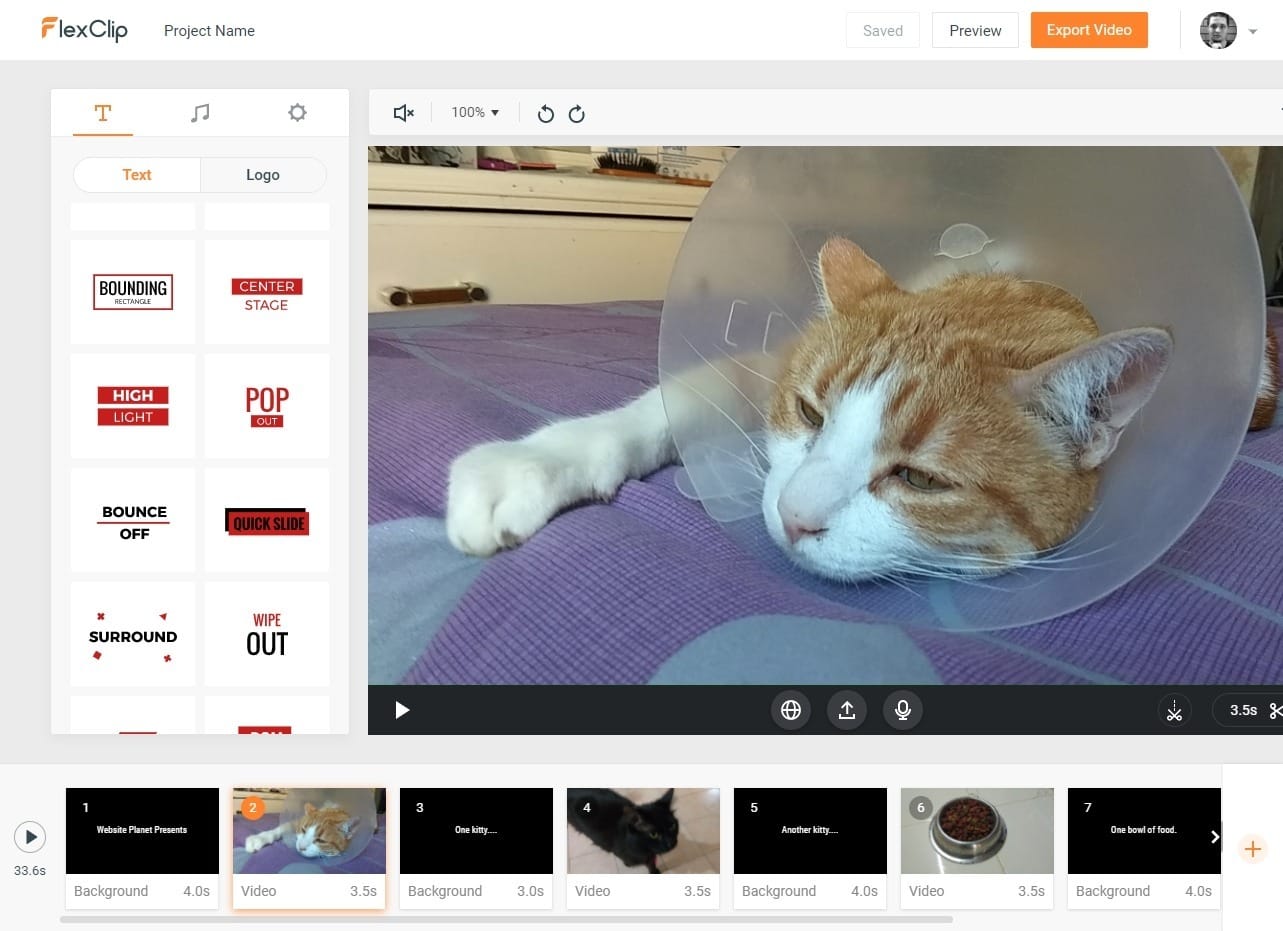
Flexclip is an ultra-simple social media video editor, closer in design to Adobe Spark than Animoto. People running their own social media marketing, and paying their own marketing expenses, will like this one. It’s got a solid, simple feature set, and it is cheap.
That said, like the other social media video editors on this list, Flexclip is a lot like PowerPoint or Movie Maker, so it wasn’t great for my test project. Nevertheless, it’s definitely well designed. Flexclip comes from the same company that made DesignEvo, a logo generator that I actually rather like, and reviewed here on Website Planet.
If you just want a presentation-style video maker, I strongly recommend checking this one out.
Features
Flexclip has video templates to get you started, a big media library of stock audio and video, and a lot of ways to post your video on social media. So what are the editing capabilities?
You can choose from several basic transitions – nothing fancy, but all of them are functional. There’s a voice recording function, and a decent zoom function. I expected all video editing tools to have zoom, but many of the online editors I tested for this project apparently don’t. Also, while most social media video editors let you trim the start and end points of your clips, many of them will not let you split one video into two clips. Flexclip does.
Lastly, like Clipchamp, Flexclip offers two extra tools that work separately from the main video editor: a standalone video trimmer, and a standalone video converter. Both are completely free to use, with no limitations or watermarks on your video. It’s a nice little touch for anyone who needs to do some prep work on their video clips before they start creating a full video.
Standout features
With Flexclip, there’s an actual, half-decent free plan. It’s quite limited, of course, but it actually lets you make small, short videos with minimal watermarking. If you need a 30-second clip for Facebook and aren’t too worried about video resolution, the free plan will do.
Also, although the software is very simple, I still noticed several small, quality-of-life touches here and there that I really appreciated. The ability to split your clips that I mentioned above is a prime example. Those little advantages really elevate the quality of a minimalist product like this one.
My Experience and Results
Flexclip is certainly very easy to use. No one who spends ten minutes working with the UI will have any real trouble doing what they need to do. And if you do ever need help, there’s a blog full of learning resources on the site. Some relate directly to the video editor, while others help you learn the basics of marketing. All of it seems quite useful, if not very in-depth.
All that said, I was still stuck without a true timeline feature, and had to once again upload my pre-rendered audio track. Here’s a sample of what you can get from the free plan:
Pricing and Final Verdict
The good: all plans are cheap. Flexclip’s most expensive plans are priced similarly to the low-end “personal” plans offered by other platforms, at least if you pay annually. If you need a load of videos on a budget, Flexclip is worth considering, for sure.
The bad: As with Clipchamp, the resolution of videos you export is restricted by your plan. You need the most expensive plan (Plus) to export videos at 1080p (Full HD). Worse, videos on the Free plan are restricted to one minute in length. The limit is three minutes with the Basic plan.
Even on the Plus plan, video length is capped at five minutes. So yeah, even with the most expensive plan, you won’t be making any two-hour documentaries on the history of your favorite role-playing game. For quick social/meme videos, however, Flexclip will do just fine.
Kapwing
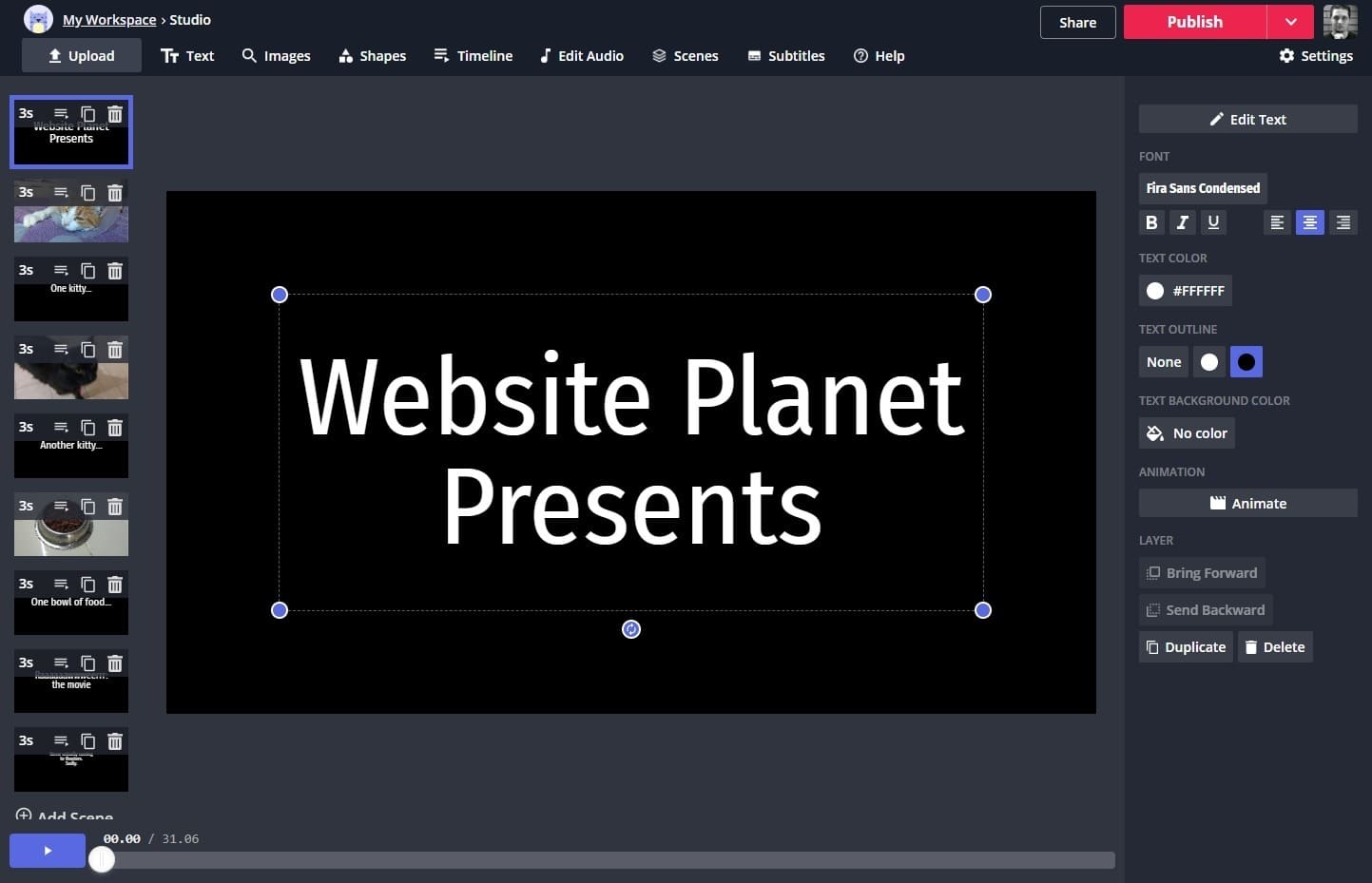
Kapwing is like that phase I had as a kid, when I was determined to be quirky, honest, and the most original person I knew. And then I actually did the same things everyone else did, just wrong. Okay, that’s a little harsh. But my point is that Kapwing is a reasonably functional product, but I’d recommend picking almost any of the other ones on this list before it.
Kapwing is primarily a social media video editor, and it mostly fulfills this purpose. I was able to make a clip that resembled my original trailer. But the platform lacks some very basic features. Worse, this is done on purpose. The company brags that the app offers “no silly transitions.” Lovely. Did anyone there ever consider offering a few good transitions?
Look, I get that a lot of video transitions are messy and ridiculous, but why can’t I have a simple crossfade, or fade-to-black transition? Straight cuts from one clip to the next just don’t always look good, even if your camera and editing skills are legendary.
Features
Okay, having vented about what Kapwing doesn’t have, I’ll now acknowledge that you do get most of the features offered by the other social media video editors on this list: video templates, ways to resize and trim your video clips, text tools, and even some basic geometric shapes you can add.
There are also at least 15 video utilities, some of them integrated with the main Studio app, that let you convert, trim, resize, and loop videos. You can do all this for free, too, with no fuss. One particular tool that I genuinely like is the subtitle tool, which lets you download your subtitles in the industry-standard .SRT format.
Oh, and you can export your videos as GIFs, which is pretty cool.
Standout features
Kapwing’s main video editor, Studio, has no real standout features. All of the really interesting tools are separate apps. It honestly seems like every time Kapwing Studio tries to stand out from the competition, it gets a little bit worse.
My Experience and Results
The Kapwing UI isn’t super intuitive, which is a bad thing in a consumer-focused app. I found myself searching high and low for features that I know the software has. They all seemed to be hidden on random screens.
And I really hated the way that you resize text. You can’t just pick a size; the height and width of your letters depends on how you click and drag the text box around. This makes it especially hard to keep the style consistent, because you have to eyeball everything. Worse, the text size sometimes changes when you switch between “slides.” I had to fix my text repeatedly while I worked on the video. Hugely annoying.
In the end, I was able to make a functional version of my trailer. But I was fighting against the software the entire time.
Pricing and Final Verdict
It makes me sad that Kapwing has the best free plan I’ve found so far, and I still have no desire to use the tool.
The Free plan has no watermarks, includes access to all tools, and lets you download content in 720p resolution (Standard HD). That’s not amazing video quality, but it’s perfectly fine for a Youtube video. You’ll have a 500MB upload limit for files, and your content only stays on the Kapwing server for seven days after you make it.
The Pro plan is reasonably priced, raises the upload limit to 1GB, lets you store files on the server as long as you want, and provides access to some unspecified premium tools and features. Yes, unspecified. I haven’t found any list of what those premium tools are, anywhere on the Kapwing website.
If you’re in a pinch, need free videos, don’t mind having no transitions, and also don’t mind actively fighting the software you’re using… give it a try, I… guess? But really, don’t.
Kizoa
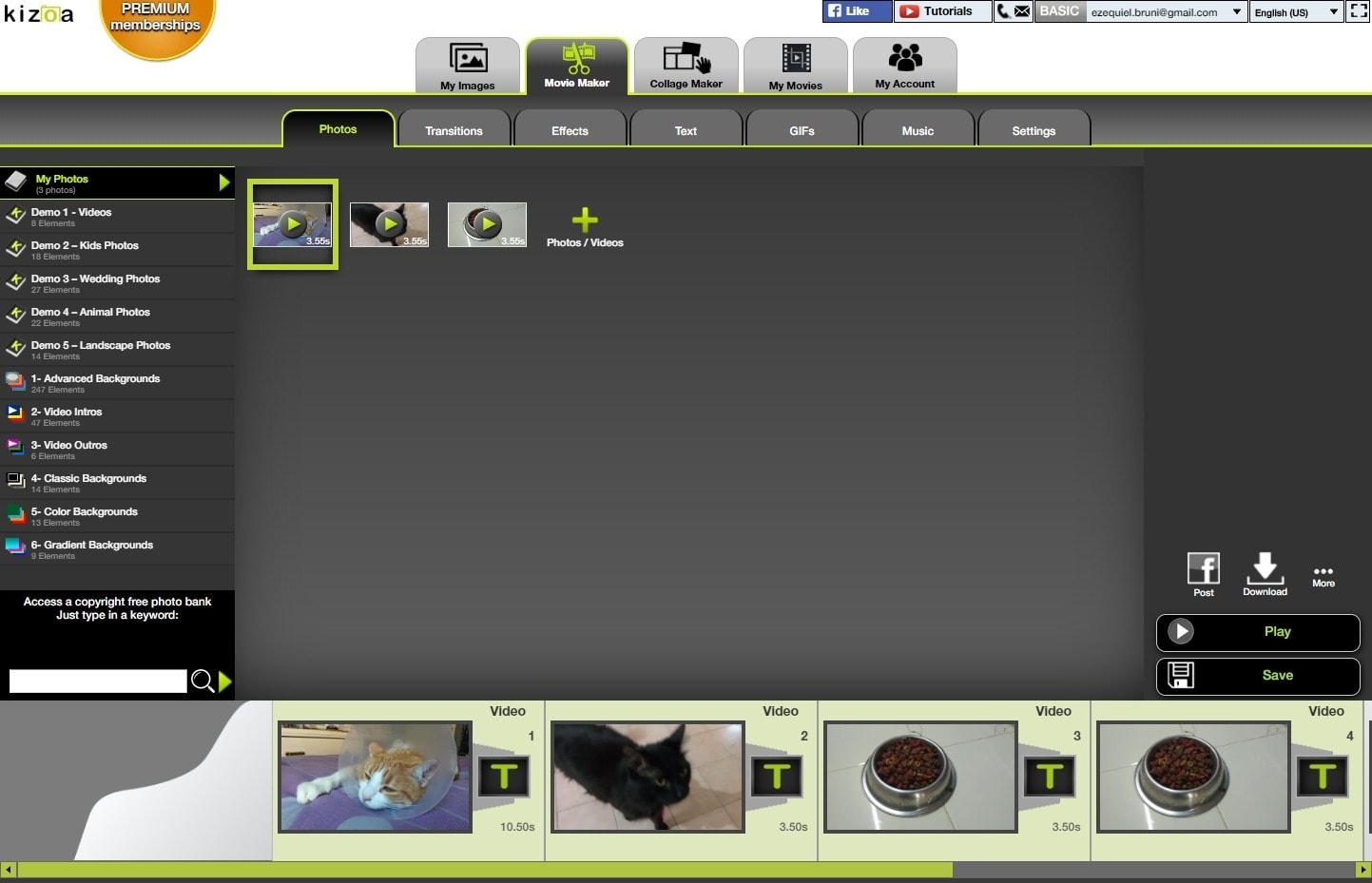
Wow, is this section going to be short. Despite Kizoa’s outdated UI and lack of a proper timeline feature, I was actually ready to like it. There are plenty of features, and seemingly endless editing options. It really seemed like a mature product that was still alive and relevant.
Everything seemed dandy, until I tried to add transitions to my video clips. Then it all fell apart. For some reason, Kizoa kept adding extra time to the clips, and wouldn’t let me reset their durations manually. It would play clips to their ends in the preview, then just get stuck on the last frame for some random amount of time.
Now mind you, I could upload my video clips just fine. It was only when I tried to do anything to them that I ran into the project-breaking bugs. And I mean the process is seriously broken. I couldn’t even finish my sample trailer video. So yeah, if I can’t finish a video, I can’t really finish the review.
Too bad, because I love Kizoa’s business model, which is that you pay a reasonable one-time fee for the features you want to use. Why do the broken video editors always have the best prices? Oh wait… maybe that question answers itself.
And just in case you’re wondering if this was all a file compatibility problem… nope. I am using standard MP4 files that I recorded on my phone, and they worked with every other online video editor described in this article.
Magisto
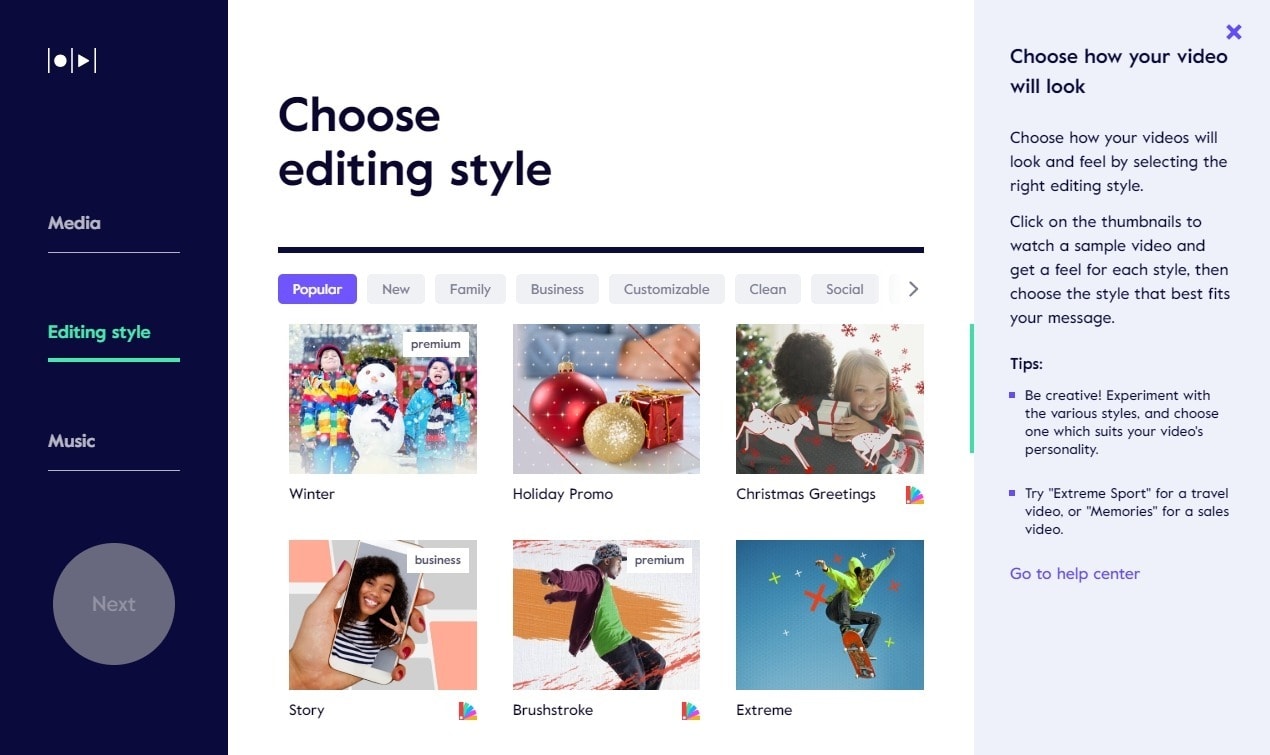
Magisto is not really a video editor, and not at all what I needed for this project. You can technically make videos with it, but you can’t edit them unless you pay for one of the more expensive plans. And even then, it’s unclear how much editing you can actually do.
So what is Magisto, you ask? It’s actually a generator of AI-powered videos. (Robot overlords… something something… nerd joke.) If you don’t have to do anything besides uploading a couple of clips and adding the background music you want to use, you can just let the whole thing run itself. It’s an interesting idea in theory, but let’s see how it works in practice.
Features
Because you usually can’t edit your videos manually, templates are everything in Magisto. Also called Editing Styles, the templates determine whether your video looks like an uplifting social media video, an ad for your business, or a movie trailer-style video. I chose the movie trailer style, of course.
A couple of other features of note: Magisto doesn’t just make videos. It acts as a hosting and distribution platform to help you spread the word about your videos. Yes, it integrates with just about everything social on the internet – well, all the networks that matter in Western markets, anyway. There’s also an analytics platform to help you track how many people are seeing your videos.
And if you want to get your video content out there via a different platform, the Professional and Business plans include Vimeo Pro subscriptions. Vimeo is like YouTube, but for artsy people. The Business plan also includes over 3 million stock videos, and 25 million stock photos.
Standout features
For sure, it’s the AI. If you have a bunch of clips that you want to assemble into videos quickly, Magisto can absolutely do that. Now, I’m not precisely a perfectionist, just ask my editors. (Editor’s note: Confirmed.) Still, I do like to have creative control when I’m making a video. But for someone who’s not as picky, Magisto’s hands-off approach could be great.
My Experience and Results
Again, Magisto doesn’t actually let you edit your video yourself, unless you upgrade to a paid plan. So I just let the AI bot automatically create a video for me. I couldn’t download the result, but I recorded the screen to give you an idea of what you can get. The text came from the project title.
Pricing and Final Verdict
It’s hard to say if Magisto’s prices are fair. The Professional plan, which unlocks the so-called “advanced editing features” (read: any editing features) is certainly cheap enough if you pay annually. But I honestly can’t tell you how good those features are. If any service desperately needs to offer a legitimate, full-featured free trial, it’s this one.
Movie maker online
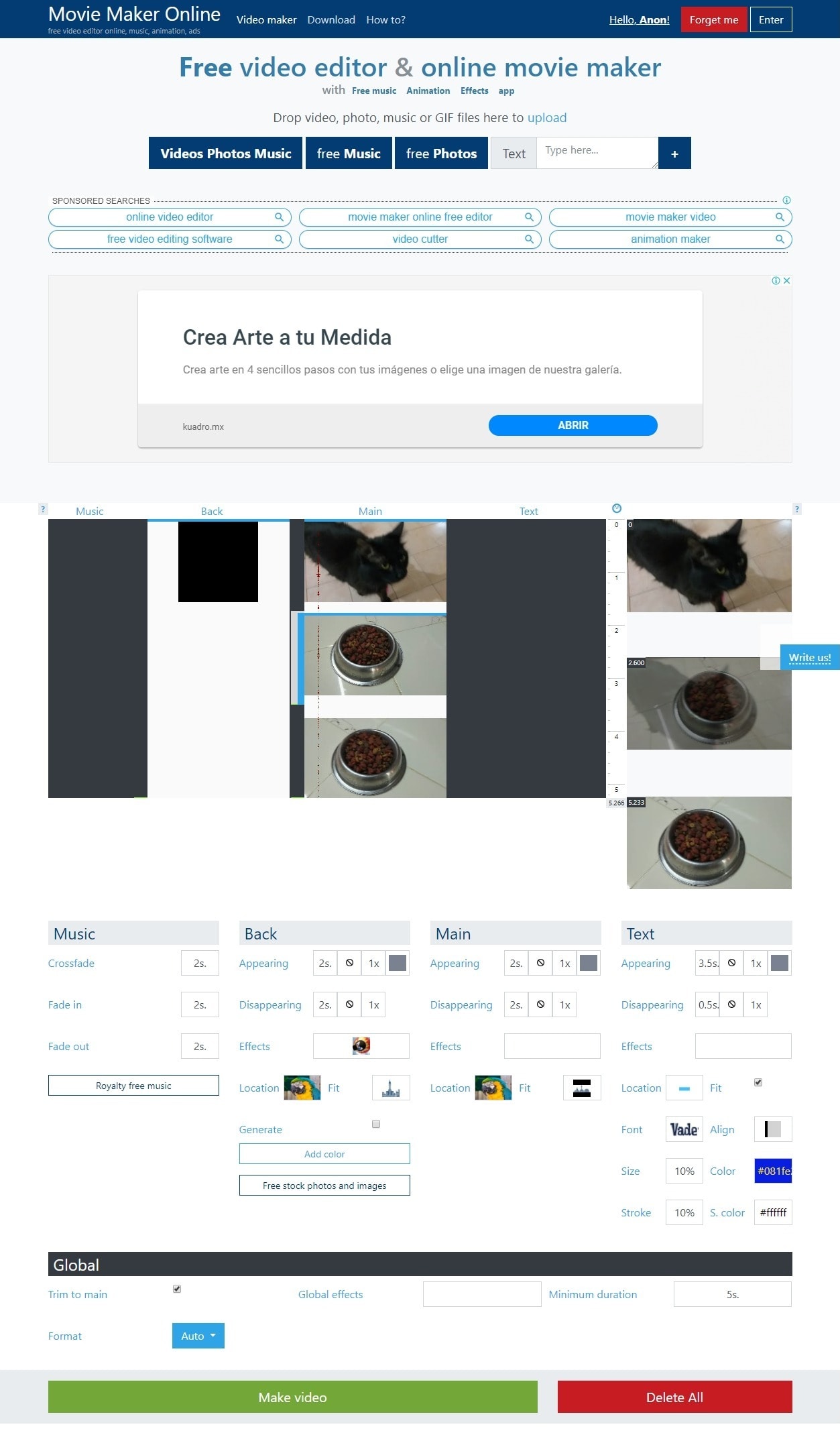
See that long-as-heck screenshot right there, ads and all? This is what Movie Maker Online has the sheer gall, the audacity, to call a user interface.
How confusing is this so-called UI? Well, I accidentally removed both the music and one of my clips from the timeline, and I still haven’t figured out how I did it, or how to put them back.
But hey, Movie Maker Online is free, so… that. It technically sort of works, if you manage to navigate the interface successfully. Oh, and you’ll need to disable your ad blocker to use the service at all. The following sample is what was left with after I gave up on this wreck of a product. Notice that it is, in fact, in full HD. Why is it only the video editors that barely work that give you HD video for free? Oh… right.
Online Video Cutter
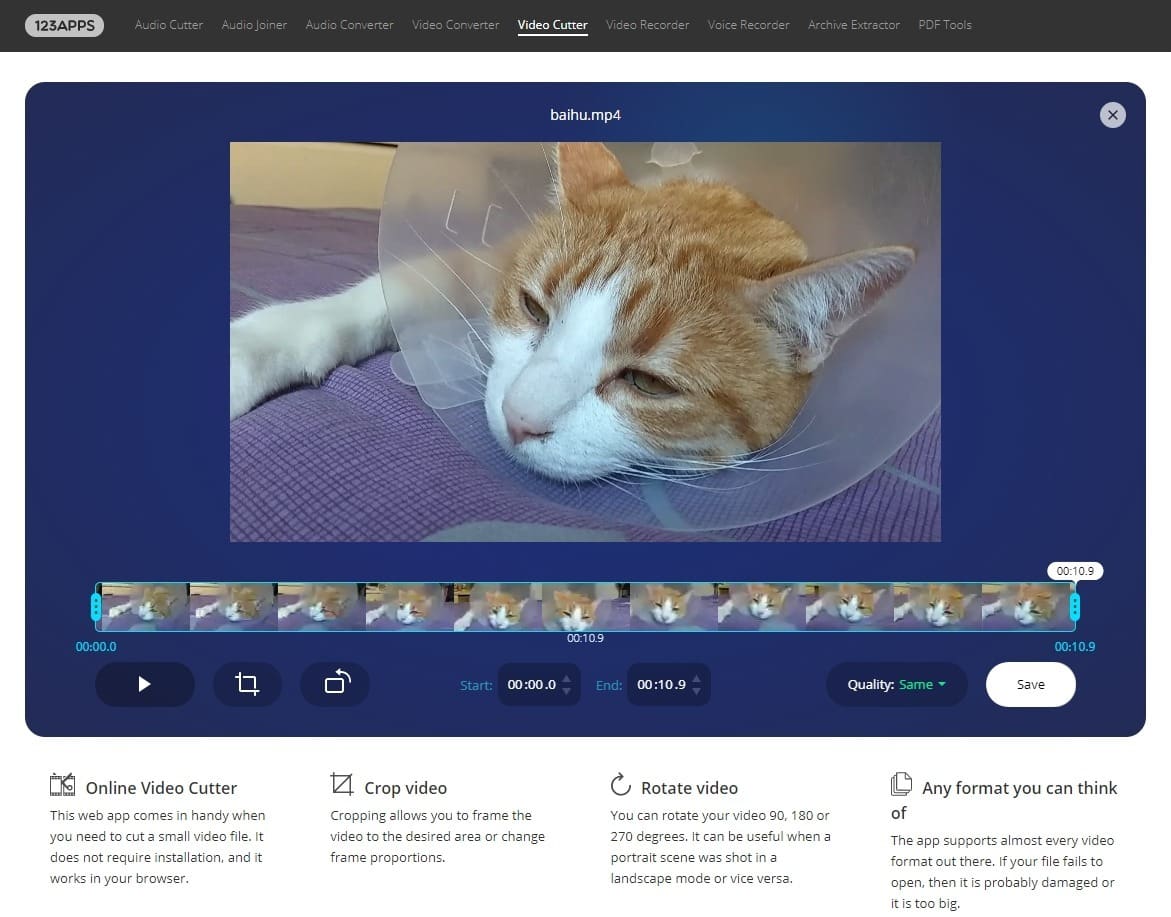
This review is going to be another short one, but that’s a good thing this time. Online Video Cutter is one of many completely free tools from 123Apps. It won’t actually allow you to assemble a full trailer like I wanted to do. The tool can only trim videos, crop them, and rotate them. That’s it. But it does its job beautifully.
I am therefore recommending Online Video Cutter, along with its sister apps (Video Converter, Video Recorder, Voice Recorder, Audio Converter, Audio Joiner, and more). I might well have needed them to write this article under different circumstances.
As mentioned, I used pre-prepared video and audio clips in order to make testing all these video editors faster and easier. If I didn’t have premade clips, and didn’t have experience with video and audio editing tools, I could have easily used Online Video Cutter and its companion tools to prepare my trailer from scratch.
You don’t even need to sign up to use these tools, so you absolutely should give them a serious look, even if you end up using one of the other video editors on this list. The level of control and precision you’ll have when trimming your clips is well worth your time, all on its own.
Powtoon
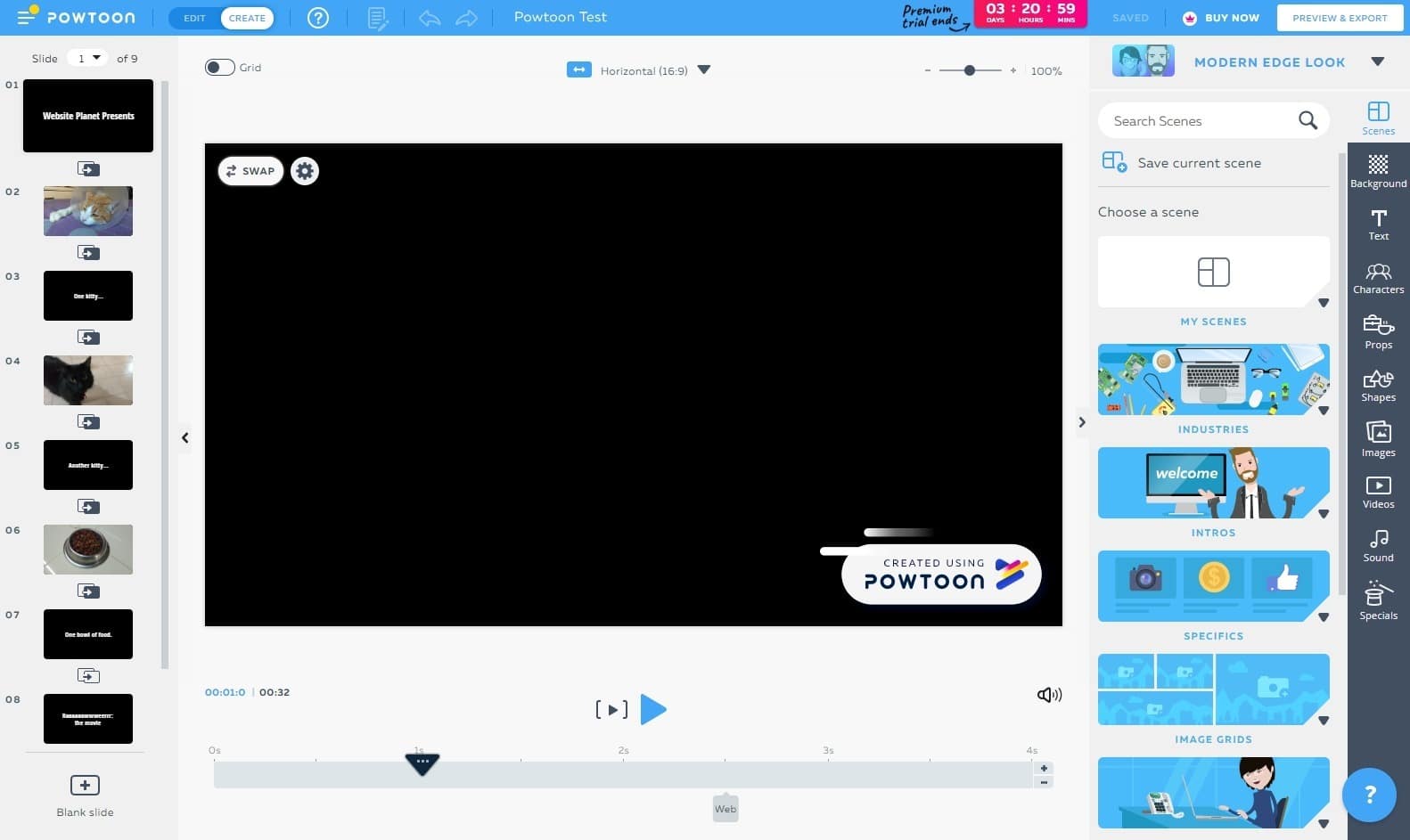
Powtoon is an interesting case. It looks like one of the many social media video editors that overpopulate this list, but it’s far more than that. Powtoon is about making animated videos – it’s actually very basic cartoon software.
No, you’re not going to take on Disney with this software, but you can create simple cartoons that explain your business to new customers, for example. Or make a whole cartoon about how someone in the office really needs to clean up after themselves more often.
(Bonus points if the background music is you singing about the problem, showtune style.)
Features
Powtoon gives you lots of animation-specific features. There are also plenty of templates, because the goal is to give people an easy way to make animated videos. And there are mountains of shapes, illustrated characters, and props that you can use in your animations. The developers did not hold back.
Social integrations include the usual suspects, plus easy ways to upload your videos to YouTube and Vimeo, along with a few statistical and video marketing platforms. You’ll also have built-in access to Flickr for (properly licensed) free photos, Storyblocks for stock video, and Google Drive for all the things.
Something that’s actually really cool to me is that the platform is integrated with Fiverr , in case you want to hire someone to create assets for your videos.
Standout features
In addition to creating videos, you can publish your animations as PowerPoints and PDFs. This is not terribly useful if you’re using Powtoon as a video editor, but if you want to quickly storyboard and share your animations, or make an animated PowerPoint without touching PowerPoint software, this is a nice little feature.
There’s also a plugin for Photoshop, designed to turn your Photoshop designs into animated videos. Personally, I would prefer a plugin for Illustrator, but this is still a pretty cool feature. If you know Photoshop well, you can make some truly fancy-looking animated videos this way.
My Experience and Results
The actual video editing functions are simple enough to use, though they do stray from convention, like a bored Star Trek nerd. (Get it? Like… Star Trek conventions? Never mind.) A large section of the site is dedicated to teaching you how to use the software, too.
You can publish your videos to social media, YouTube, and Vimeo on the free plan, but you have to upgrade if you want to download the actual files. Here’s a sample of what my trailer ended up looking like. And yes, the audio worked just fine.
Pricing and Final Verdict
Powtoon’s free plan will let you make short videos and, as I said, post them on social media. If you want to download your files, make longer videos, or get access to more stock content and third-party integrations, you’re going to have to pay.
Note: Powtoon’s paid plans are WAY more expensive if you pay monthly instead of annually. I mean, paying monthly always costs more, but this time it’s a huge difference. There are discounts for students and teachers, though.
Although it’s not the exact video editing experience I was looking for (as defined at the beginning of this article), Powtoon is good software. The prices aren’t the cheapest, but they’re more than fair for the functionality and power offered to people who want to make simple, animated videos.
Renderforest
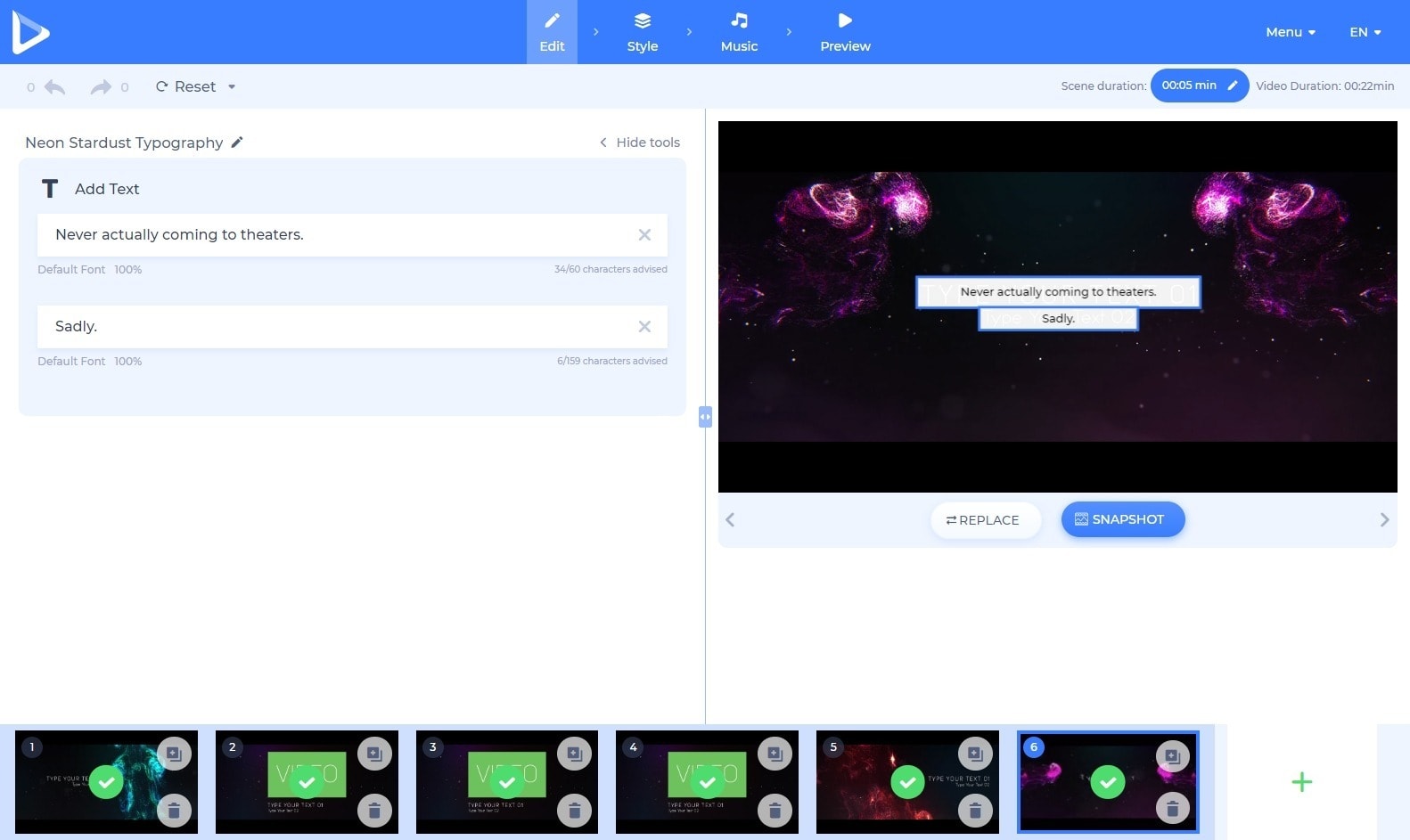
Renderforest is next up for a short review, and not one a great one. It’s a suite of products that includes a logo maker, web page designer, and, most importantly for this article, video maker.
There are so, SO many templates – which seems great, except that Renderforest is basically just a bunch of templates. You can add your own text, photos, and video clips, but that’s about it. You can’t add clips with just text, for example, unless you make a blank background image and overlay the text onto it.
The software completely lacks a start-from-scratch-option. And you can’t drag elements (like text) wherever you want them. You are locked into the template you choose, which means you get very, very little creative control.
And that’s why this review is so short. It’s not that the product is terrible, there’s just not much to it. Now, if you like Renderforest’s video templates, great, you can have fun making videos that look like templates. I didn’t have fun, but I made one, anyway:
Pricing and Final Verdict
The pricing isn’t bad, especially if you only subscribe for one product at a time. But I just can’t recommend Renderforest. If you want to exercise even a little bit of creativity, this video editor is just not for you. You get so little control, and it doesn’t even have cool AI behind it.
Rocketium Online Video Creation Suite

I’m going to refer to this one as Rocketium for short. But the full name above gives you some idea what the company is all about – offering multiple video-related tools. The one that matters most to us is the video editor for consumers, but I will give a little information on the others below as well.
As you might have guessed by the look of it, Rocketium is very much a social media video editor: Upload your clips, add some text to your slides, export. The free plan is especially bare bones. There are more features on the paid plans, but I didn’t get to try them.
Features
Rocketium offers loads of templates, which is always a good start. There are also plenty of fonts, motion graphics, and apparently over two billion (yes, with a “b”) stock images and clips. This awe-inspiring number is due in part to the integration of Pixabay and Unsplash stock photo services, as well as Storyblocks and Pexels stock video services.
The Rocketium website claims that you’ll have access to plenty of transitions and animations, but these features were unavailable to me on the free plan. The video creator can also integrate with social media, Dropbox, Slack, Zapier, and more.
Rocketium can do some nifty things for you if you work for a website that posts a lot of articles. To make videos based on the images, headlines, and subheadings of those articles, you just import the article, and the needed elements of it get added to your video assets.
Now about Rocketium’s other product offerings:
Code – Video creation API: Created for programmers, this tool gives you a way to use Rocketium to write applications that automatically make videos for you in bulk. They would probably all be social media-style videos, but if you do a lot of those, this automation is pretty handy.
Spreadsheet to video: Basically the same idea as video creatio API, only it’s easier for non-programmers. You just create a spreadsheet with the text you want on each slide, links to the images or videos you want to use, the timing for the video, and so on. The software then automatically makes a video (or videos) based on the information in the spreadsheet.
White label video editor: Want people to pay you to make videos? Just slap your label onto Rocketium’s video editor, and you can operate it as your own video-making service.
Standout features
I do like how, on Rocketium’s more expensive plans, you can upload your own fonts and animations. But what really impresses me is the work the developers have done to let you integrate Rocketium products with yours in any way you like. As I’ve said, automatic video creation features for programmers are quite interesting, along with the spreadsheet-to-video app.
My Experience and Results
All you need to do is choose two or more videos, a song for its soundtrack, confirm your selections... and wait a few minutes for the program to work its magic, a process that will take its time depending on how many clips you've selected.
Once it's done, you can check and see how the app has used the best parts of your videos and has edited them using your sound track and the necessary transitions.
How does it work? According to Magisto, the application uses a sort of artificial intelligence that analyzes the videos and chooses the most interesting fragments. Of course, this isn't an exact science, but it produces good results most of the time.
Magisto: Magical Video Editor is certainly a different video-editing tool. The nice thing is, using it requires so little effort that even if you're unhappy with the final results, it was still worth a try.
The ever-growing number of Instagram users, long with the new changes to the algorithm, make it harder than ever to get noticed on this social network. That's why it's a must to give your posts the utmost visual quality, and make them look as professional as possible. Read on to discover 20 tools to help you make sure your photos and videos stand out from the crowd.
Read more
We're smack in the middle of 2017, and by now basically everybody we know has dipped a toe in the waters of video editing. Whether it's to make photo slideshows or put together something more elaborate, the fact that there's a ton of different programs for both PC and Android devices has led to a pretty thorough democratization of a medium that used to be out of reach for many users. All that said, things can still get heavy when it comes to learning to edit video, though luckily there are apps like Magisto: Magical Video Editor to let users of all levels create attractive videos.
Read more
- Content Rating
- +3
- License
- Free
- Category
- Video
- Language
- English (44 more )
Language
- Spanish
- English
- Portuguese
- French
- German
- Italian
- Chinese
- Japanese
- Arabic
- Russian
- Dutch
- Polish
- Czech
- Danish
- Finnish
- Greek
- Hindi
- Korean
- Norwegian
- Swedish
- Turkish
- Català
- Indonesian
- Hungarian
- Thai
- Malaysian
- Vietnamese
- Romanian
- Slovenian
- Farsi
- Byelorussian
- Afrikaans
- Bulgarian
- Slovak
- Ukrainian
- Tagalog
- Amharic
- Croatian
- Serbian
- Estonian
- Lithuanian
- Zulu
- Latvian
- Hebrew
- Swahili
- Author
- Magisto
- Downloads
- 449,634
- Date
- 02.09.20
- Package Name
- com.magisto
Previous versions
Similar to Magisto: Magical Video Editor
What’s New in the Magisto Video Editor & Maker Archives?
Screen Shot

System Requirements for Magisto Video Editor & Maker Archives
- First, download the Magisto Video Editor & Maker Archives
-
You can download its setup from given links:


