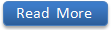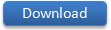Microsoft activator Archives
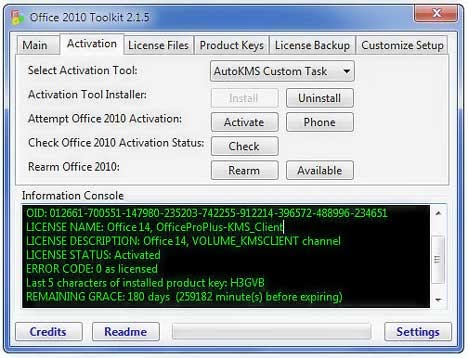
microsoft activator Archives
Archive items manually
Your Outlook mailbox is only so big, and it’s a good bet that you won’t stop getting email anytime soon. To keep it from filling up, you can move old items you want to keep to an archive, a separate Outlook Data File (.pst) that you can open from Outlook any time you need it.
Note: The Archive command and feature doesn’t appear for any account in your Outlook profile if you include an Exchange Server account and your organization uses Microsoft Exchange Server Online Archive. Your network administrator can also disable this feature.
By default, Outlook uses AutoArchive to archive items at a regular interval. To learn more, see Archive older items automatically.
You can also archive items manually whenever you want. That way, you can control which items to archive, where to store them, and how old an item needs to be before it can be archived.
Do one of the following:
In Outlook 2013: Click File > Info > Cleanup Tools > Archive.
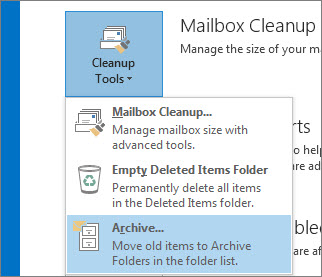
In Outlook 2016: Click File > Info > Tools > Clean up old items
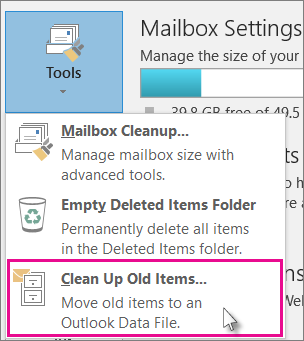
Tip: Archive and AutoArchive might not be available if your mail profile connects to an Exchange Server. It's also possible that your organization has a mail retention policy that overrides AutoArchive. Check with your system administrator for more information.
Click the Archive this folder and all subfolders option, and choose the folder you want to archive.
Under Archive items older than, enter a date.
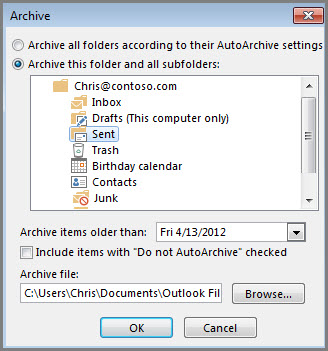
You can create multiple .pst files if you want to archive some folders using different settings. For example, you may want to keep items in your Sent folder longer than items in your Inbox folder.
Check the Include items with “Do not AutoArchive” checked box to archive individual items that are excluded from automatic archiving. This option doesn't remove that exclusion from these items, but instead ignores the Do not AutoArchive setting for this archive only.
Click OK.
Turn off AutoArchive
To archive only when you want, turn off AutoArchive.
Click File > Options > Advanced.
Under AutoArchive, click AutoArchive Settings.
Uncheck the Run AutoArchive every n days box.
Office 2010 support is ending soon
Upgrade to Microsoft 365 to work anywhere from any device and continue to receive support.
By default, older Outlook items archived automatically on a regular interval. To learn more about AutoArchive, see Use AutoArchive to back up or delete items.
You can also manually back up and archive items, in addition to AutoArchive or as a replacement. Manual archiving provides flexibility, and allows you to specify exactly which folders are included in the archive, and which archive Outlook Data File (.pst) is used.
To manually archive Outlook items, do the following:
Click the File tab
Click Cleanup Tools.
Click Archive.
Click the Archive this folder and all subfolders option, and then click the folder that you want to archive. Any subfolder of the folder you select is included in this manual archive.
Under Archive items older than, enter a date.
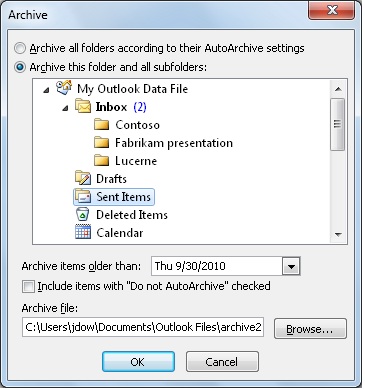
If you do not want to use the default file or location, under Archive file, click Browse to specify a new file or location. Browse to find the file that you want, or enter the file name, then click OK. The destination file location appears in the Archive file box.
Select the Include items with “Do not AutoArchive” checked check box to include any items that might be individually marked to be excluded from automatic archiving. This option does not remove that exclusion from these items, but instead ignores the Do not AutoArchive check box for this archive only.
Turn off AutoArchive
If you want to archive only manually, you must turn off AutoArchive. Do the following:
Click the File tab.
Click Options.
On the Advanced tab, under AutoArchive, click AutoArchive Settings.
Clear the Run AutoArchive every n days check box.
AutoArchive, which is turned on by default, automatically moves old items to an archive location at scheduled intervals. However, you can manually back up and archive items to a location that you specify.
Note: The Microsoft Office Outlook 2007 AutoArchive settings are customizable. Rather than backing up or archiving your items manually, you may find that AutoArchive can meet your needs. For more information, see Using AutoArchive to back up or delete items.
On the File menu, click Archive.
Select the Archive this folder and all subfolders option, and then specify a date under Archive items older than.
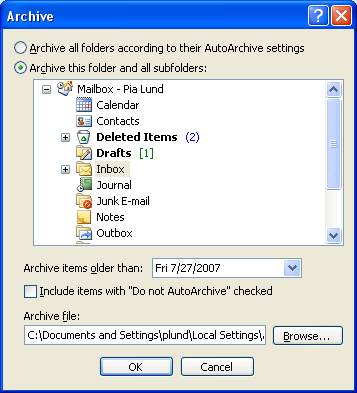
Under Archive file, click Browse to specify a new file or location if you do not want to use the default file or location.
Select the Include items with "Do not AutoArchive" checked check box if you want to override a previous setting to not automatically archive specific items. If you choose to manually archive these items during this procedure, the items will again be subject to the Do not AutoArchive setting unless you manually override that setting again in the future.
Click OK.
Note: Outlook automatically creates another archive file for items in the folder and location specified.
Where is Archive in Microsoft Office 2007, 2010, 2013, 2016, 2019 and 365
Other Office 2007/2010/2013/2016/2019 applications (except Outlook) do not support Archive command.
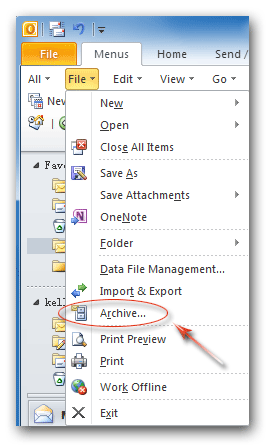
Method A: if you have Classic Menu for Office
If you installed Classic Menu for Office on your computer, you can find out the Archive command from drop down menu easily:
- Click the Menus tab;
- Click the File drop down menu;
- Then you will view the Archive item, as right figure shows:
Click the Archive item, you will view the Archive dialog box pops up. In the Archive dialog box, you can archive all folders according to their AutoArchive setting, or archive folders and their subfolders manually.
Please note that Microsoft Outlook 2007's main window keeps classic view. However, you can also get the Archive item in File Menu.
More Classic Menu for Office...
Method B: Seek for Archive in Outlook 2010/2013/2016/2019 if you do not have Classic Menu
Outlook 2007 keep classic view in main window. However, in Outlook 2010 and 2013, the main interface is Ribbon.
- Click the File tab;
- Click the Info button at left bar;
- Click the Cleanup Tools in middle panel;
- Then you will view the Archive command from Cleanup Tools button drop down list, as figure 2 shows.
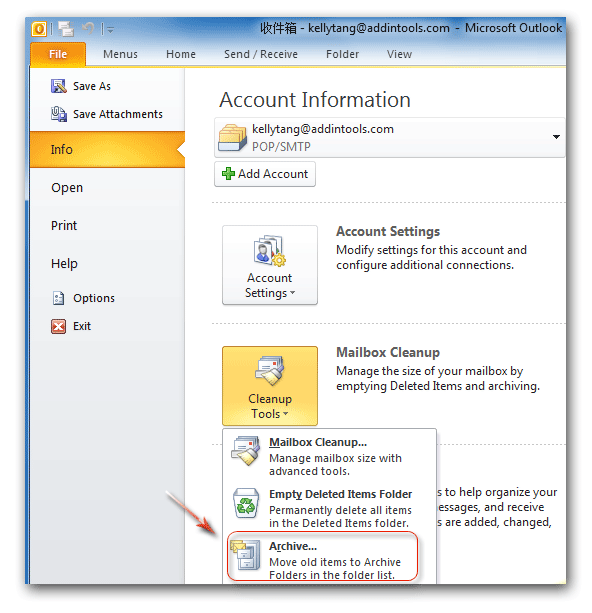
Figure 2: Archive command in Outlook 2010 Ribbon
Archive in other Office 2007/2010/2013/2016/2019 applications, such as Word, Excel, PowerPoint…
In fact Microsoft Office 2007/2010/2013/2016/2019 applications except Outlook do not support Archive command. So there is no Archive command in Microsoft Word, Excel, PowerPoint, OneNote, Outlook, Publisher, Access, InfoPath, Visio and Project 2007/2010/2013.

More tips for Microsoft Office 2007, 2010, 2013 and 365
Classic Menu for Office
Brings your familiar old menus and toolbars of Office 2003 (2002, 2000) back to Microsoft Office 2007, 2010, 2013 and 365. You can use Office 2007/2010/2013/2016 (includes Office 365) immediately and efficiently, and don't need any trainings or tutorials when upgrading to Microsoft Office (includes Word, Excel, and more ...) 2007, 2010 or 2013.
Screen Shot of Classic Menu for Word
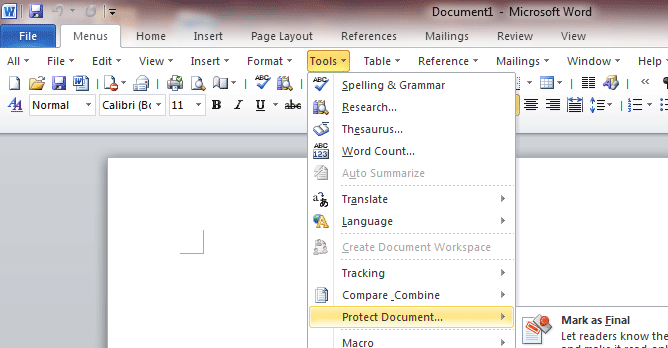
Classic Menu for OfficeIt includes Classic Menu for Word, Excel, PowerPoint, Access, Outlook, OneNote, Publisher, InfoPath, Visio and Project 2010, 2013, 2016, 2019 and 365 (includes Office 365).
| ||
 | Classic Menu for Office 2007It includes Classic Menu for Word, Excel, PowerPoint, Access and Outlook 2007.
|
Introducing Chaithanya Samarth
(RERA No PRM/KA/RERA/1251/446/PR/180119/000936)

















What’s New in the microsoft activator Archives?
Screen Shot

System Requirements for Microsoft activator Archives
- First, download the Microsoft activator Archives
-
You can download its setup from given links: