
Screen Mirroring Software For PC To TV Archives

Screen Mirroring Software For PC To TV Archives
5 best screen mirroring software for Windows 10 PCs
Mobizen is a screen mirroring app designed for PC that allows you to stream Android phone screens to PC and easily transfer files between your smartphone and computer.
Mobizen offers you the capability to control your mobile devices freely using a mouse and keyboard and can connect via USB, Wi-Fi, 3G, or LTE. It doesn’t allow the resizing of windows.
Let’s quickly look at its key features:
- Real-time mirroring of your mobile device for gaming, instant messaging, etc.
- Screen recording without needing to root your device
- Effective for presentations with tools such as on-screen drawing
- Ability to receive all smartphone notifications on your PC
- Music and video streaming capabilities
- Drag-and-drop file transfer
- Access to call logs from PC
- No need for installation – it can be used directly from your web browser
⇒ Download Mobizen here
Mirroring technology has simplified many forms of communication. It’s easy to record, share, and stream content via Wi-Fi, Bluetooth, or USB cable. And it becomes even easier with the right tools.
This article offers you the 5 best screen mirroring software options for Windows 10, whether you use an Android, iPhone, iPad, or another kind of device.
Let us know what is your experience in using these tools so far by hitting the comments section below.
FAQ: Learn more about mirroring tools and techniques
- How do I mirror my phone screen to my computer?
To mirror your phone screen to your computer, make sure that both devices are connected via Wi-Fi, Bluetooth, or USB cable. Install one of the software tools on this list and follow their instructions.
- How to I mirror Android to PC?
You can use one of the screen mirror software tools on this list, like ApowerMirror, to easily mirror your Android to a PC.
- How to I mirror iPhone to PC?
Just as easily. You can use one of the screen mirror software solutions we mentioned above to mirror your iPhone to PC in just a few steps.
Editor’s Note: This post was originally published in November 2018 and has been since completely revamped and updated in May 2020 for freshness, accuracy, and comprehensiveness.
Connecting for Screen Mirroring Using Windows 7/Windows 8
- Select the Screen Mirroring Settings on your projector as necessary.
- Press the LAN button on the remote control to switch to the Screen Mirroring source. You see the Screen Mirroring standby screen.
- On your computer or mobile device, open the Intel WiDi software. You see a list of available devices.
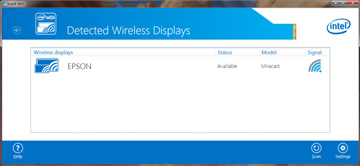
- Select your projector's Display Name from the list.
- If you see the PIN entry screen on your computer or mobile device, enter the PIN code displayed on the projector's Screen Mirroring standby screen or at the bottom right of the projected image. The projector displays the image from your mobile device. Note: It may some time to establish the WiDi connection. Do not disconnect the projector's power cord while it is connecting to your device. This may cause your device to freeze or malfunction.
Feasible Ways to Mirror PC to TV
Do you want to enjoy your favorite movies with your family and friends on a bigger screen? The best way to do that is by mirroring. Similar to casting, mirroring just means reflecting your phone/PC to TV. But actually, mirroring and casting are different. Casting is more limited than mirroring. But some consider that to mirror PC to TV is not such an easy task. When in fact it is not as difficult as you think. It only takes a few clicks, and it is just about choosing the right tool to use. In this article, you will learn three simple ways to mirror your PC to your TV.
How to Mirror PC to TV
HDMI Cable
The first one is by using an HDMI cable. Connecting your PC via an HDMI cable is the most natural path you can take. However, this path will only be applicable for TVs that support HDMI ports of course. If your TV does not support any HDMI cable, you can try one of the other methods we will introduce below. To learn how to screen mirror PC to TV with an HDMI cable, proceed to the instructions below.
- Connect your PC and TV using the HDMI cable.
- Now get your TV remote and set your TV source to HDMI
- Wait until the PC is recognized and immediately start mirroring your monitor contents to your TV.This is the simplest way to mirror. However, the cable is a little bit pricey.
This is the simplest way to mirror however the cable is a little pricey.
ApowerMirror
If you do not have an HDMI cable available, you can connect wirelessly. ApowerMirror is an app that can mirror almost all devices through Wi-Fi. More than that, it can also screenshot, annotate, and screen record while mirroring. Furthermore, the quality of the video is not a joke. It can display your computer’s contents with crystal clear quality. So in order to cast PC to TV using ApowerMirror, keep reading.
- First, download and install the app on your PC and TV.
Download on your computer here!Download
Download on your TV here!
- Connect your PC and TV under the same Wi-Fi network.
- Next, launch the app on both devices. On your TV, you will see “PIN” as one of the options. In this section, a pin is automatically seen.
- Finally, on your PC, click the “TV” tab and enter the code shown on your TV and the mirroring will begin.
Did you know?
This application is a mirroring app for all platforms. It not limited to mirror PC to TV but it can also mirror iPhone TV to PC/TV, mirror Android to Android, mirror PC to PC. On top of that, you can connect using a USB cable to control your phone to your PC if you are playing games.
LetsView
If getting an HDMI cable or downloading a paid app does not suit you, why not try LetsView. It is a screen sharing desktop software that display PC on TV using both methods mentioned. Above all else, it is for free that you won’t have to register an account to use it. Featured offered by the tool is almost similar to ApowerMirror with the exemption of the control feature. Also, the tool can directly mirror PC to PC. Meanwhile, connecting using this tool is very easy. Here is a guide you can refer to.
- The first step is downloading and installing the app on your TV and computer.
TV
Download
PCDownload
- Next, connect your TV and your PC under the same Wi-Fi network.
- Now on your PC, locate the “pin filed” by clicking the “Computer Screen Mirroring” icon located at the upper center of the main interface of the tool.
- Now look for the “Pin” on your TV and type it on your PC.
- Finally, tap “Start”.
Conclusion
All options laid out for you have been tried and tested. The credibility of each step is guaranteed to work when trying to mirror PC to TV. The choice is for you to make. If you found this article helpful don’t forget to leave us a comment below.
What’s New in the Screen Mirroring Software For PC To TV Archives?
Screen Shot

System Requirements for Screen Mirroring Software For PC To TV Archives
- First, download the Screen Mirroring Software For PC To TV Archives
-
You can download its setup from given links:


