
Activate solidworks 2017 Archives
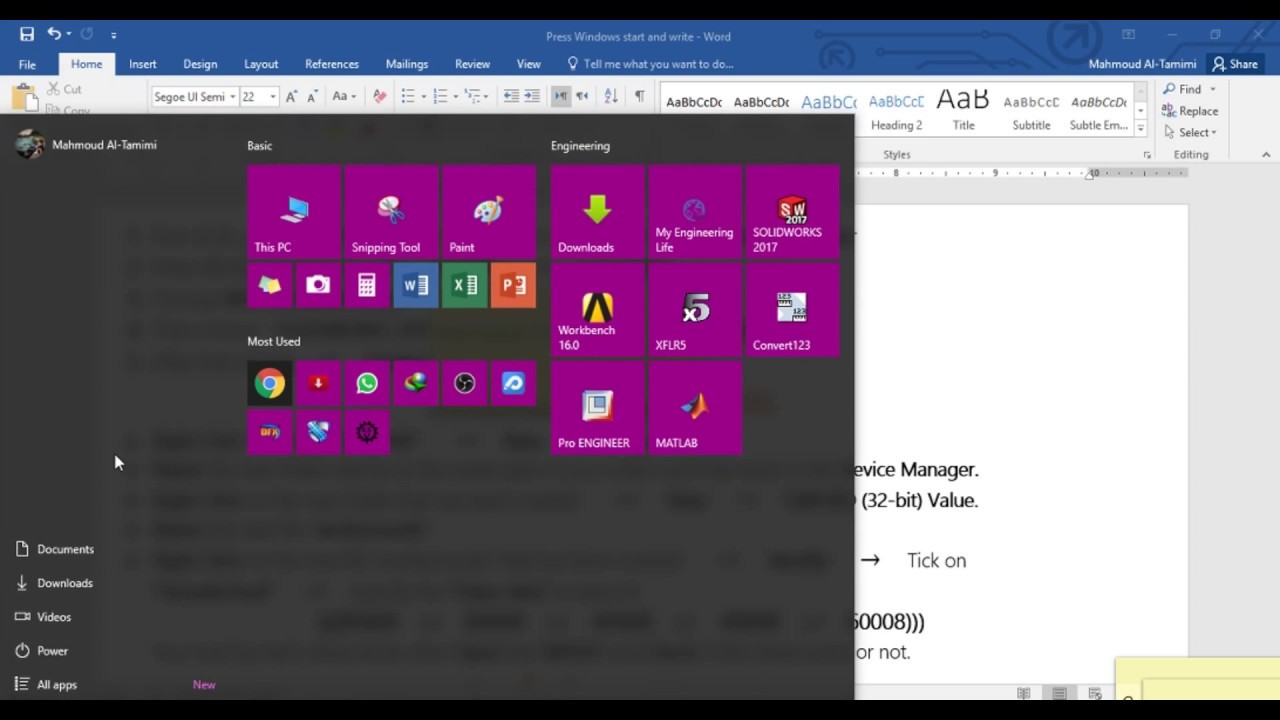
activate solidworks 2017 Archives
SOLIDWORKS Toolbox Library Setup and Utilization
In this folder find and launch the application: “Update browser database”.
Once in the utility some information will be provided, and some will need to be selected. First, it will display both the directory to the toolbox and its version. This is loaded from Solidworks, if this window is blank simply navigate to the database file “swbrowser.sldedb” it exists at \lang\english.
The application will automatically fill out the updating database information. It will reference the folder used to launch the updater from, since this folder contains the updating information.
Before using the updater check out the database file swbrowser.sldedb, in the case a file named swbrowser.sldedbold is also found in the directory it will need to be checked out as well.
Run the update utility it’ll take several minutes. Once this is complete the toolbox will be updated. Test functionality by launching the toolbox inside of Solidworks.
After the update check-in the database and have users get latest so the changes are reflected for all users.
Toolbox Setup
The toolbox can populate bills of material, contain materials, and automatically be added to assemblies. These functions, though powerful, must be configured up by the user(s). Ideally these would be set up before rollout. As compared to having and incremental implementation.
Permissions
Toolbox contains its own permission structure to limit individual user’s ability to edit specific parameters linked to the toolbox. To activate the toolbox permissions simply create a password and security phrase to lock the toolbox. After this has been created all users wishing to change locked aspects will need the administration code to do so. This limits the users from being able to make changes with unintended consequences.
Each setting has a specific purpose.
Installing SOLIDWORKS 2017: Best Practices
When the time comes to install or update your SOLIDWORKS software to a newer version, the process can feel a bit overwhelming. Below is a guide to help you through this process. Following these steps should ensure a clean and successful installation.
I have broken down the sections into “RECOMMENDED” and “OPTIONAL”. Each step in “RECOMMENDED” should be followed and thought of as required. The sections marked “OPTIONAL” can be skipped, but might give you some good tricks for ensuring that everything goes smoothly on the user end.
As always, any questions you have along the way can be addressed with our support team at: Support@fisherunitech.com or 1-800-816-8314
A note about SOLIDWORKS Electrical and SOLIDWORKS PDM
The following guide is intended as a guide to update the SOLIDWORKS software and its add-ins, but there is a notable exclusion of information regarding SOLIDWORKS Electrical and SOLIDWORKS PDM. These programs both run on an SQL backbone, and if your intention is to include these products in the upgrade process, please contact our tech support team for guidance on these specific products.
Before the Installation
- Get the FULL DOWNLOAD of SOLIDWORKS
This is demonstrated in the following video. As the video shows, this download contains everything you need for a NEW installation, a SERVICE PACK installation, a REPAIR or a MODIFY. This FULL DOWNLOAD is a very handy tool. - Place a copy of the FULL DOWNLOAD on each end user machine
The full download is approximately 10GB in file size. We recommend placing a copy of this full download into a local folder on the end user machine (not on a network drive). If you don’t know which folder to use, you can make a new folder called C:\00 SOLIDWORKS INSTALLS on each user machine, and copy the full download into this folder.
The default location is: “C:\Users\[username]\Documents\SolidWorks Downloads” - IMPORTANT – Update the graphics card drivers
On each user machine, the graphics card/driver combination should be reviewed to ensure that the computer is running a supported graphics card and that the card is using a supported driver.
A list of all supported graphics cards/drivers may be accessed here.
The same should be said for all hardware, but an unsupported graphics card or an older driver is one of the most common causes of instabilities when running the SOLIDWORKS software. So it gets a special mention in this install guide. - Update the SOLIDWORKS Network License Manager (if applicable)
If your team uses distributed licensing via the SOLIDWORKS SNL, install the latest SNL manager as shown in this video.
If your team does use a SolidNetwork License, it must be updated before the clients will be able to launch SOLIDWORKS.
OPTIONAL:
- Let the team know when the update is taking place –
End users will often have settings/files they want to backup before doing an update to the software – So let them know the anticipated schedule. - Backup Files and Libraries –
When updating to a new version of the SOLIDWORKS software your libraries and referenced files may be upconverted to a new file format which is incompatible with earlier versions of SOLIDWORKS. If you have a company directory that represents your SOLIDWORKS libraries and referenced files, this would be a good time to back it up. - Backup of PDM Vault and SWE Data –
As mentioned earlier, if you are doing a PDM upgrade or a SOLIDWORKS Electrical upgrade, please contact us so that we can work with you on the best steps for the upgrade process. But again, this is a good time to make a full backup of your PDM Vault and your SWE databases.
On the day of installation
RECOMMENDED:
- Reboot the end user machine
- Make sure the end user machine login has full admin rights
- Disable any antivirus that could affect/block in the installation
- From the FULL DOWNLOAD folder, launch setup.exe
This will launch the SOLIDWORKS Installation Manager
In the installation manager:
Choose to do an INDIVIDUAL INSTALLATION:
On the next screen input your serial number or numbers:
On the next screen SOLIDWORKS will connect to the main serial number database to check your serial number and to determine whether any additional updates are available:
What happens next will depend on your existing SOLIDWORKS installations on this computer:
- – You may get a warning about a previous version of SOLIDWORKS Electrical exists on this machine. If so, choose NEXT
- – You might get a message about the existence of a newer version of the software, or a newer service pack, available for download.
If so, choose to continue installing THIS version of the software (from the FULL DOWNLOAD) - – IMPORTANT – You may get an “INSTALLATION OPTION” indicating that one or more older versions of the software were found on your computer. If this screen appears, we recommend using the option to CREATE A NEW INSTALLATION OF SOLIDWORKS. This will leave the old version on your machine, which can be very useful and which rarely causes conflicts.
NOTE –Once files are saved in SOLIDWORKS 2017, they cannot be opened in SOLIDWORKS 2016 (technically they can be opened, but can only be used in a limited capacity – See “Future Version Components in Earlier releases” on help.SOLIDWORKS.com)
On the next screen, you will be looking at a “Summary” of the installation options. On this screen you will see links to CHANGE the installation along the right side:
Choose the CHANGE option next to “Products”. Make sure you have everything selected that you want. Make sure ELECTRICAL is not selected (unless you are intentionally including it).
OPTIONAL – Click the CHANGE option next to DOWNLOAD OPTIONS – Turn off (uncheck) the option for “Background Downloader”.
Now that you know now to do the FULL DOWNLOAD, you do not need to use the Background Downloader.
IMPORTANT – Click the CHANGE option next to INSTALLATION LOCATION – change the default location from “C:\Program Files\SOLIDWORKS CORP” to “C:\Program Files\SOLIDWORKS 2017”.
Having an explicit directory for each version of the software will make it very easy to keep your libraries and directories distinguishable, when working on a computer with multiple versions of the software:
IMPORTANT –Click the CHANGE option next to TOOLBOX/HOLE WIZARD OPTIONS – Use the FIRST option on this page – Create a new 2017 TOOLBOX.
Change the default location from “C: \SOLIDWORKS DATA” to
“C: \SOLIDWORKS 2017 DATA” (or “C: \SOLIDWORKS DATA 2017”).
Again, having an explicit directory for each version of the TOOLBOX database will make it very easy to keep your libraries and directories distinguishable, when working on a computer with multiple versions of the software.
That’s it for OPTIONS! You should now be able to click the checkmark for
I ACCEPT THE TERMS, and then click the INSTALL NOW button:
The install of SOLIDWORKS 2017 takes about 30-45 minutes.
While the software is installing, refrain from running any other programs.
The installation progress screen looks like this:
When finished you will be presented with the INSTALLATION IS COMPLETE screen. You may (OPTIONALLY) choose to view the “What’s New” PDF and participate in the customer experience improvement program:
When finished with the installation, you should REBOOT.
I made an older video that shows the installation process of SOLIDWORKS 2013 and covers many of these steps.
You should now have a FULL CLEAN installation of SOLIDWORKS 2017.
After the installation is complete
REQUIRED – ACTIVATION:
After the installation is complete, any stand-alone user will be required to ACTIVATE the software. This process will begin automatically on the first launch of SOLIDWORKS. It only takes a few moments, and essentially involves entering an email address and clicking next, next, finish. The activation process ties the serial number to the hard drive of the computer, and if the computer is ever decommissioned, the serial number first must be de-activated so that it can be used on the new machine.
OPTIONAL:
Here are some things to consider, after the installation is complete. For more details on any of these items, please contact us at support@fisherunitech.com.
- Update your engineering database (your SW files)
All of your files are now in file format from an “Older” version of the software. SOLIDWORKS files take longer to open, the first time they are converted from an “Older” version file format. Consider making a plan to get all of your files up to the latest version of the software, using the built in “Conversion Wizard” utility. With this tool you can point to one folder to convert all of the files in this folder (and sub-folders) into the 2017 file format. Typically this is done overnight or over a weekend.
This update is especially important for PDM users and should be considered mandatory. - Clear your registry
Last year I posted a video on the topic of SOLIDWORKS REGISTRY. In this video, I explain that migrating settings from an older version of SOLIDWORKS could have a negative impact on the registry, and could possibly cause instabilities in the software. Here is a link to this video. - Organize your “Team” libraries
Your templates for Part/Assemblies/Drawings, your BOM Layouts, your Title Blocks, your Revision Tables, your customized Hole Wizard and Toolbox settings – these library type items should be reviewed and updated each year. Ideally, one person on the team takes the role of “Library Manager” and this person has one backup person, in the event that they are absent. This person should take on the role of updating the libraries and helping the team point to these updated library locations, so that everyone is working from the same standard.
Congratulations! You should now have a clean and working installation of SOLIDWORKS 2017. If there are any questions/comments on this tech tip, please contact the Fisher Unitech SOLIDWORKS technical support team.
Related Articles
Simulation Tip: Animating Transient Results in SOLIDWORKS Flow 2017
Two Great Tools Every SOLIDWORKS Users Should Know (But Many Don’t)
SOLIDWORKS Simulation Tech Tip: Flow Solver Scalability
“Feet & Inch” Unit Display Defined in SOLIDWORKS
Revisting FETCH and the SOLIDWORKS 2017 Design Contest
Top New SOLIDWORKS 2017 Enhancements
Meet FETCH
About the Author
Toby Schnaars began using the SOLIDWORKS Software on the ’98 plus release, in October of 1998. He began working for Prism Engineering (now Fisher Unitech) as an instructor and tech support engineering in 2001. He has fielded over 10,000 tech support cases and been the head instructor for over 200 SOLIDWORKS training classes.
Installing the SOLIDWORKS PDM Standard Server
If you have SOLIDWORKS Professional or SOLIDWORKS Premium then you have access to SOLIDWORKS PDM Standard. To install the SOLIDWORKS PDM server you will need to install the SOLIDWORKS Database Server, the SOLIDWORKS Archive Server, and a Microsoft SQL Express server/instance. In this blog, I provide a step-by-step tutorial to walk you through installing all three components.
Before you begin installing
To install SOLIDWORKS PDM Standard, you must first complete the following tasks.
- Acquire your SOLIDWORKS PDM Serial number from your reseller.
- Add your SOLIDWORKS PDM Serial number to your SNL. (If you do not have an SNL installed, the installation will be covered in this installation)
- Acquire the SOLIDWORKS installation manager. (This can either be from a disk or downloaded from the customer portal)
Acquire a new SOLIDWORKS PDM server or workstation that meets the SOLIDWORKS PDM System Requirements.
Installing SOLIDWORKS PDM Standard Server components
SOLIDWORKS PDM Standard is installed using the same installation manager as SOLIDWORKS. To install SOLIDWORKS PDM Standard, load the Installation Manager and Select Server Products and select Install SOLIDWORKS PDM Server components on this computer. If you have not already installed the SolidNetwork License Manager select this option as well. Hit Next.
If you install the SNL, on the SNL Server Options page enter your SOLIDWORKS PDM Standard Serial number. Hit Next. (Note: If you already have an SNL installed you will not be presented with this screen).
On the Summary page select CHANGE next to SOLIDWORKS PDM Server.
- Under Select Server Product, choose SOLIDWORKS PDM Standard.
- Under Installation Location either choose the default location or hit browse to navigate to a location you would like the product to be installed. (Quick Tip: If you have multiple SOLIDWORKS versions installed it is helpful to change the location to C:\Program Files\SOLIDWORKS PDM so that the location will stay the same as you upgrade to new SOLIDWORKS versions.)
- Under Select Features select Archive Server, Database Server, and Client
- Under SQL Server select Install a new instance of SQL Server Express (While you can choose to use an existing database, PDM performance is degraded if the database is shared between multiple programs. (See S-057591 in the SOLIDWORKS Knowledge Base for more information.))
- Name your SQL instance or leave it as the default. The default is localhost\SWPDM
- Enter a SQL sa password. Note: Please record this password as you will need it later in the installation.
- Confirm your settings and select Back to Summary
On the Summary screen read and accept the SOLIDWORKS license agreement and select install now. The installation of the database, archive, and SQL servers will begin along the with the SOLIDWORKS PDM client installation.
Archive server configurations
Once the installation is complete you will arrive at a screen offering options to configure your Archive Server. Select Next to begin configuring your server.
Select the folder that you want your archives to be stored in. This will hold all of your files and all of their versions so ensure that the location has at least 50GB of space. Hit Next.
Select the SOLIDWORKS PDM Admin password. Record this password because you will need it to configure and edit your vault. Hit Next.
Enter the SQL sa password you created in step 6 of the server installation. Hit Next.
Select which users or groups will need admin access to create and attach vaults. Ensure the user you will log into the server is in this list. This list can be edited later if more users need to be added. Hit Next and Finish to complete the process.
The server and components are now installed! To set up a vault and configure your SOLIDWORKS PDM vault I highly suggest getting SOLIDWORKS PDM Standard Admin training to properly configure your vault.
Related Articles
Installing the SOLIDWORKS PDM Client
Getting the Most out of PDM for Project Management
Are you Sure it’s a SOLIDWORKS PDM Permission?
About the Author
Heather Dawe is a Senior PDM Support Engineer at Fisher Unitech based out of office in Horsham, Pennsylvania and is a graduate of Penn State University with a degree in Nuclear Engineering. Heather has been using SOLIDWORKS for 8 years and has 17 SOLIDWORKS Certifications including her CSWE, CSWP-D, and CSWP-S.
What’s New in the activate solidworks 2017 Archives?
Screen Shot

System Requirements for Activate solidworks 2017 Archives
- First, download the Activate solidworks 2017 Archives
-
You can download its setup from given links:


