
How to Use a Windows Laptop as a Wireless Monitor (for Another PC)

How to Use a Windows Laptop as a Wireless Monitor (for Another PC)
How to Use a Windows Laptop as a Wireless Monitor (for Another PC)
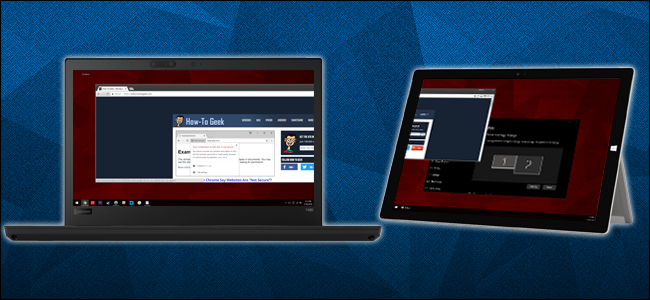
You’d like a secondary screen to increase your productivity in Windows 10, but you don’t have another monitor handy. If you have a recent Windows laptop or tablet, though, you can use it as a wireless monitor.
What You’ll Need
In order to take advantage of this trick, you’ll need two Windows 10 machines that support the Miracast streaming video standard. Most newer laptops and tablets have this built in, as do some desktops. However, if you’ve built your own desktop, or have one that doesn’t have a Wi-Fi adapter, it might not support Miracast. To make this work, you’ll need to connect both machines on the same local Wi-Fi network.

If you’re not sure whether or not your Windows laptop or tablet supports Miracast, click the Start button, type “Projecting” into the search box, and then click the “Projecting to this PC” result. If the settings menu says “This device doesn’t support receiving Miracast,” then you won’t be able to use it as a wireless monitor.
Step One: Set Up The Receiving PC
Before you connect your two Windows machines, you’ll need to enable the connection. On the PC you want to use as a wireless monitor (which we’ll call the “receiving PC” for this guide), click the Start button, type “Projecting to this PC” into the search box, and then click the “Projecting to this PC” result.

This takes you to a Settings window. On the first drop-down menu, you need to select “Available everywhere” or “Available everywhere on secure networks.” The second option means strangers won’t be able to accidentally project their screen to yours on a public Wi-Fi network.
On the second drop-down menu, you can control whether Windows notifies you every time a device tries to project to this PC, or only the first time a new device connects. Choose “First time only” if you’ll be using this machine as a monitor frequently.

Turn on the “Require PIN for pairing” option if you’re using the machine in a crowded or insecure space. And the final option lets you prevent projection from happening when the laptop is not plugged in. Monitor projection can be very battery-consuming.
Make a note of the PC Name at the bottom of the screen. (It’s “Defiant” in the screenshot above.) Now switch to the main PC—the one you want to use as the host for the wireless monitor.
Step Two: Establish The Connection
With your receiving PC ready, you can now project your screen from the main computer.
On your keyboard, press Windows+P to open the Project menu. On a touchscreen, slide your finger in from the left, and then tap “”Project” at the bottom of the Action Center menu instead.
On the Project menu, click or tap the “Connect to a wireless display” link.

After a moment, the receiver machine you set up in Step One will appear in the list. Click it.

The receiver machine will display a screen that says “[Host] is about to connect.” (If you’ve set up a PIN or a permission request in Step One, you’ll need to verify the connection here.)

By default on the first connection, your secondary machine will merely mirror what’s on your primary PC’s screen. To tweak this and use the secondary PC as a full extended monitor, proceed to Step Three.
Step Three: Adjust Your Monitor
Click the Start button on your main PC, type “Change display settings” into the search box, and then select the “Change Display Settings” result.

On this menu you can treat your receiver PC as any standard monitor. For ideal use of the screen, open up the “Multiple Displays” dropdown menu, and then choose the “Extend these displays” option. Click “Keep changes” on the warning that appears.

Now your desktop space is expanded across the screens of both your primary PC and your receiver PC. You can run programs over on the second screen and the main screen at the same time, or extend a single program window across both of them.

By default the receiver PC screen will be positioned to the right of the main PC. If this doesn’t match the physical configuration of your screens, you can click and drag the screens around at the top of this menu, and then click the “Apply” button.

And of course, your receiver PC is still running its own instance of Windows underneath the projected desktop. You can reach it by pressing Alt+Tab or sliding your finger in from the left edge of the touchscreen. The projected monitor from the main PC is a window labelled “Connect.”

You won’t be able to use the mouse, keyboard or touchscreen on the receiver PC to control the main PC unless you open the Action Center (Windows+A or slide your finger in from the right) and click the “Allow Input” notification. If you do, you won’t be able to reach Windows “under” the projected monitor.

To stop using your receiver PC as a wireless monitor, press Windows+P or slide the Action Center open and tap “Project.” Click or tap “Disconnect” at the top of the menu. Your wireless monitor will also stop working if the receiver PC shuts down.
 Michael Crider
Michael CriderMichael Crider is a veteran technology journalist with a decade of experience. He spent five years writing for Android Police and his work has appeared on Digital Trends and Lifehacker. He’s covered industry events like the Consumer Electronics Show (CES) and Mobile World Congress in person.
Read Full Bio »
How to Use A Laptop as A Monitor (for Extending Displays, as A Primary Displays, & for Gaming)
If you’re looking to extend your desktop’s display and use your laptop as a second or third monitor for your PC, in this guide, we’re going to show you how to do so. While it might seem like a simple process where all you have to do is connect your laptop to your desktop with an HDMI cable (or other video input cable), the reality is that it doesn’t work like that. The HDMI port (or VGA, or DVI, or DisplayPort) that comes on your laptop will only work for outputting its display and it will not work as a video input for another device.
That means that if you want to display your laptop’s screen on a larger display (TV, monitor, projector, etc.) or connect it to another display to extend your laptop’s display, you can do so by simply connecting the additional display to your laptop. However, you cannot connect your laptop to your PC with a cable to get your laptop to display what your PC is outputting.
So, in order to get your laptop’s display to function as a monitor for another device, you must either use built-in features on Windows or use third-party software in order to get the two devices working together correctly. And, in this guide, we’ll show you the different options you have for setting up your laptop as either a second display for your PC or as its primary display.
- Use Your Laptop As A Second Monitor
- Control Your Desktop With Your Laptop
- Stream Games From Your Desktop to Your Laptop
How to Use A Laptop As A Second Monitor to Extend the Display of Your PC
1. Using Miracast on Windows Systems
The first option is to use the Miracast feature that can be found on Windows devices. To set this up you need to do the following.
On the Laptop You Wish to Use As A Secondary Display
- Click on the start menu and go into settings (the gear icon)
- From there, click on the System Icon
- Then click on “Projecting to this PC” option in the menu to the left
- Make sure you change the first drop-down menu to Available (you have two different options)
- Configure the other settings to your desires
- Once this is done, go back to the main PC that you want to set up your laptop as a secondary display for
*NOTE: If you’re getting a red error message that reads “Projecting to this PC. We are still trying to determine the feature capabilities” check out this thread on the Microsoft Help forums for a possible fix. I had to go into my Device Manager and uninstall and reinstall the Microsoft Wi-Fi Direct Virtual Adapter in order to get this error message to go away and give me the option to set up “Projecting to this PC”
On the Main PC That You Want to Use Your Laptop’s Display as Secondary Display For
- Click on the Notifications/Action center icon in the bottom right-hand corner of the taskbar
- Click on Connect on the menu on the bottom of the Notifications slide-out menu
- When the laptop you want to connect to appears, select it
- Then go back to your laptop and accept the connection
- Finally, on your main PC, right-click on your desktop and select ‘Display Settings’
- From the Display menu, make sure that under the ‘Multiple displays’ section, you have chosen to ‘Extend desktop to this display’
- Then, rearrange your desktop and laptop’s displays in the appropriate manner by dragging and dropping the display icons at the top of the ‘Display Settings’ screen
Some Compatibility Issues With Miracast
Not everyone will be able to use Miracast. I had trouble getting my laptop to connect using Miracast because it requires the use of Intel HD graphics and since my system has a dedicated graphics card in it, I couldn’t get it to work.
Your desktop PC will also need to utilize a wireless connection to connect to the laptop. Since I use an ethernet connection and don’t have onboard Wi-Fi, I would have to use a wireless adapter in order to utilize my laptop as an additional display.
2. Using A Third-Party Program Like Space Desk
A much better option that isn’t restricted by some of the compatibility issues that plagues Miracast is to use a third-party program like Space Desk.
In order to use Space Desk, you just need to download the Space Desk Drive program on your main system and the Space Desk Viewer program on the laptop that you wish to use as an extended display for your main system.
Rather than give you a step-by-step list of how to set Space Desk up, you can watch this video on how to do so from YouTube channel Pear Crew:
Using Space Desk I was able to get my laptop working as an extended display much quicker and easier than trying to use Miracast.
Remotely Connecting to Your Desktop from Your Laptop
Another option you might prefer is to use your laptop’s display (and its keyboard, mouse, trackpad) to control another computer. Obviously, this is a little bit different of an option than using your laptop as a monitor, as instead, you’ll be using your laptop to have complete control over your main PC. And, if you’re looking for a way to use your more mobile laptop to gain access to your main desktop system, this is the way to go.
Connecting remotely to your desktop from your laptop is a pretty simple process that can be accomplished with a variety of third-party programs. I use TeamViewer as it is a fairly straight-forward process:
How to Use Your Laptop to Remotely Control Your Desktop PC
- Go to teamviewer.us and download TeamViewer on both your laptop and your desktop
- Once you have TeamViewer downloaded, install it on both of your systems
- Grab the TeamViewer ID for your desktop computer
- Open TeamViewer on your laptop
- On your laptop, type in the ID of your desktop computer into the Partner ID field and click Connect
- It will ask you for your desktop’s password, enter it and hit Log On
- You’ll now be able to control your desktop from your laptop
Streaming Games to Your Laptop from Your Desktop Using Steam In-Home Streaming
For gaming-specific purposes, you can also use your laptop to play Steam games from your desktop using Steam’s In-Home Streaming option. I use this feature quite a bit if I want to play games in my bed, or somewhere other than my office (where my desktop is located.)
This is also advantageous because if your laptop isn’t strong enough to play more demanding games and your desktop is, you can still play those more demanding games on your laptop by streaming them from your desktop. So, for instance, I have a ~5-year old laptop with a pretty weak GPU in it and I can still play games like The Witcher 3 on it if I stream it from my desktop.
The downsides are that you can see a drop in latency in your games, which can make playing competitive games through In-Home Streaming much more difficult.
But, if you want to try out In-Home Streaming from your desktop to your laptop, here’s how you set it up…
- Open Steam on both your desktop and your laptop and log in using the same account
- From your laptop, click on the game in your library that you want to play
- Instead of hitting ‘Play’, hit the drop-down menu arrow next to ‘Play’ and select “Stream from…”
- Then hit ‘Stream’
Your laptop will now start streaming the game from your desktop and you can use a controller our your laptop’s keyboard and a mouse to play the game.
Filed Under: Gamers, Laptops
Источник: [https://torrent-igruha.org/3551-portal.html]Screen Mirroring on Windows 10: How to Turn Your PC Into a Wireless Display
Windows 10 has offered the ability to mirror your screen to any dongle or device (streaming box, TV) compatible with the popular Miracast standard since its launch in 2015. Microsoft's OS now lets your PC become the wireless display, receiving Miracast signals from a phone, tablet or other Windows 10 laptop or desktop.
If you have a small Windows 10-powered computer hooked up to your TV, it can now double as a wireless display dongle for your phone or laptop. When you're mirroring from a Windows 10 computer, you can extend rather than duplicate the screen so you can, for example, play a movie on the receiving display while you send emails on the primary one. Just imagine taking a Windows 10 tablet, propping it up next to your laptop and using it as a second monitor on the road.
While most modern devices with Wi-Fi have the ability to send out a Miracast signal, compatibility is spotty at best. Sometimes you have to try casting your screen three or four times before the process works. So be patient. If you accidentally rotated your screen while attempting to extend your display, we have a quick fix for that.
Looking to do screen mirroring on Windows 10? Here's how to turn your Windows 10 PC into a Miracast-capable wireless display:
1. Open the action center. It's represented by the speech bubble icon in the lower right corner of the screen.
2. Click Connect.
3. Click Projecting to this PC.
A settings window appears.
4. Select "Available Everywhere" or "Available everywhere on secure networks" from the top pulldown menu.
5. Select "First time only" or "Every time" under "Ask to project to this PC." I recommend picking "first time only," unless you're really worried that some rogue person is going to grab your phone and project to your computer without your permission.
I recommend leaving "Require PIN for pairing" off since you have to grant permission on the receiving computer anyway. You can also decide whether you want your PC to receive projection requests only when it's plugged in.
6. Click Yes when Windows 10 alerts you that another device wants to project to your computer.
The Windows connect app will launch in its own window. You can drag, resize or maximize the window. We found that videos played smoothly in a connection between a Surface Pro 4 and a ThinkPad T440s. Also, if the sending device is a Windows 10 PC and allows it, you can use the keyboard and mouse on the receiving computer to remotely control the sender.
How to Mirror Your Windows 10 Screen to Another Windows 10 Device
Here's how to broadcast your screen from the sending device, if it's a Windows 10 computer. Android devices have different wireless display menus.
1. Open the action center.
2. Click Connect. A list of available receiving devices appears and your other computer should be on it.
3. Select the receiving device. You may have to wait a minute or longer for the devices to pair. It may also fail and you'll need to try again.
4. Toggle "Allow input" to on if you want to let the receiving device control your PC with its keyboard and mouse.
5. Click "Change projection mode" and select "Extend" from the menu that appears if you want to use the wireless display as a second desktop, rather than a mirror of your current desktop.
6. Click Disconnect when you want to terminate your connection.
Windows 10 Performance and Productivity
What’s New in the How to Use a Windows Laptop as a Wireless Monitor (for Another PC)?
Screen Shot

System Requirements for How to Use a Windows Laptop as a Wireless Monitor (for Another PC)
- First, download the How to Use a Windows Laptop as a Wireless Monitor (for Another PC)
-
You can download its setup from given links:


