
Remote Mouse APK file from PC Archives
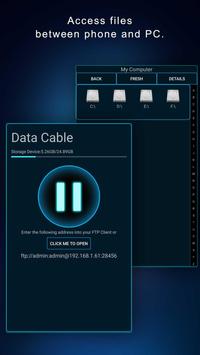
Remote Mouse APK file from PC Archives
Remote Mouse for Windows
How do I install Remote Mouse?
Downloading the Remote Mouse server application for PC is really easy. Just download and run the .exe file then follow the instructions. Depending on your system, you might have to download and install the .NET Framework Windows feature. Then you can open the app via the desktop icon that is automatically created.
When opening the desktop app for the first time, you will be asked whether you want to open the FAQs. These are useful for troubleshooting any problems you may encounter. On opening the app, you will also be asked if you want to install the latest version of Remote Mouse.
During the installation of the latest version, you can open the instructionson how to get started with Remote Mouse. The next step is installing the companion app on your phone or mobile device. It is available for iPhone/iPod, iPad, Android (including an Android APK file), and Windows Phone.
Once you have both the server app and mobile app downloaded, simply connect your mobile device and computer to the same WiFi network to use the remote mouse and keyboard. Alternatively, you can also connect both terminals using a QR code or through the IP address. In either case, the process only takes one or two minutes.
Can I use my smartphone as a mouse?
Remote Mouse allows you to use your smartphone as a mouse, as well as a keyboard. On first use, the mobile app features illustrated instructions on how to use the mouse.
All of the functions are fully customizable via the settings menu, including left-hand mode, so you can set up your Remote Mouse to work in a way that's comfortable for you. The remote keyboard simulates the keyboard set up on your mobile device, allowing for word processing on your PC directly from your phone.
There are also paid-for specialty control panels that help you perform specific operations more quickly. The media panel, for example, is used for playing movies or giving presentations. The web remote supports common browser commands, while the shortcuts and landscapes add-on supports the keyboard shortcuts of Mac and Windows, as well as allows the app to be used in both portrait and landscape orientation.
Make life easier
The mobile app features an elegant and simple interface, that's easy to navigate your way around.
There are lots of situations in which being able to control your computer with your mobile device would be useful. You might have connected your computer to your TV and don't want to get up to operate your computer. Or perhaps you're giving a presentation and want to be free to move while changing slides.
Remote Mouse is especially helpful for users who find sitting in a chair for long periods of time uncomfortable, offering the flexibility to create an environment that works for you. Equally, people who find gripping a mouse difficult might find using a tablet or smartphone easier, although prolonged use might be tiring for the hand.
Alternatives to Remote Mouse include Unified Remote, Mobile Mouse (only for Mac), X-Mouse Button Control, and Logitech Touch Mouse Server.
Useful and simple remote mouse software
Using Remote Mouse is a simple and straightforward way to turn your smartphone or mobile device into a mouse and keyboard for your computer. Optional upgrades enhance the app's capabilities.
Admittedly, using the app as a mouse does take a bit of getting used to and it can be especially tricky executing fine movements such as clicking on 'x' to close a window. The apps work quickly together, however, meaning there's very little discernible delay between remote mouse and computer.
What's new
- Fixed the issue that screen flickers when moving the mouse cursor on Windows 10
- Web remote panel now supports Microsoft Edge
Best VLC Remote for iPhone & Android

No groping in the dark for keyboard shortcuts, no racing to your computer to change the music, and no watching whatever plays for the lack of motivation to get off your couch. Just install the app, sit back, relax and remotely control VLC Player, Netflix, YouTube and Amazon Prime at your fingertips

 Download for PC/MacVLC Mobile Remote makes your computer and phone work like a TV, and that's a super good thing. - Gizmodo
Download for PC/MacVLC Mobile Remote makes your computer and phone work like a TV, and that's a super good thing. - GizmodoIntuitive, yet powerful
One of the highest rated apps, VLC Mobile Remote is known for its ease-of-use, great customer support, regular updates with new features and a comprehensive.
Most VLC controls are free, such as Stop, Pause, Play, Volume Control, Play Next and Play Previous, Seek Control, Fast Forward and Fast Rewind, Toggle Full-Screen, Repeat, Shuffle, Loop, Aspect Ratio, DVD Control, etc.
Easy setup process, which can be done using the built-in Setup Wizard or by installing our helper app VMR Connect to your PC or Mac
Available for iPhone, iPad and Android with Apple & Android Watch support


Control VLC, YouTube, Netflix, Prime from your phone
No more couch-to-computer workout. If you watch movies and videos offline or online on your computers, VLC Mobile Remote gives you the awesome power to control PC or Mac from wherever you're seated, whether in the kitchen or in the garden.
Works as a remote controller for VLC, Netflix, Amazon Prime, YouTube, Hulu etc & you can access computer's media files & folders.
Powerful enough to control Mouse, Keyboard or to Shutdown, Restart your computer
All features work with Windows & Mac OS computers. With Linux, only VLC controls work.

 * Available on iOS and Android (v4+) devices
* Available on iOS and Android (v4+) devicesIt's a Cross-Platform App
Whether your device is a smartphone, tablet or a smartwatch, conveniently control VLC Player and Windows, Mac computers.

Available for iPhone, iPad, Apple Watch & Android devices


Speaks your language
Both our Android & iOS apps support multiple languages
Supports English French German Italian Spanish Hungarian etc
With your language app setup is seamless
If you want to help to translate the app to your language, contact us

Installed over 2 million times and counting
Users all around the world love VLC Mobile Remote

This is the best remote app for VLC and can't even think about watching movies without it... Cheers.
Vishal
I’m using it everyday and it's perfect. The new features I discovered are the live preview feature when you swipe right/left on the seekbar and “add to playlist” feature when you swipe right, a file when browsing (and when added to playlist a green line next to the file so you know it is already in the playlist)
An Android user
I’ve been using this app for months and it does everything I need it to with a modern UI and nice premium features that don’t take away from the core functions. I was so happy to find this app after digging through old VLC Remote apps
Colby347, an iOS userAnyDesk Remote Access for Android
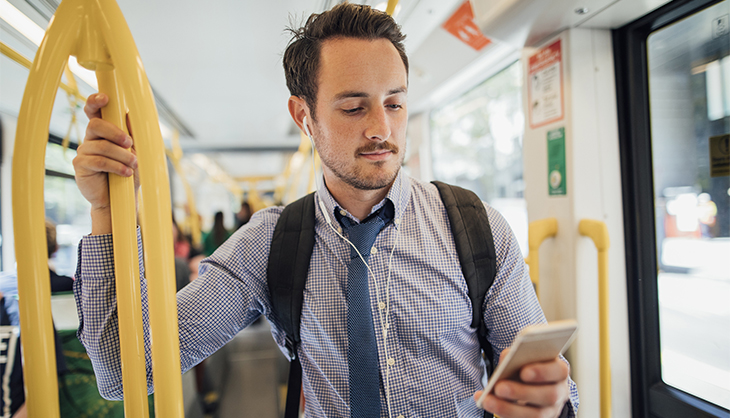
Wherever you are in the world, you can access and remotely control your computer with AnyDesk. And when we say anywhere, we mean it!
You just left the office and are looking forward to a quiet evening, which is why you left your laptop at work. You’re already on the train when you get a message from your co-worker who needs your help and asks you to connect to their computer with AnyDesk. Now??!!
Should you get off the train, go back to the office, and fetch your laptop?
Not if you have a smartphone. Just access your co-worker’s computer from the train.
All you need to do is make sure both devices have downloaded AnyDesk.
Once you open the app, you’ll see your device already has an AnyDesk ID assigned to it. Below, enter the ID or Alias of your co-worker’s PC. Tap on the red arrow and get started!
Your phone is now waiting for the remote device to accept the connection, which means the usual request window pops up on your co-worker’s PC and they can choose what permissions they want to allow your phone to have.
As soon as they accept, you’re connected.
In the mobile app, all the settings are embedded in a pie menu that opens up when you tap and hold the gray AnyDesk button. To find out the names and uses of each section, just hold whatever section you want to find out more about and the text will hover on your screen.
Obviously, you don’t need a mouse to control the remote device via the Android app. Your phone display is now your touchpad.
In touchpad mode, swiping one finger moves the mouse. A single tap is a left mouse click. So far, so good.
Scrolling down works by swiping with three fingers. A right mouse click can be done by tapping and holding. Tap with three fingers for a middle click. Double tapping and holding the second tap is like holding the left mouse button and moving the mouse. You can do things like drag and drop or select an area with this. By the way, you can actually use drag and drop while simultaneously zooming!
Now, let’s take a closer look at the pie menu.
On top, find the settings that are usually optimally preset. Some of the things you can change are whether or not you want your clipboard to be synchronized, how you want the remote screen to be displayed, and whether or not you want to transmit audio.
Go back to the pie menu and choose the next section, selecting the input type. Apart from displaying a keyboard and special buttons, you can change how the mouse moves. The standard setting – and the fastest way to control the mouse – is called touch input. Wherever you tap on the screen, the mouse moves there. If you are used to operating a notebook, you might want to try the other option called touchpad input, where your device behaves like – you guessed it – the touchpad on your laptop. That means simply tapping on the screen doesn’t move your mouse there, you need to move it by swiping. Try it out and find out which option is more intuitive for you.
You can switch between the screens underneath the input types in the pie menu, as well as switch to full-screen mode there as well.
Lastly, there’s the actions menu where you can take a screenshot, upload and download files, request more permissions, and bring up the program manager (ctrl+alt+del). The red button on the bottom closes the session.
You don’t have to close the session if you need your phone for something else at any time during the session. Simply drag the top of the screen to the lower right. Now you can still see your session in a small separate window while answering e-mails.
Please note the session continues when you go back to the home window without pressing the red button! This is so you can change privacy or other settings during the session – which you can find in the top left corner or by swiping from the left of the screen. There’s also a tutorial that guides you through the AnyDesk app. For more information on settings, click here. (https://support.anydesk.com/Android_App#Settings_and_Menu_Tab)
If you’re done helping your co-worker and you’ve closed the connection, you’ll see the remote device you recently connected to is saved in your speed dial. Next time your co-worker needs help, you don’t need to ask them for their ID and alias again. Or, to connect even faster, simply drop your colleague’s icon in the address book to the home screen of your Android device by long-pressing the AnyDesk icon. That way the next time you tap on the icon it directly establishes a connection to your co-worker.
Now you can finally lean back and enjoy the rest of your train ride. Don’t stress about any files you forgot on your office computer because you can access them at any time using AnyDesk.
What’s New in the Remote Mouse APK file from PC Archives?
Screen Shot

System Requirements for Remote Mouse APK file from PC Archives
- First, download the Remote Mouse APK file from PC Archives
-
You can download its setup from given links:


