
AirDrop for PC windows. Archives

AirDrop for PC windows. Archives
Share files in OneDrive for iOS
You can share OneDrive files, photos, and folders from the OneDrive app on your iOS device just as you can on a PC or Mac. You can also see Files shared with you. To stop sharing, go to the OneDrive website and sign in with your Microsoft account, or with your work or school account.
Select how you want to share
Select the file or folder you want to share (press and hold to select it).
Tap Share
 > Copy link. OneDrive creates a URL for your files and puts it in your device clipboard.
> Copy link. OneDrive creates a URL for your files and puts it in your device clipboard.Go to where you want to put the link, such as a blog, web page or social media post, and paste.
Note: Remember that anyone who has the link can open, download and save the document, and forward the link.
Select the file or folder you want to share (press and hold to select it).
Tap Share
 > Invite people. (Swipe left on the bottom row to see this option.)
> Invite people. (Swipe left on the bottom row to see this option.)In the Invite People panel, at Share with, enter the email addresses you want. Tap Add Contact
 to add recipients from your Contacts list.
to add recipients from your Contacts list.If you want the recipients to be able to add changes or edits, under Options, turn on the Allow editing? switch. Turn it off to make the file read-only for the recipients.
Tap Add. The recipients get an email message with a link to the document.
Select the file or folder you want to share (press and hold to select it).
Tap Share
 > Email in Outlook.
> Email in Outlook.If you don't have Outlook for iOS on your device, tap Share > Mail, then use the iOS mail app, or choose the app you want to use.
An email message opens, including a link to the files you're sharing. Enter the address of the people you want to share with, and add a note if you want, then send the message.
Select the file or folder you want to share (press and hold to select it).
Tap Share
 > Send file. (Swipe left on the bottom row to see this option.)
> Send file. (Swipe left on the bottom row to see this option.)Tip: Sharing as an attachment works only with individual files. If you want to share multiple files or a folder, use Invite people or Copy link.
Select the app you want to use for the email message.
An email message opens, with the file you're sharing as an attachment. Enter the address of the people you want to share with, and add a note if you want, then send the message.
Files shared with you
When someone shares a OneDrive file or folder with you, you typically get an email message or a notification on your iOS device. To find the files shared with you in the OneDrive app, tap the Shared view icon  at the bottom of the app.
at the bottom of the app.
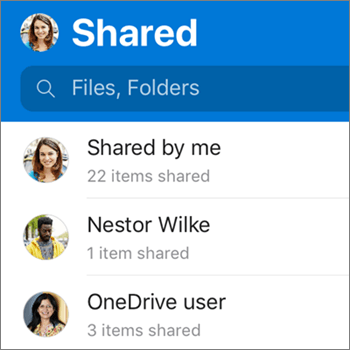
The Shared view includes files shared with you, and files you've shared with others. When signed in with a personal OneDrive account, tap a sharer's name to find the files shared by that person.
Note: The Shared view looks different when you're signed in with a work or school account.
In the OneDrive app (signed in with your work or school account), select the file or folder you want (press and hold to select it), and then select Share
 .
.(If you just want to send a copy of the file instead of sharing, click Send a Copy.)
Enter the names of the people you want to share with and a message, if you want.
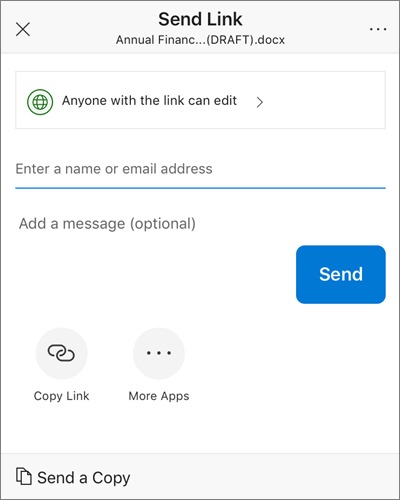
(Optional) Click the dropdown list to change the type of link. The Details pane opens, where you can change who can access the link and whether people can edit the item you’re sharing.
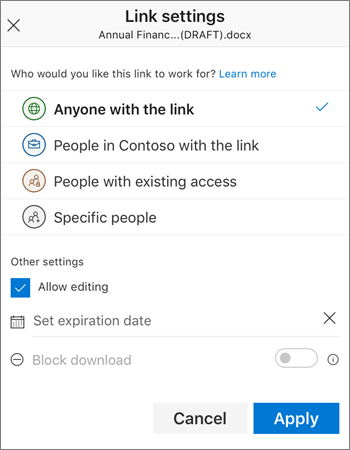
Options for Who would you like this link to work for (options vary based on admin settings):
Anyone gives access to anyone who receives this link, whether they receive it directly from you or forwarded from someone else. This may include people outside of your organization.
People in <Your Organization> gives everyone in your organization access to the link, whether they receive it directly from you or forwarded from someone else.
People with existing access can be used by people who already have access to the document or folder. It does not change the permissions on the item. Use this if you just want to send a link to somebody who already has access.
Specific people gives access only to the people you specify, although other people may already have access. If people forward the sharing invitation, only people who already have access to the item will be able to use the link.
Once you decide who the link will work for, you can set additional options:
Allow editing - When you share items with this type of link, people can edit files, and can add or delete files in a shared folder. Recipients can forward the link, change the list of people sharing the files or folder, and change permissions for recipients. If you're sharing a folder, people with Edit permissions can copy, move, edit, rename, share, and delete anything in the folder.
Unchecking this box means that people can view, copy or download your items without signing in. They can also forward the link to other people. However, they cannot make change to the version on your OneDrive.
Set expiration date - The link will only work until the date you set. After that, the link will be invalid, and you will need to create a new link for users requiring access to your file or folder.
Block download - Only available if you disable the Allow editing option, this means they cannot save a local copy.
When you're done, click Apply.
When you’re ready to send the link, click Send.
Need more help?
Use iTunes to share files between your computer and your iOS or iPadOS device
You can copy files between your computer and apps on your iOS or iPadOS device using File Sharing.
Before you begin
If you're using macOS Catalina, use the Finder to share files between your computer and your iOS or iPadOS device.
Instead of File Sharing, consider using iCloud Drive, Handoff or AirDrop to keep your documents up to date across all of your devices.
iCloud Drive lets you securely access all of your documents from your iPhone, iPad, iPod touch, Mac or PC. No matter which device you're using, you'll always have the most up-to-date documents when and where you need them.
With Handoff, you can start a document, email or message on one device and pick up where you left off from another device. Handoff works with Apple apps such as Mail, Safari, Maps, Messages, Reminders, Calendar, Contacts, Pages, Numbers and Keynote. Some third-party apps are also compatible.
AirDrop helps you share photos, videos, websites, locations and more with other nearby Apple devices.

What you need for File Sharing

See which of your iOS and iPadOS apps can share files with your computer
- Open iTunes on your Mac or PC.
- Connect your iPhone, iPad or iPod touch to your computer using the USB cable that came with your device.
- Click your device in iTunes. Get help if you can't find it.

- In the left sidebar, click File Sharing.
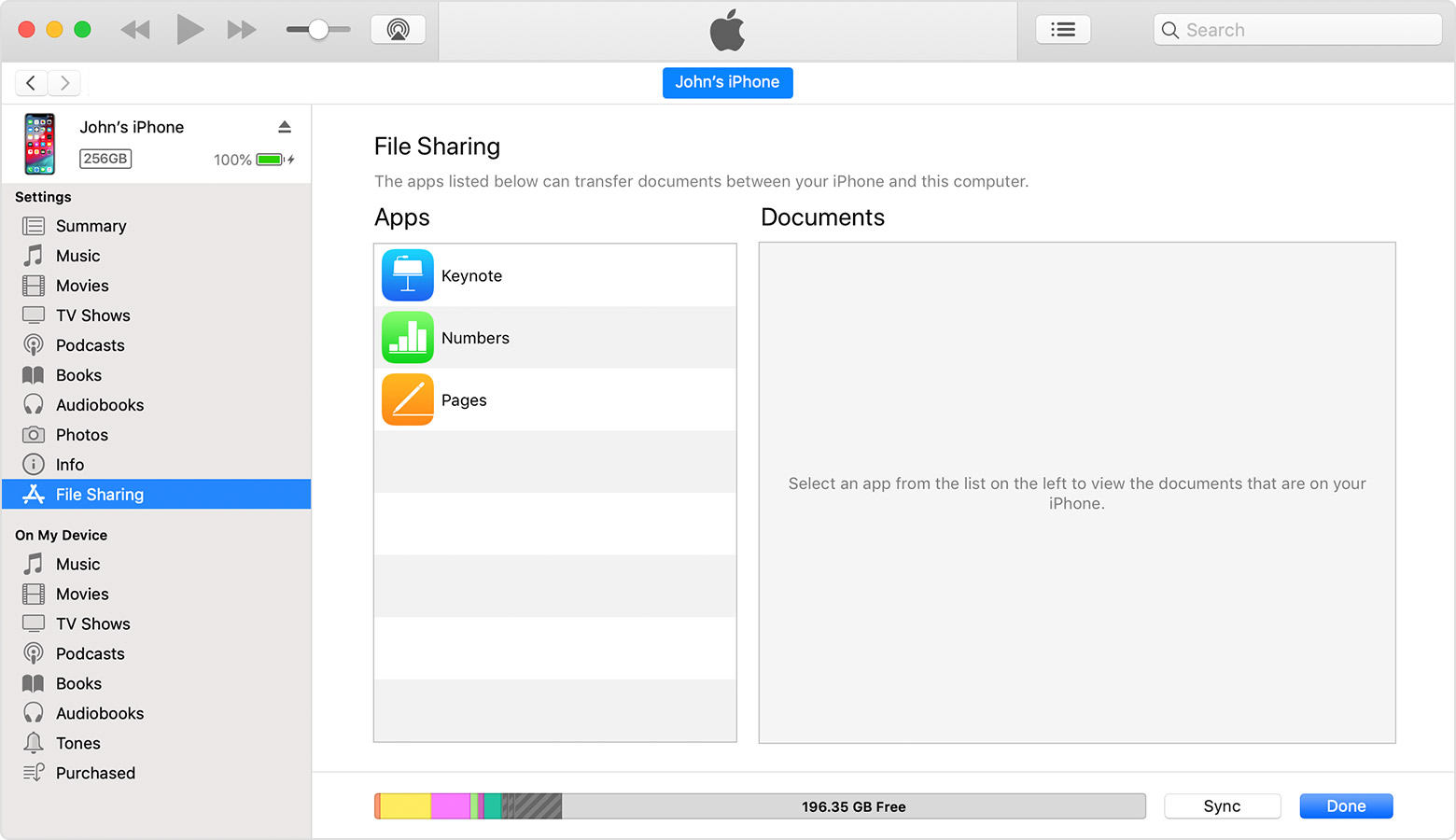
- Select an app to see which files are available for sharing in that app on your device. If you can't see a File Sharing section, your device has no file-sharing apps.
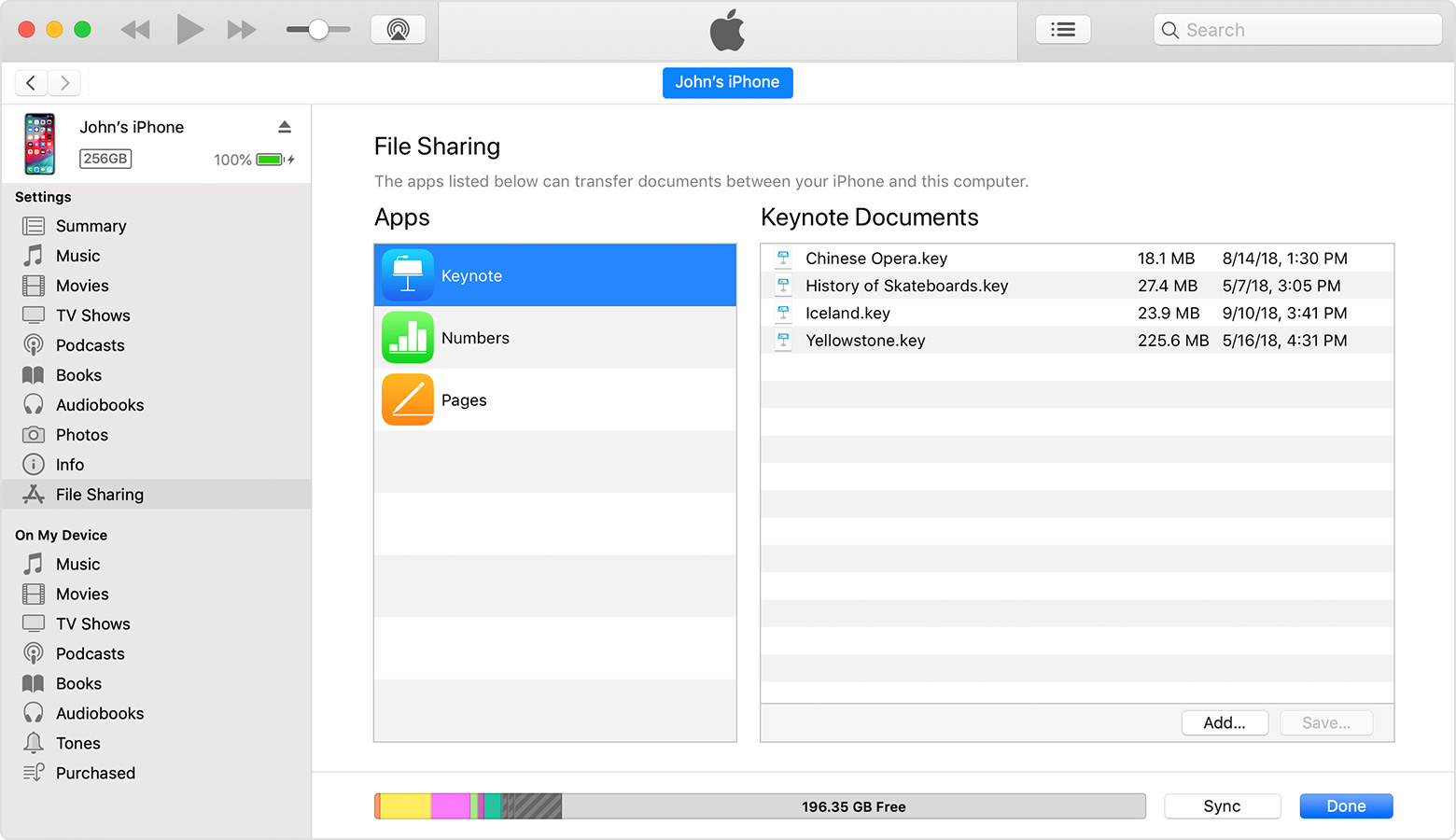

Copy files from your computer to your iOS or iPadOS app
- In iTunes, select the app from the list in the File Sharing section.
- Drag and drop files from a folder or window onto the Documents list to copy them to your device.
You can also click Add in the Documents list in iTunes, find the file or files you want to copy from your computer, and then click Add. iTunes copies these files to the app on your device. Only choose files that will work with the app. Check the app's user guide to learn which kinds of files will work.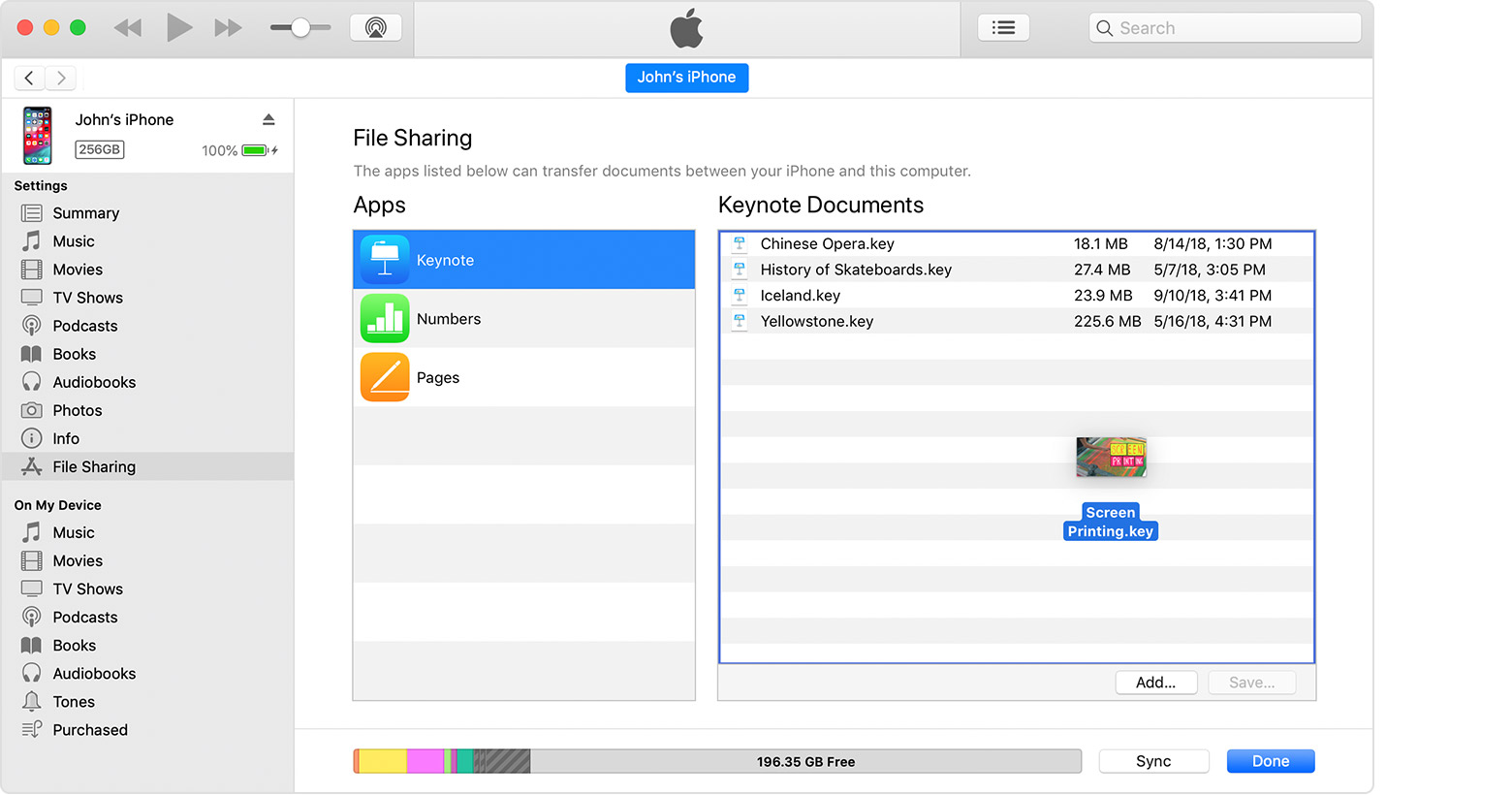

Copy files from an iOS or iPadOS app to your computer
- In iTunes, select the app from the list in the File Sharing section.
- Drag and drop files from the Documents list to a folder or window on your computer to copy them to your computer.
You can also select the file or files that you want to copy to your computer from the Documents list and click "Save" then find the folder on your computer to which you want to copy the files and click Save.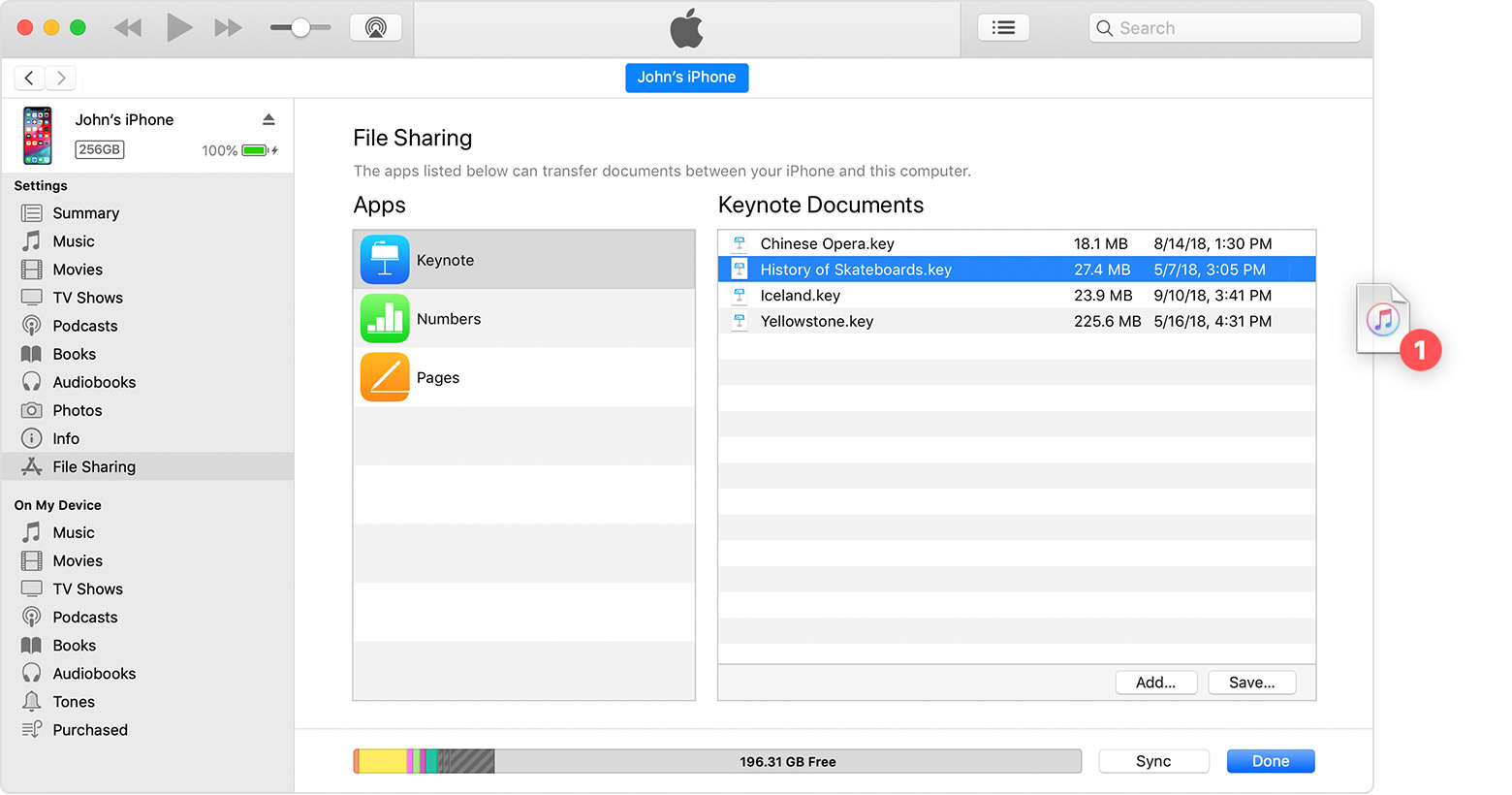

Open shared files
On your iOS device, you can open the files from your computer with the app that you chose for File Sharing.
You can't access these files from other apps or locations on your device. You can see the list of files in the File Sharing section of iTunes when your device is connected to your computer.

Back up shared files
When iCloud (or iTunes) backs up your device, it backs up your shared files as well.
If you delete an app with shared files from your iOS device, you also delete those shared files from your device and your iCloud or iTunes backup. To avoid losing shared files, copy the files to your computer before deleting the app from your iOS device.
Delete a shared file from your iOS device
To delete a file you copied to an iOS or iPadOS app using File Sharing, follow these steps:
- Open iTunes on your Mac or PC.
- Connect your iPhone, iPad or iPod touch to your computer using the USB cable that came with your device.
- Select your device in iTunes. Get help if you can't find it.
- Select the app from the list in the File Sharing section.
- Select the file that you want to delete in the Documents list, then press the Delete key on your keyboard.
- When iTunes asks you to confirm, click Delete.

There might be other ways to delete files from an app. Read your app's user guide to find out more.
How to Transfer Files from PC to iPhone without iTunes
Not everyone is iTunes fan. Although iTunes is considered the obvious choice to transfer any files from PC to iPhone, it has been found that many iOS device users do not prefer iTunes at all. This is mostly because iTunes get slow during file transfers and often give frustrating error messages while transferring data. Whatever be the reason, if you want to transfer files from PC to iPhone without iTunes, here are the other good ways to do the task.
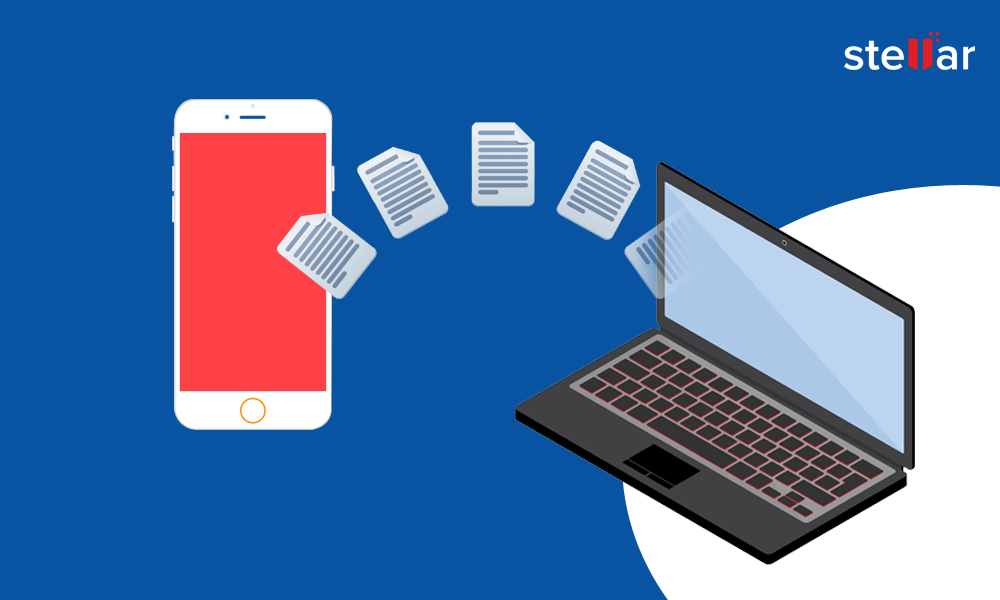
1. Transfer files through e-mail
The simplest way to transfer computer files on iPhone is by sending yourself an e-mail. Then access the mail on iPhone, open the attachments, and save them to your desired location.
You can mail yourself music, video, documents, presentations, pdf files etc., to access them on iPhone. However, it is not the best option to transfer a large number of files. You have to ensure continuous network connection with high speed to completely download the heavy attachments.
Also, there is email file size limit. Gmail and Yahoo! Mail allows up to meagre 25 MB attachment. So for heavy files, videos, and high-resolution photos email is not the right way.
2. Import files with iPhone Data Recovery Software
Do not overlook the utility features offered by numerous third-party applications. An iPhone Data Recovery Software like Stellar also allows import of the files from PC to iPhone. Connect your iPhone to Windows or Mac machine via USB. Install the software and follow the on-screen instructions to transfer the files from computer to iPhone.
You can import photos, videos, audio, contact, notes, Safari bookmarks and calendar and other documents to the iPhone. There is no file size or data limitation in software method. It is the most viable way to transfer files from PC to iPhone without iTunes.


3. Transfer files via Cloud Drive
Using Cloud syncing services like iCloud (Only for Mac and other iOS devices), Backup and Sync (popularly known as Google Drive), Dropbox, or OneDrive, makes viewing and accessing PC data on iPhone easy.
Technically Cloud Drives do not transfer the data to iPhone but make them accessible on your iOS device. You can view and edit your computer files on iPhone. To access the files of PC to iPhone through Cloud Drive, do the following:
- Download and Install any Cloud Drive on your computer
- Download the iOS app for Cloud Drive on your iPhone
- Sync your iPhone to the Cloud Drive
- Drag and drop the required files in the Cloud Drive folder on your computer
- View the files of the Cloud Drive in the Files App folder on your iPhone
Any files you put in Cloud Drive folder will be available on all your synced devices, including iPhone.
Most of these Cloud Drives offer limited free space. To store and transfer a large amount of data you will have to buy more storage from the provider.
4. Transfer Mac files to iPhone via AirDrop
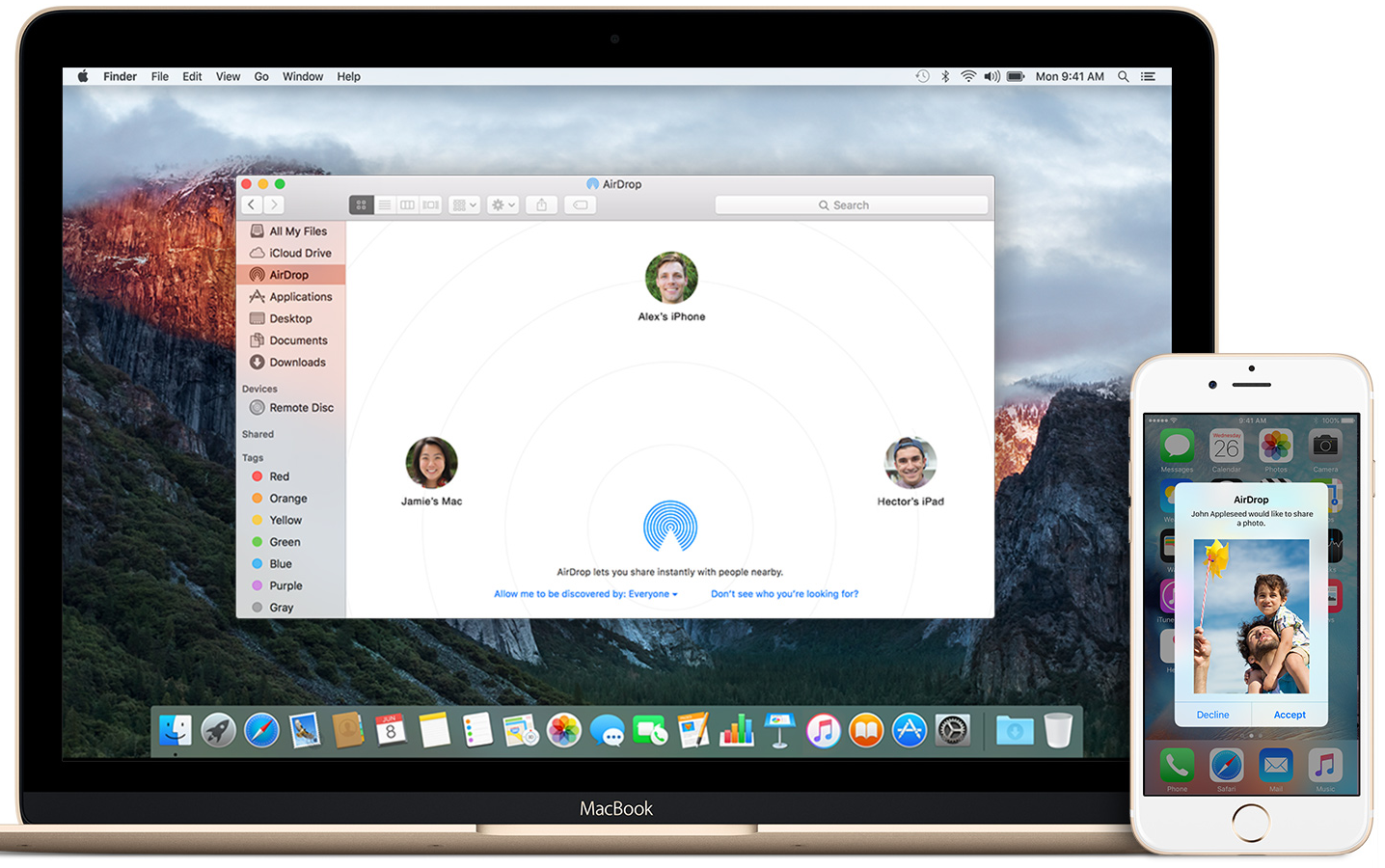
AirDrop by Apple allows the transfer of files among supported Macintosh computers and iOS devices over Wi-Fi and Bluetooth.
- Connect your iPhone to Mac computer
- On Mac follow Finder > Go > AirDrop. Turn on Bluetooth and Wi-Fi to use AirDrop
- The AirDrop window shows nearby users of AirDrop. Drag files to the receiver image in the window and click Send.
The transferred files are automatically saved in the applicable folder in iPhone, like photos and videos in the Gallery.
To use AirDrop feature, your Mac should be 2012 or newer model with OS X Yosemite or later and your iPhone should have iOS 7 or later operating system.
| Latest Byte: The latest Microsoft release, which can be deemed as an answer to Apple’s AirDrop is the Photo Companion App. With its limited feature, it can share photos and videos from iPhone to your Windows 10 computer but NOT vice versa |
|---|
5. Transfer through SHAREit App
SHAREit enables transfer of data between phones, computers and tablets. There is no file size limit to transfer through SHAREit. It depends upon the speed of your internet connection and the iPhone’s storage space.
To Transfer Files from PC to iPhone without iTunes through SHAREit you need its app on both the devices. Follow the below steps to do the task:
- Download SHAREit to your PC from SHAREit website
- Download SHAREit to your iPhone from App Store
- Select the file on your PC you want to transfer
- Click and drag the file onto the SHAREit window
- This will send a file receiving message on your iPhone. Tap OK in the message on iPhone
- The file is imported to iPhone from your PC
You can send documents, photos, videos, and apps through this file transfer application. Although transferring files is fast it does not always work. Often multiple attempts are required to send a file to SHAREit.
Conclusion
Often accessing important PC files on mobile devices is necessary for your work. So whenever you want to transfer important presentations, photos, videos, and music, etc., from PC to iPhone without iTunes, you can transfer through AirDrop, SHAREit or Cloud Drives. Also, one of most used and successful method to transfer Files from PC to iPhone without iTunes is through a software due to its ease of use and no file size limitation.
Whichever method you opt, do not forget to share your file transfer experience from PC to iPhone in the comment box below.


What’s New in the AirDrop for PC windows. Archives?
Screen Shot

System Requirements for AirDrop for PC windows. Archives
- First, download the AirDrop for PC windows. Archives
-
You can download its setup from given links:


