
Best Pc For Video Editing Adobe Premiere Archives

Best Pc For Video Editing Adobe Premiere Archives
Performance is important

At BIZON we often get many customers who want to switch from a Mac to a PC Workstation. While there are many reasons our customers want a change, it usually comes down to one major factor, performance.
Whatever you use your Mac or Workstation PC for, performance is important to help you manage your workflow, to ensure your game runs smoothly, for high-quality sound and graphics, and to edit videos efficiently.
The rise in 4K, 6K, and 8K workflows makes optimum performance a necessity for many people, so it is essential to make the right choice when considering a computer.
With performance being the most important factor when deciding between a PC or a Mac, we take a look at why a PC is a better option to use Adobe’s Premiere Pro video editing application compared to a Mac or iMac Pro 2019.
To find out whether a PC or Mac is a best video editing workstation, we took three iMac systems and a PC workstation of a similar price and tested them across performance for live playback, render in to out, and export.
If you love data we’re sure you’ll enjoy looking at our charts, which show how the systems compare, but if charts aren’t your thing you can always scroll past the data to read our conclusion.
Testing times and configurations
To compare the iMac Pro and Mac Pro to our BIZON V5000 4K/6K/8K video editing workstation, we tested the following system configurations, using Premier Pro version 13.1:
1. BIZON V5000 14-Core 4K/6K/8K Video Editing Workstation Computer 2020
More details »
Price $5700 + $520 (4K monitor) = $6220 –> ~$6200

- Processor: 14-Core 3.30 GHz Intel Core i9-9940X (up to 18 cores)
- Memory: 64 GB DDR4 3200 MHz
- Graphics Card: NVIDIA GeForce RTX 2080 Ti 11GB
Note: With NVIDIA GPUs you get advantages of Adobe’s Mercury Playback Engine acceleration and CUDA support. AMD that comes with Mac have no CUDA. - Hard Drive (Operating system): 1 TB PCI-E SSD (Up to 3500 Mb/s)
- Additional HDD (Storage): 2 TB HDD SATA
- Operating system: Windows 10 Pro
- Monitor: Dell U2718Q 27-Inch 4K UHD IPS Monitor
- Keyboard + Mouse: Logitech Wireless Mouse and Keyboard
- Warranty: Life-time Expert Care with 5 Year Limited Warranty (5 Year Labor & 3 Year Part Replacement)
- Software Premiere Pro CC 2019 (ver 13.1)
2. Apple Mac Pro 2013 (12-Core)
More details »
Price $7000 + $79 (mouse) + $129 (keyboard) + $520 (4K monitor) + $249 (Apple Care) = $7556 –> ~$7500

- Processor: 2.7GHz 12-core Xeon
Note: Old generation CPU (2013 Year) - Memory: 64GB 1866MHz DDR3
Note: Old DDR3 RAM - Graphics Card: Dual AMD FirePro D700 GPUs 6GB
- Hard Drive: 1TB PCIe-based SSD
- Additional HDD (Storage): Not available
- Operating System: macOS 10.13.4
- Monitor: Dell U2718Q 27-Inch 4K UHD IPS Monitor
- Keyboard + Mouse: Space Gray Magic Keyboard with Numeric Keypad + Magic Mouse 2
- Warranty: AppleCare+ for Mac (3 yr limited warranty & telephone technical support)
- Software: Premiere Pro CC 2019 (ver 13.1)
3. Apple iMac Pro 2019 (14-Core)
More details »
Price $8000 + $169 (Apple Care) = $8169 –> ~8200

- Processor: 2.5GHz 14-core Intel Xeon W processor
- Memory: 64GB 2666MHz DDR4 ECC
- Graphics Card: Radeon Pro Vega 64 16GB
- Hard Drive: 1TB PCIe SSD
- Additional HDD (Storage): Not available
- Operating System: macOS 10.13.4
- Monitor: 27-inch LED-backlit 5K display
- Keyboard + Mouse: Space Gray Magic Keyboard with Numeric Keypad + Magic Mouse 2
- Warranty: AppleCare+ for iMac (3 yr limited warranty & telephone technical support)
- Software: Premiere Pro CC 2019 (ver 13.1)
4. Apple iMac Pro 2019 (10-Core)
More details »
Price $7200 + $169 (Apple Care) = $7369 –> ~7400
- Processor: 3.0GHz 10-core Intel Xeon W processor
- Memory: 64GB 2666MHz DDR4 ECC
- Graphics Card: Radeon Pro Vega 64 with 16GB
- Hard Drive: 1TB PCIe SSD
- Additional HDD (Storage): Not available
- Operating System: macOS 10.13.4
- Monitor: 27-inch LED-backlit 5K display
- Keyboard + Mouse: Space Gray Magic Keyboard with Numeric Keypad + Magic Mouse 2
- Warranty: AppleCare+ for iMac (3 yr limited warranty & telephone technical support)
- Software: Premiere Pro CC 2019 (ver 13.1)
We used version 13.1 of Premiere Pro, as the latest version wasn’t released at the time of this article. We also found major performance issues with Premiere Pro CC 2019 (ver 13.1), with performance drops in ProRes footage on the PC and RED footage on the Mac when using versions 13.1 and 13.1.1.
For a fair comparison we kept the specs and pricing as similar as possible. For example, as Mac systems only support a single internal drive, we used a single 1TB PCI-E SSD drive on our BIZON Workstation PC, rather than multiple storage drives, which improve performance when generating peak files and importing media. As the iMac Pro requires a keyboard and mouse, we also bought a monitor, keyboard, and mouse for the Mac Pro and PC.
To compare the systems, we tested three different functions in Premiere Pro: live playback, export, and render in to out.
Although we didn’t cover every available codec, we covered a large number of RED clips so that we could really see how different compression levels impact performance. Our tests also used three different timelines to stimulate different types of workload.
We recorded the export time from the moment the ‘Export’ button was clicked until completion. We also measured Live playback FPS (frames per second) based on the number of dropped frames relative to the total number of frames in the sequence. For example, by dropping 100 frames in the 4K ProRes 422 HQ "Basic" timeline (which has 579 frames), you will render 479 frames over 24 seconds for a result of ~20 FPS.
We used Lumetri effects from the "Lumetri Presets –> Speedlooks –> Universal" effects folder. However, if you’re using a Mac you’ll probably need to delete and re-apply the Lumetri Color effects, as sometimes they don’t translate properly from the PC to Mac.
Live Playback performance
It can be a challenge to accurately test live playback performance because performance depends on the codec and resolution of your media, as well as the playback resolution (full, half, etc.) and the effects you’ve applied.
At BIZON we often get asked about live playback performance, so we decided to test our media with three different timelines, as well as with a full and half playback resolution. We also decided to calculate the average performance of each system relative to the 10-core iMac Pro using OpenCL.
We found that using Metal with a Mac is a bad idea for playback performance and found a 20-30% drop in FPS with most of our test media, and a massive drop in FPS with RED footage when using Metal on the Mac system. For example, with 4K RED 11:1 footage the iMac Pro 14-core went from 24FPS to 6FPS without any effects being applied to the footage.
Even when using OpenCL you will get a bump in FPS with a PC. However, compared to the iMac-Pro 10-core, our PC workstation gave 25% higher FPS with ProRes media, 30% higher with DNxHR HQ/H.264/ARRIRAW, and almost 75% higher FPS with RED footage, and was 94% faster on average in our ‘Heavy Effects’ test.
In comparison, the 14-core iMac Pro did slightly better with RED footage and was about 10% faster than the 10-core iMac Pro. However, the PC workstation was the clear winner for playback performance and was 25-60% faster depending on the type of footage used; making our PC workstation a better option for FPS as well as better value for money.
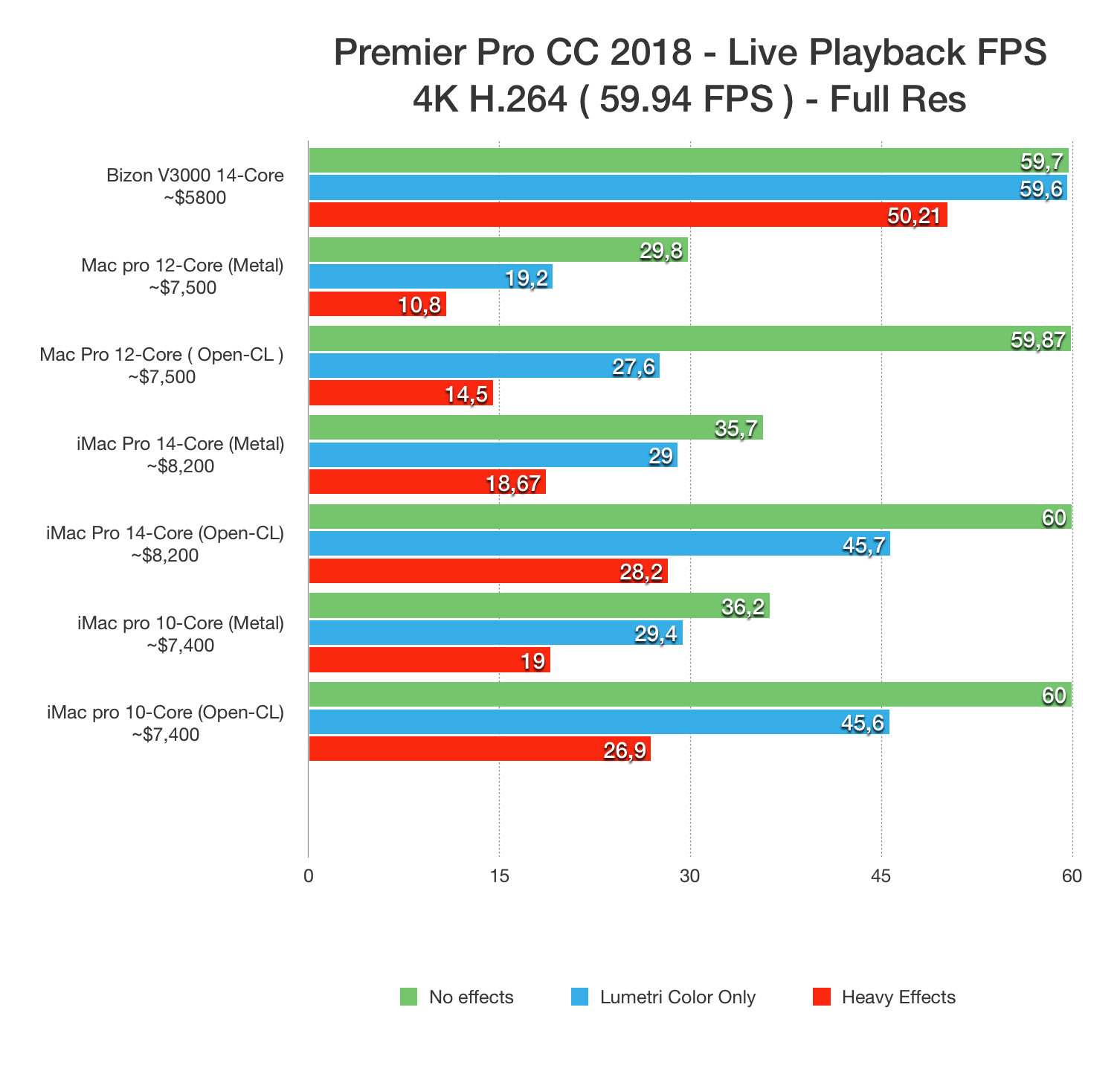
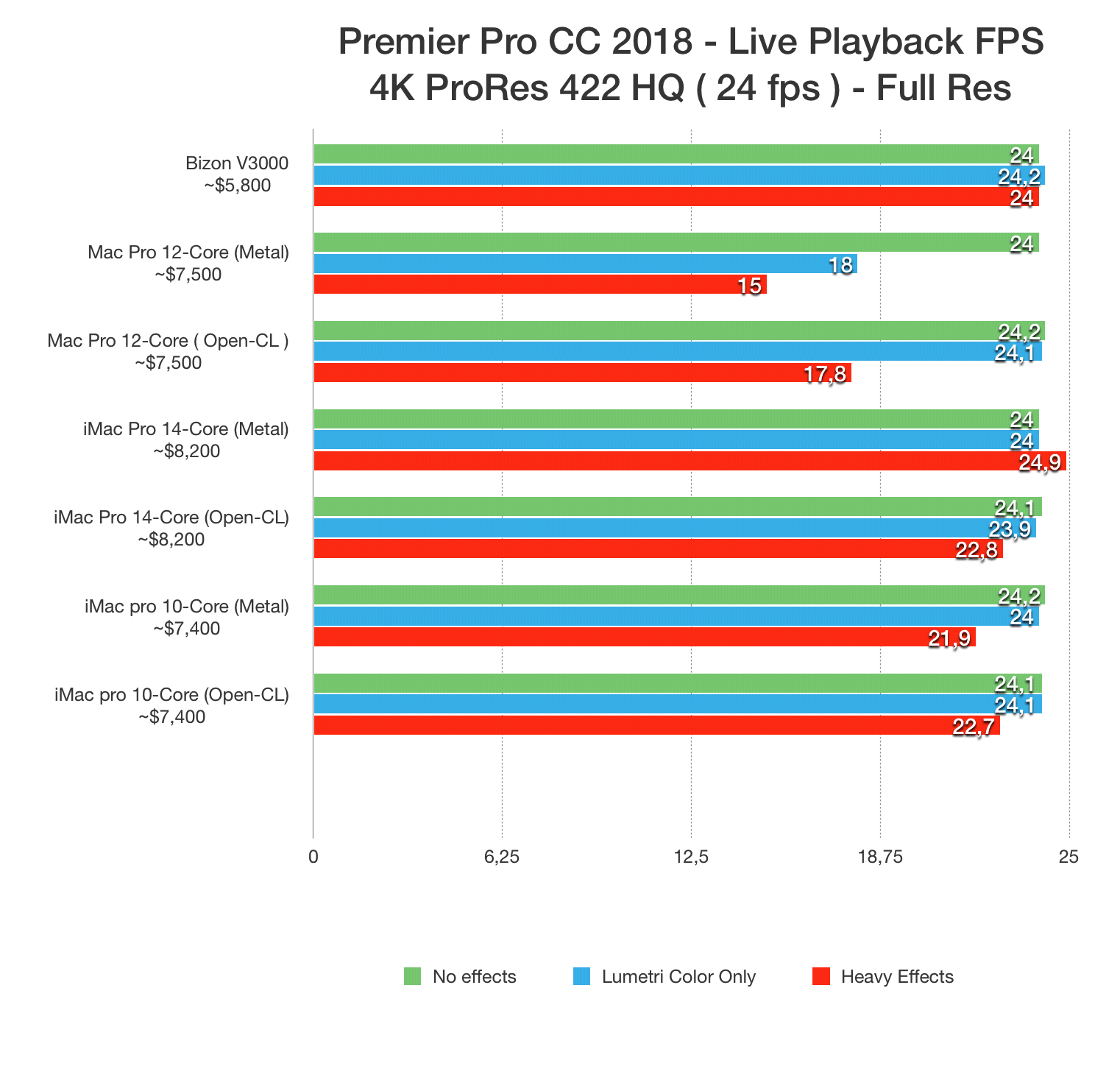
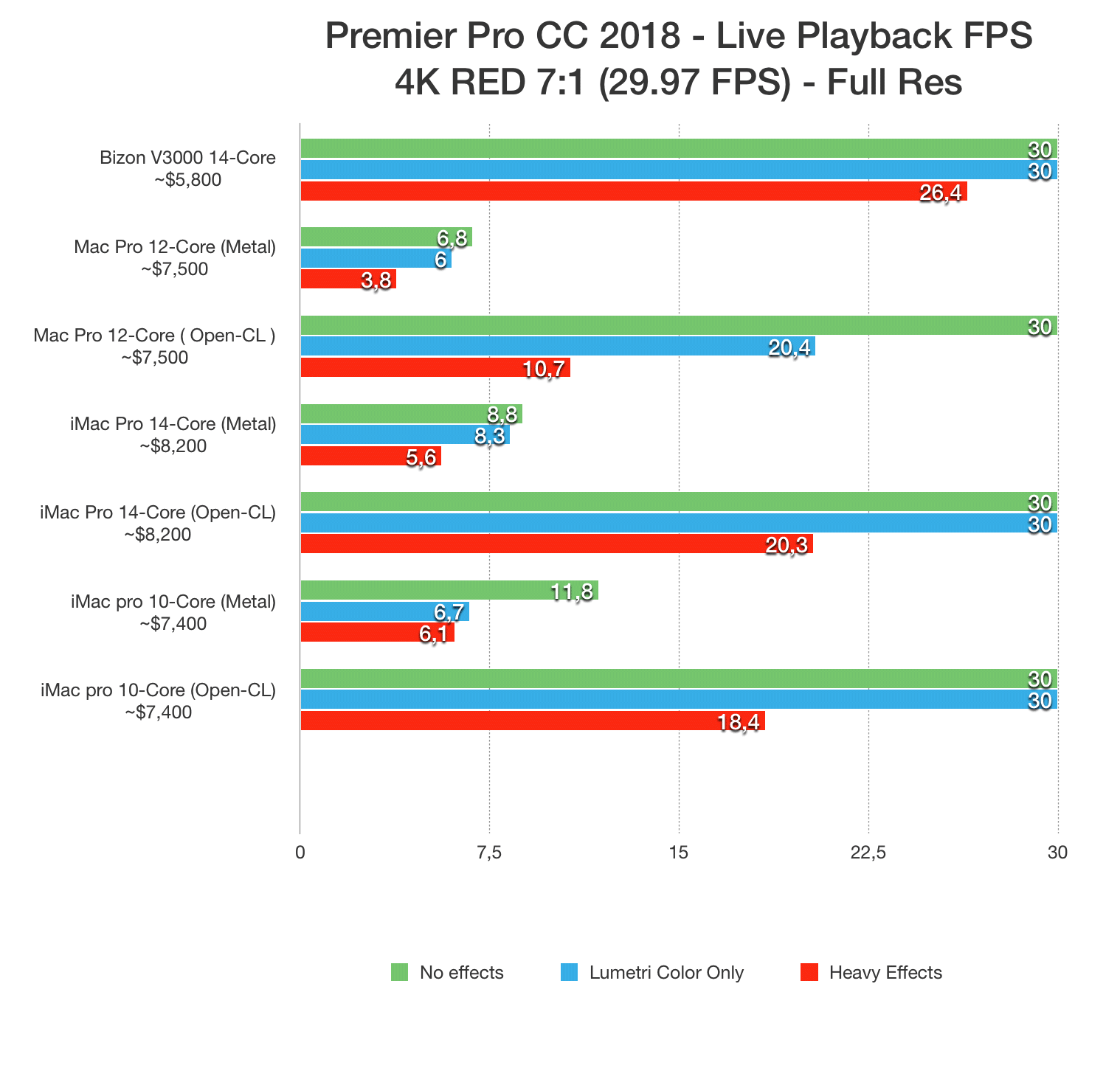
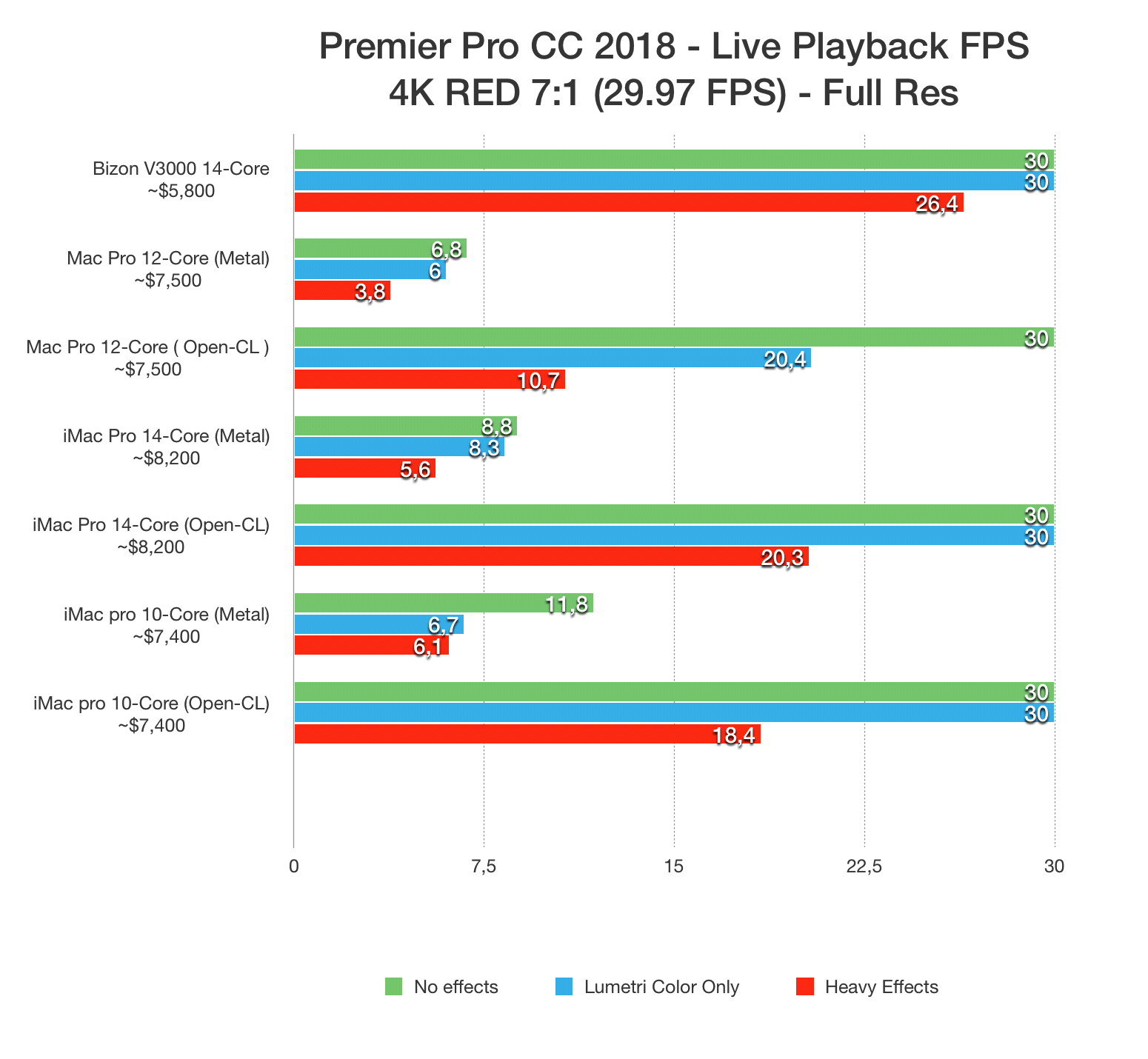
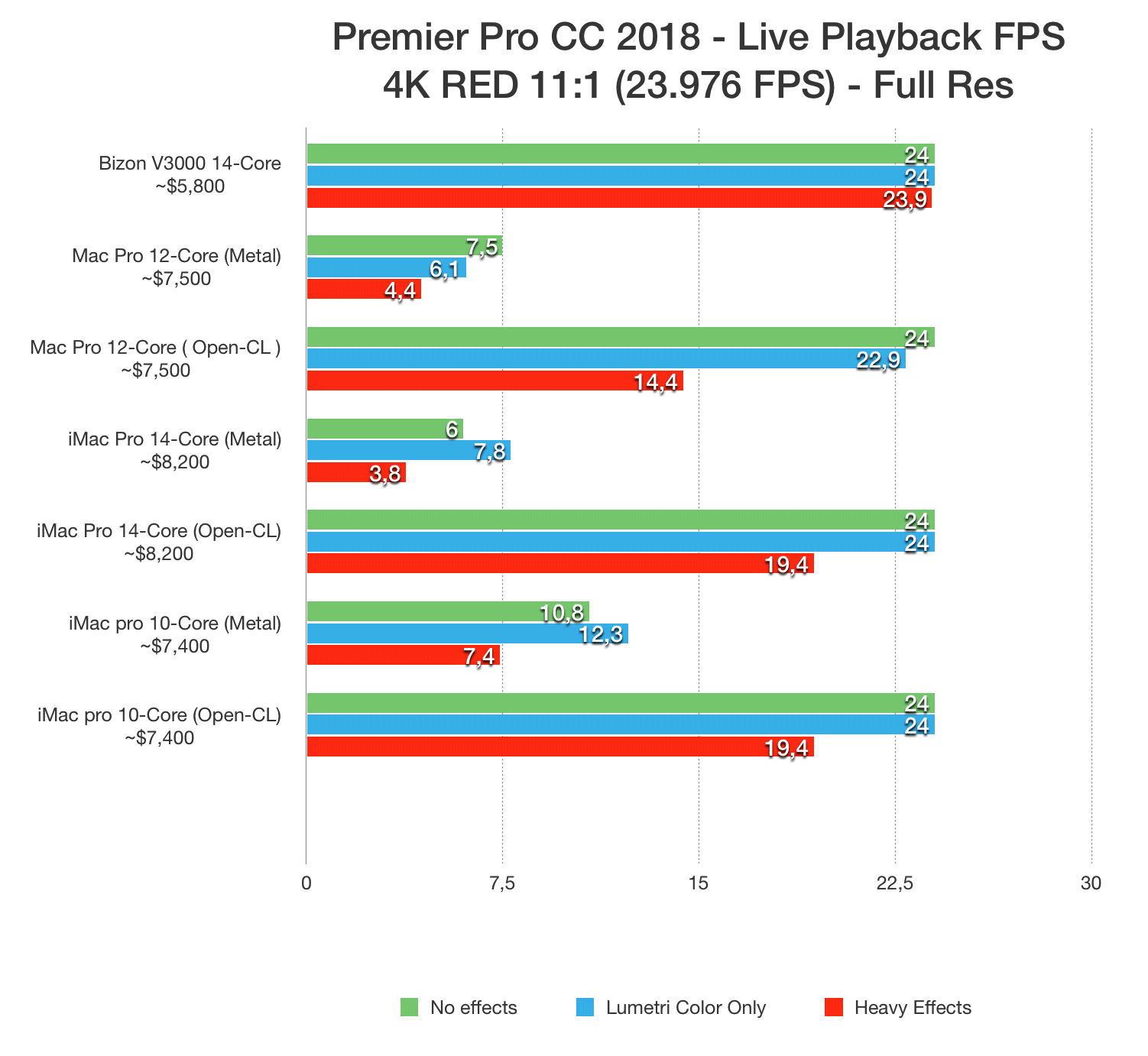
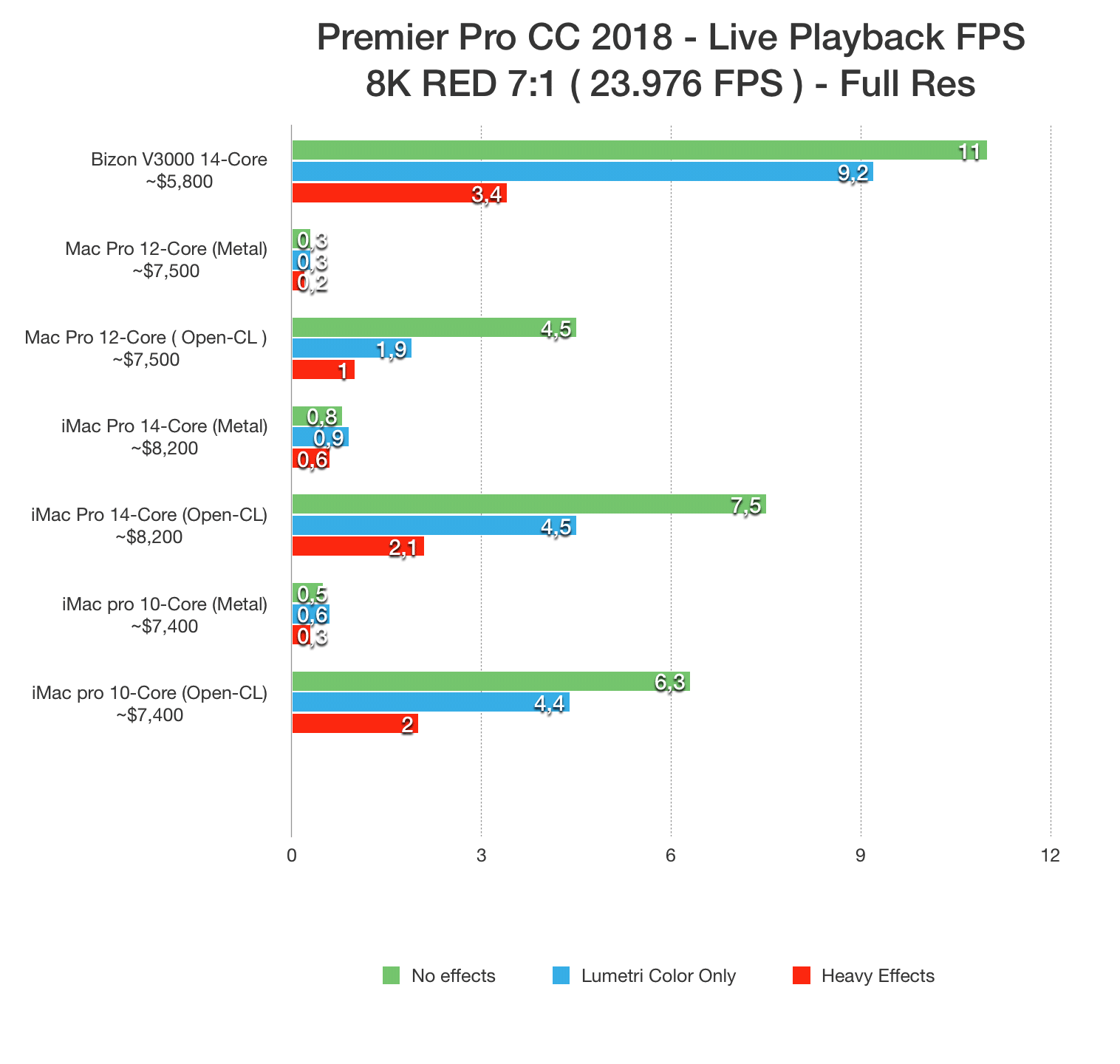
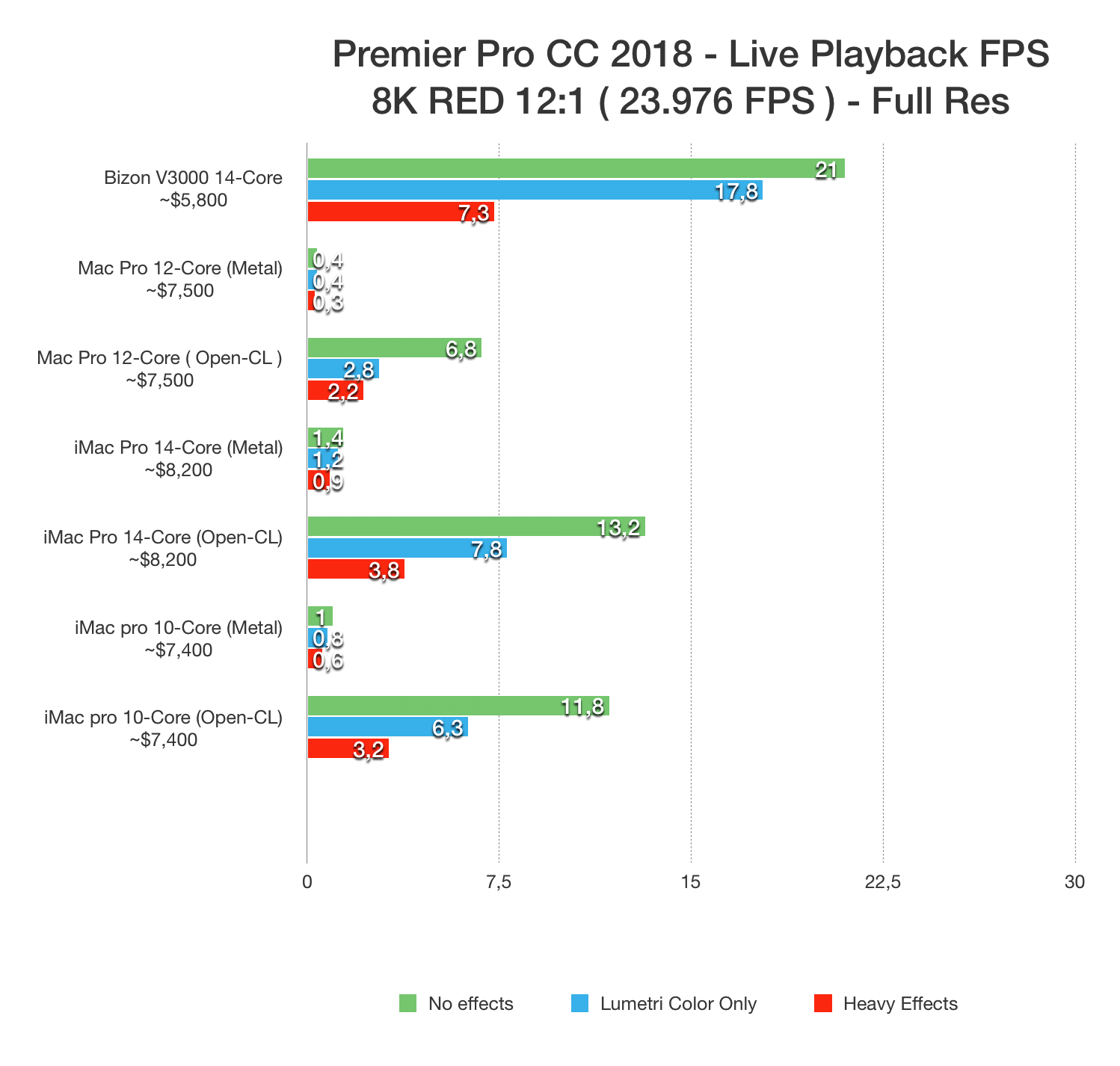
It takes time to export on Premiere Pro and export time is often used to measure performance. Taking 4K, 6K, and 8K projects using the different codecs listed in the Test Hardware & Methodology section we measured export performance on all the systems.
With our export tests we found using Metal on a Mac, rather than OpenCL often resulted in a decent performance gain. RED footage was an exception, usually taking twice as long or longer to export with Metal. However, as our findings in the Live Playback test show, Metal was significantly worse than OpenCL, so keeping Premiere Pro in OpenCL mode will be the best option for most Mac users.
If you do decide to stick with OpenCL a PC is your best option, as our Custom workstation computer exported projects approximately 40% faster than the iMac Pro 2019 10–Core. The performance gap closed by a small amount with the 14-core iMac, but the PC still had a 30–40% performance lead. Surprisingly, the Mac Pro managed to keep up with the newer iMac Pro systems with ProRes footage, but fell behind with other types of media, making our PC workstation 40% to 60% faster, as well as saving you a whopping $2,000 on price.
If you’re willing to switch between Metal for exporting non-RED footage and OpenCL for live playback, the Mac systems do better. However, the iMac Pro systems were still around 15% slower with DNxHR, H.264, and ARRIRAW footage, although the 14-core iMac Pro was able to pull slightly ahead of our BIZON V5000 PC with ProRes footage.
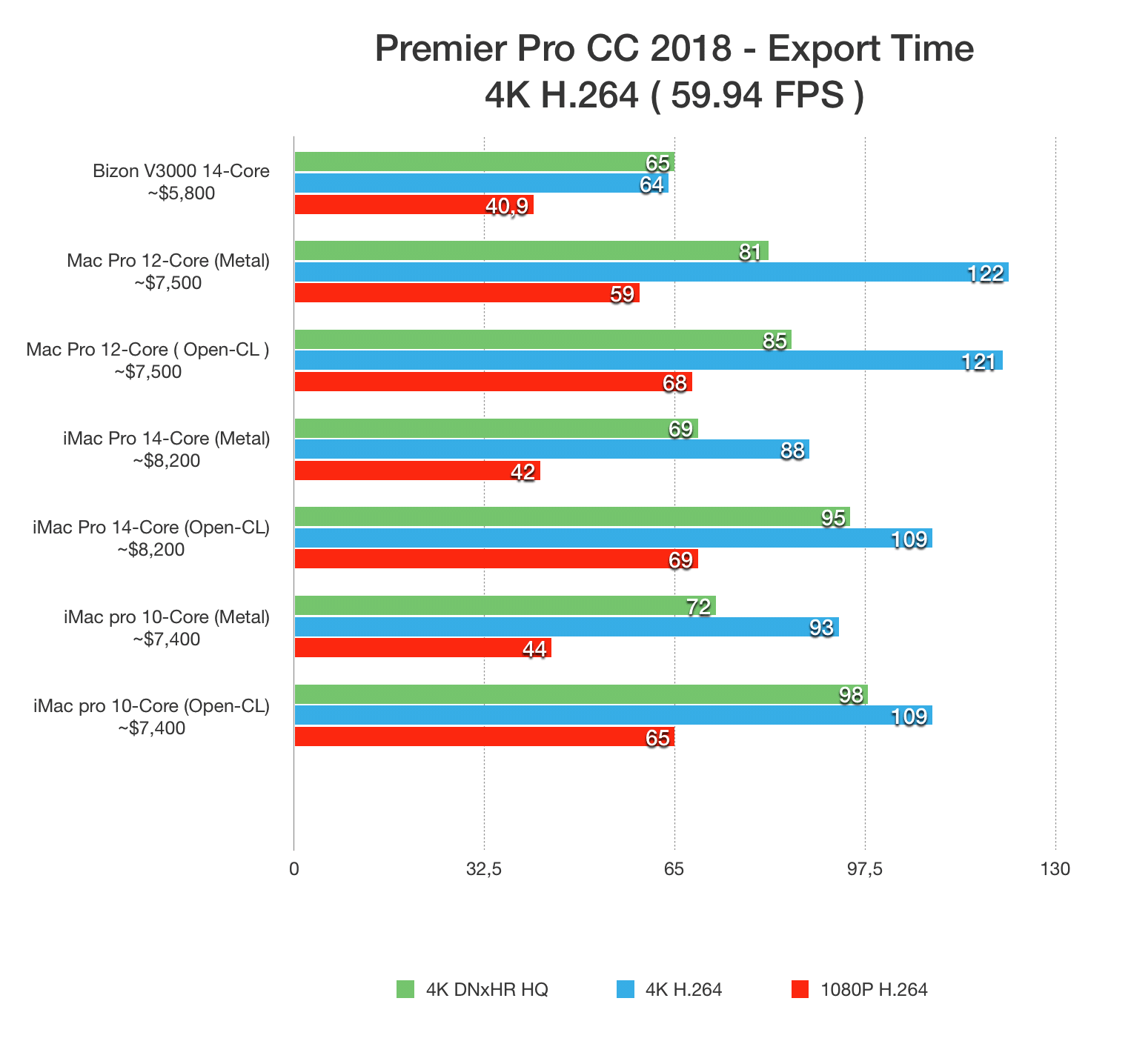
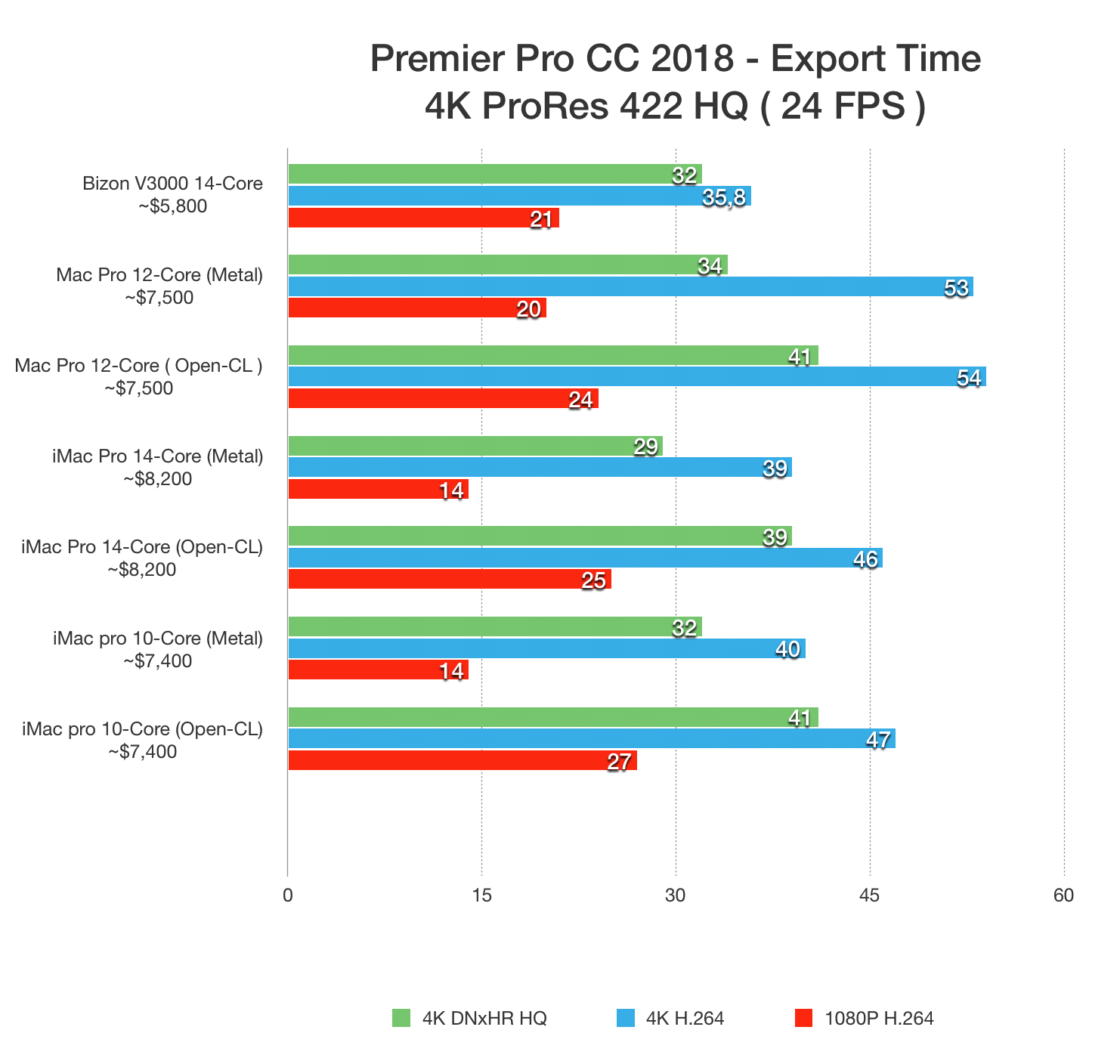

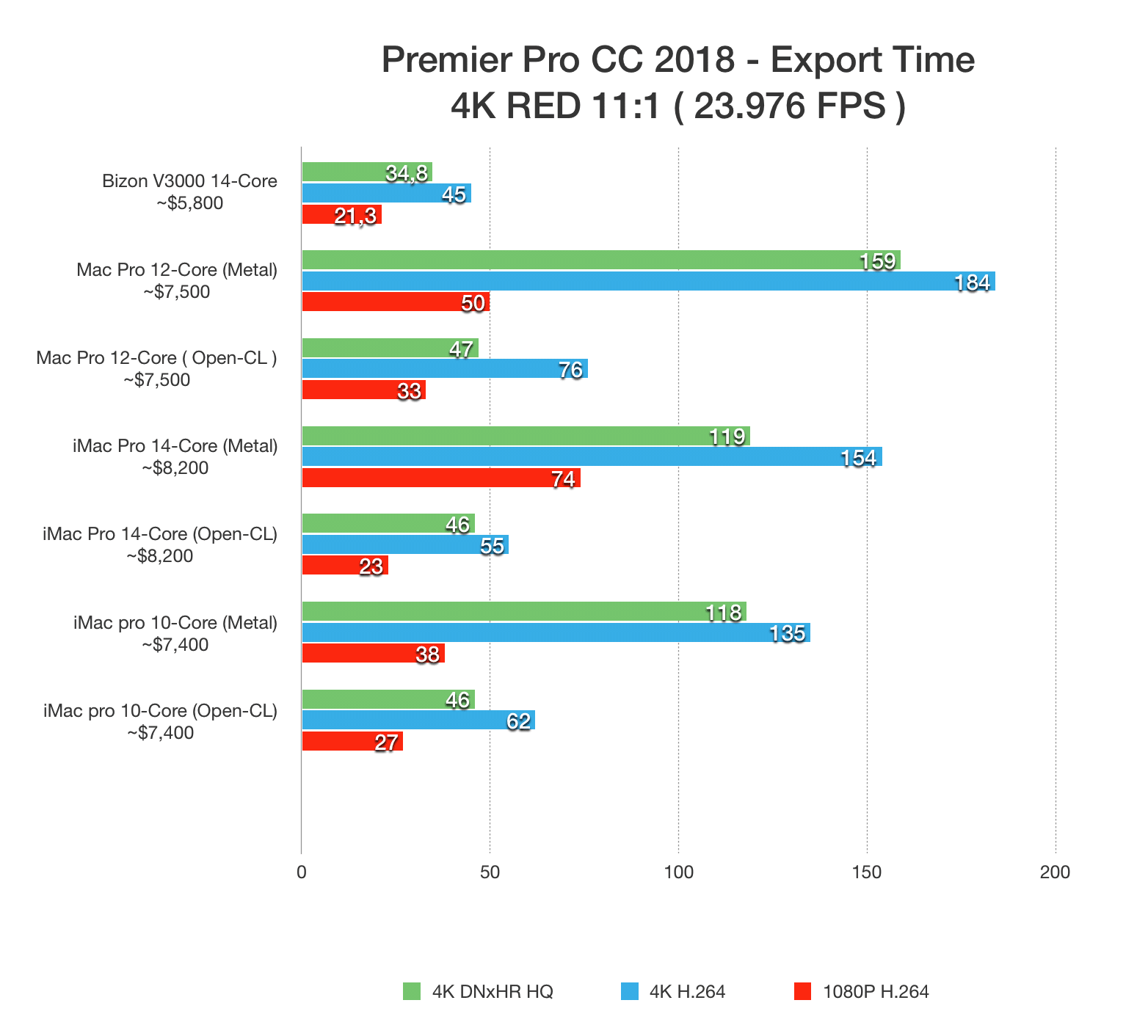
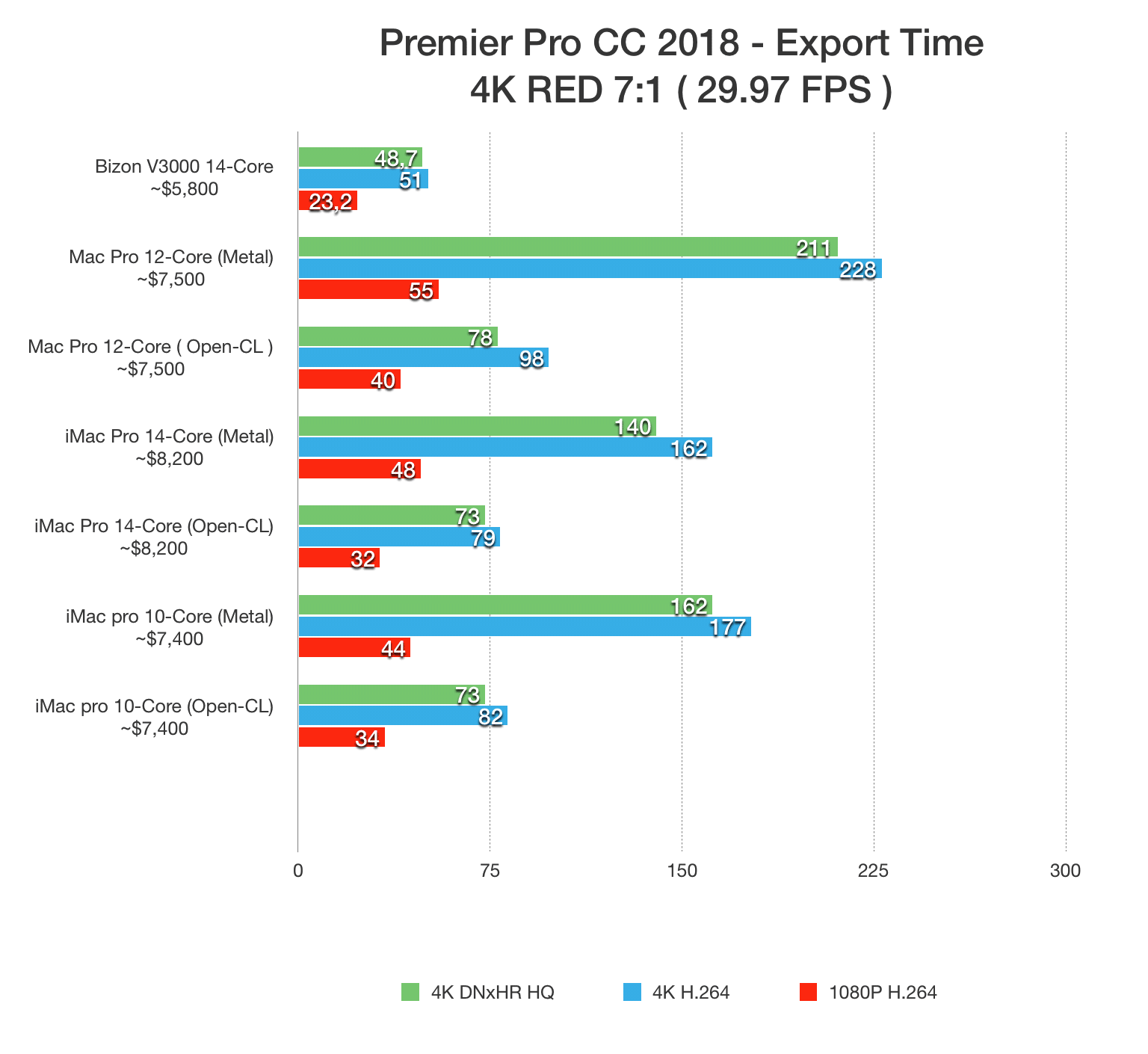
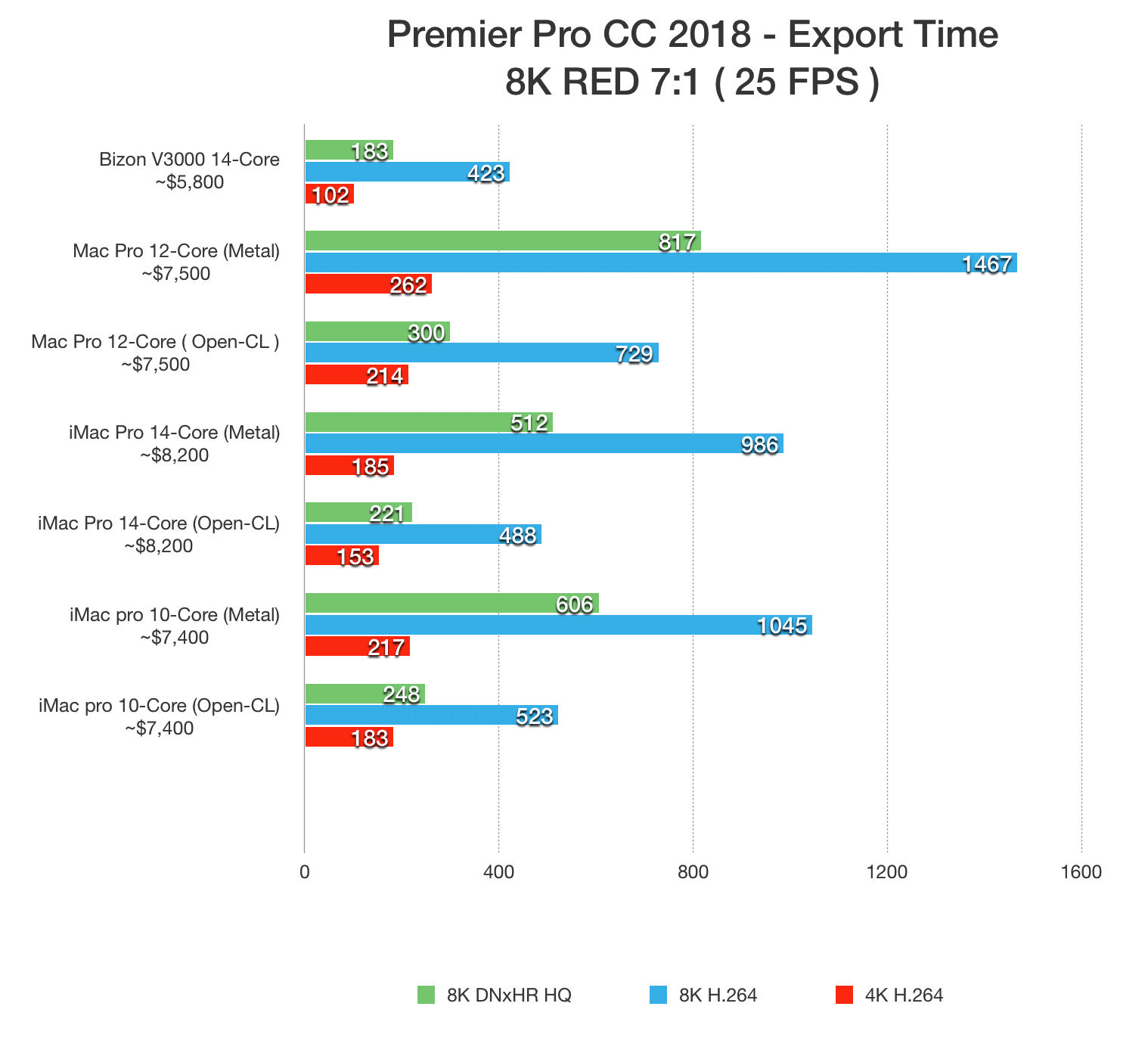

Rendering previews are sometimes a necessity, so we tested the ability to render in to out on all the systems for 4K, 6K, and 8K projects using the different codecs listed in the Test Hardware & Methodology section.
Using Metal on the Mac caused another performance problem, with RED footage dropping to 15-20%. However, due to the lower live playback performance with Metal across the media tested, we feel OpenCL offers the most valid comparison across the PC and Mac systems.
With ProRes media, there was around a 40% performance gain with the PC compared to iMac and Mac Pro. This reduces slightly with DNxHR HQ, H.264, and ARRIRAW media, but our PC was still faster and outperformed the Mac by around 35%.
Surprisingly, our PC had a smaller performance gain in RED media compared to the other tests, however, the PC was still around 20% faster than the 14-core iMac Pro.
Impressively, PC performance was also 30% faster than the 10-core iMac Pro and 40% faster compared to the Mac Pro.

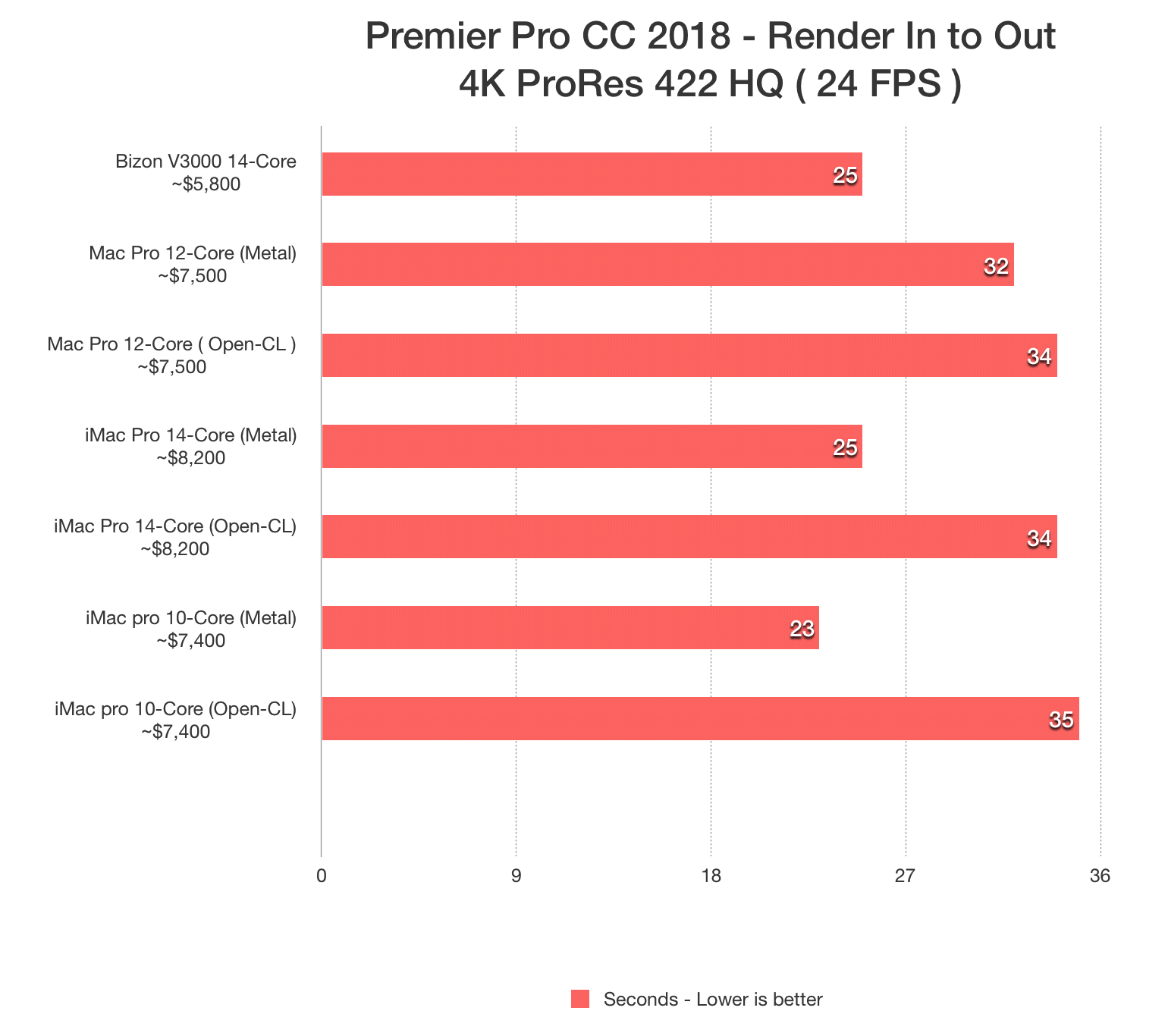
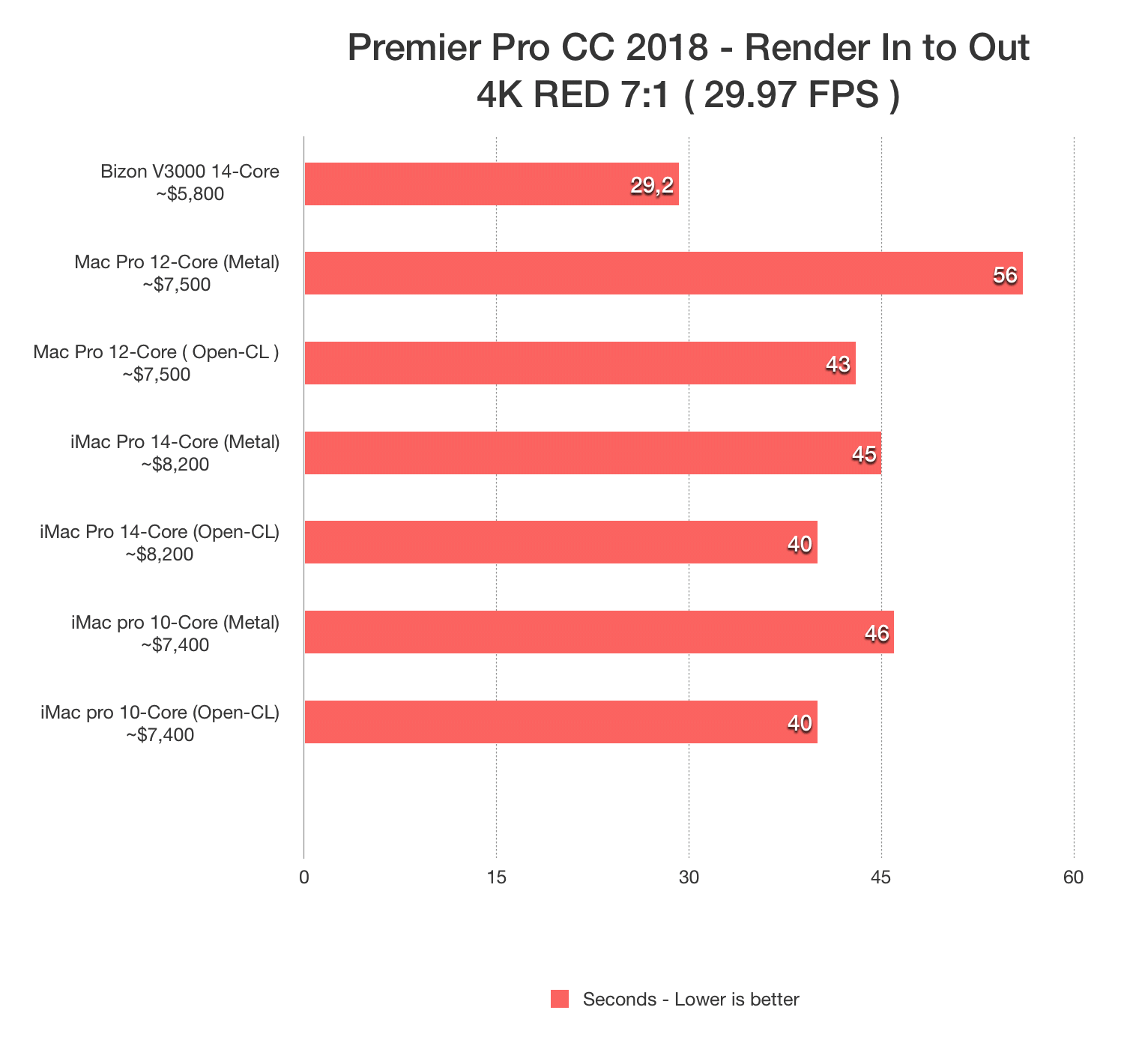


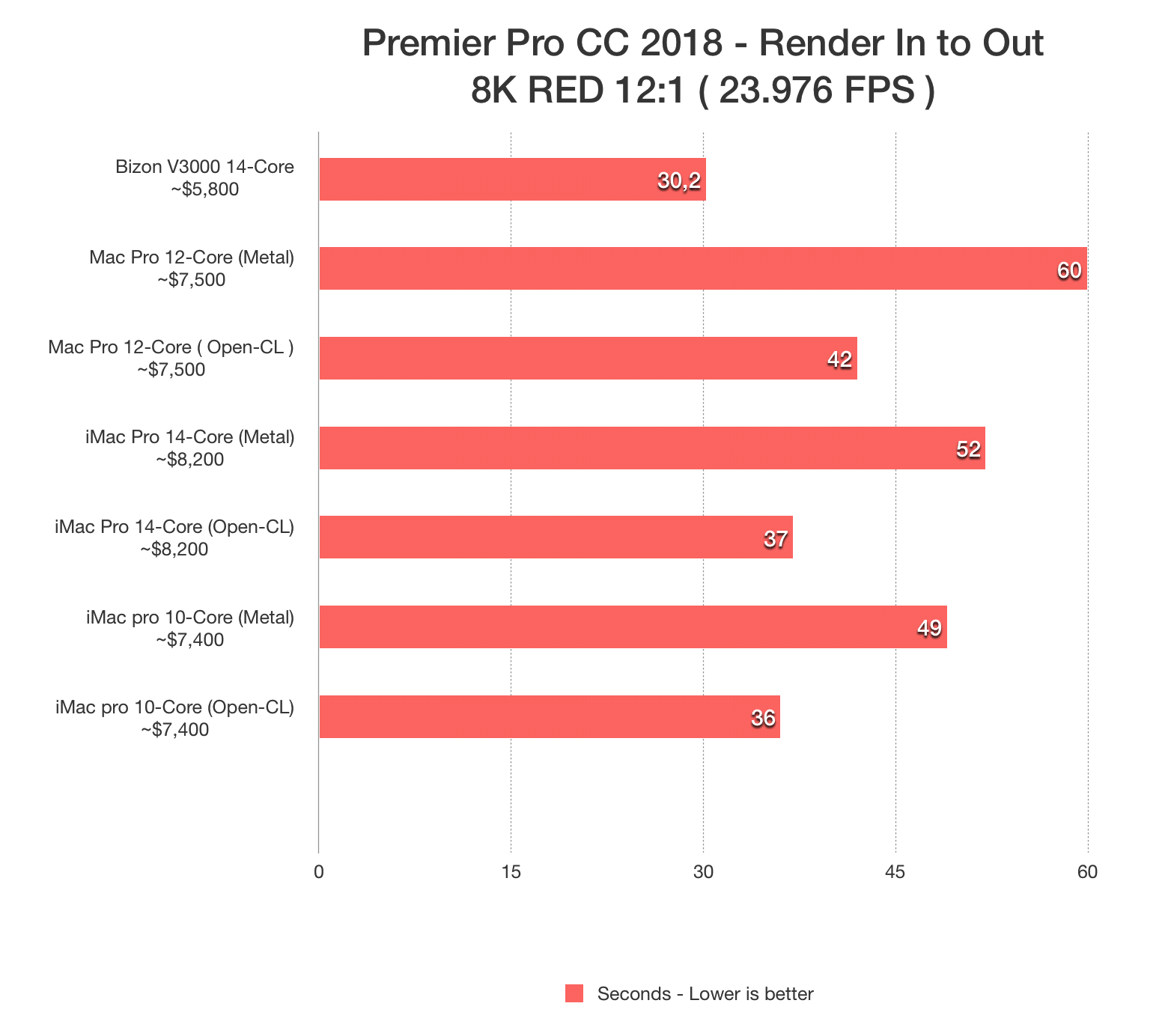
Best Video Editing Workstation. Conclusion: iMac, Mac Pro, or PC?
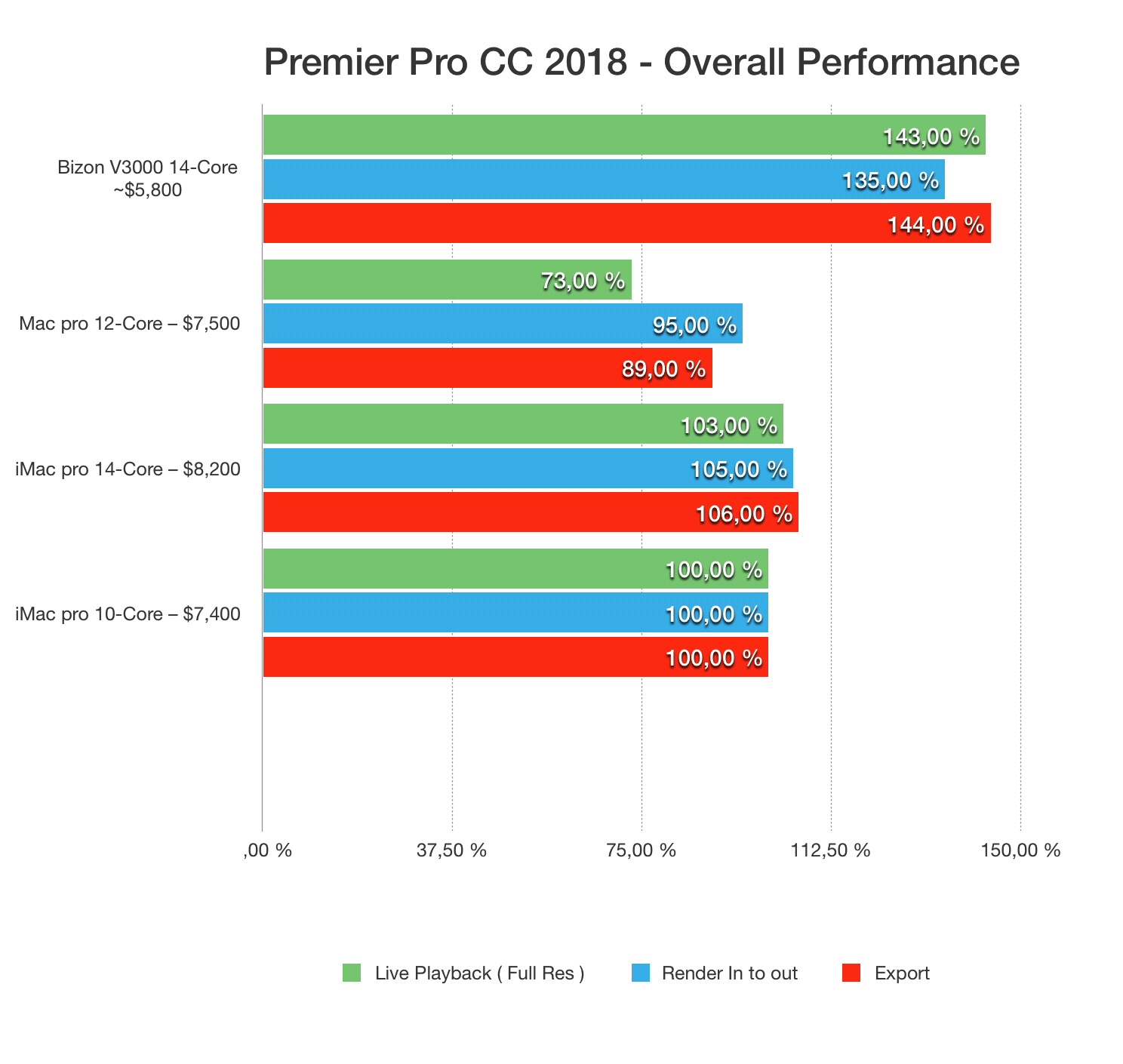
Cost wise the BIZON V5000 Workstations is already a winner, with a $6200 price tag compared to a $8,200 iMac Pro 2019 (14-Core) or $7,500 Mac Pro system.
It’s also worth keeping in mind that we paid $420 for a 4K monitor, keyboard, and mouse, so if you already have them you would reduce the costs even more.
In terms of performance the PC Custom Workstation also comes out on top, with a 35-45% performance gain.
What was surprising was that the iMac Pro 2019 14-Core wasn’t that much faster than the 10-core version and only increased in performance by around 5%. However, live playback performance was usually twice as good on the PC, with tendering and exporting being 40-50% better.
Therefore, our BIZON V5000 video editing workstation PC is the clear winner on both cost and performance.
However, if you’re already stuck with a Mac and want to increase your performance, our findings indicate that OpenCL is a better choice for the majority of Mac users, who want better live playback performance, but Metal was faster with non-RED media for exporting and rendering.

For more information on PC performance compared to Mac systems, you can check out our other articles here.
You can also take a look at our Recommended Workstation PC for Premiere Pro and contact us if you have any questions about making the move to PC workstation.
Video Editing 101: Getting Started with Adobe Premiere Pro
One of the most fundamental parts of storytelling and filmmaking is editing. Without good editing, stories don’t fully come alive on screen. For this step-by-step tutorial on getting started with Adobe Premiere Pro CC (done on a Mac, but everything applies the same to PC), we put together a Video Editing Media Pack for you using our free Public Domain Project collection. Download this zip file to have some media to start working with.
1. Start Organized, Stay Organized
Make your life easier down the road by keeping your work organized from the start. Whether working off an internal or external hard drive, start every project by creating a project folder. This folder will contain all the files related to your project, placed accordingly in the following subfolders:

Always knowing where your files are located will save you tons of time and improve your workflow efficiency, while switching to a different workstation will be easy with all your files in one place. Plus, archiving your projects in an organized fashion will facilitate coming back to them effortlessly in the future.
2. Creating a Premiere Pro Project
Once you’ve launched Premiere Pro, start off by creating a New Project. This will bring up the New Project window, where you’ll need to specify the Name and Location of your project. Simply name your project and browse to the Project Folder you created in step 1.

In the Scratch Disks tab, set all options to Same as Project. These Premiere Pro storage locations are used for captured media, rendered previews, and project autosaves.

Note: If possible, use an additional hard drive for scratch-disk purposes only. This will load off your main drive and boost your editing, render, and export speeds.
3. Basic Overview of the Premiere Pro Interface
Here’s what a Premiere Pro project looks like — it’s a pretty straightforward video-editing interface. These four main windows make up your workspace:
- Project (bottom left): Where you import and organize your media
- Source Monitor (top left): Where you view and trim your raw media
- Program Monitor (top right): Where you view your timeline sequence
- Timeline (bottom right): Where you create your edit
You can move these windows around and customize your workspace in Window > Workspaces. Watch the short video below for an overview of these windows:
Within the Project and Source Monitor panels, you’ll also notice other tabs, such as Media Browser and Effect Controls. These are windows we will come back to in future tutorials.
4. Importing Media and Creating a New Sequence
Now that you’ve created your project, you can start by importing your media. There are several ways to do this in Premiere Pro. For now, simply click File > Import. You can import videos, audio files, and images.
Once you’ve imported your media, create a New Sequence by clicking File > New Sequence. This will open the New Sequence window, where you can specify advanced sequence settings. Since Premiere Pro does a great job at automating this process once you place your footage on the timeline, leave all this as it presents itself. Just rename your sequence at the bottom of the window and hit OK.

From the project window, drag one of the video files you imported earlier onto the timeline. As this is the first clip you drop on the timeline, Premiere Pro will ask you if you would like to match the sequence settings to this clip. Click “Change Sequence Settings.”


Note: If you’re working with multiple resolution formats (4K/HD/SD), make sure to drop the clip with the resolution you’d like to match the sequence settings to first.
5. Editing Basics
Now we’ll go over some basic editing tools, terms, and techniques. This will help you familiarize yourself with some of the more vital parts of the editing environment.
In and Out Points
Double click on one of the video files in your project panel; this will load the clip into your Source Monitor. Use the Mark In ({) and Mark Out (}) buttons to set the desired start and end for this clip. The grey bar under the clip shows your clip selection. You will always be able to tweak the length of this selection once you place your clip on the timeline, so no need to worry about getting the perfect selection now.

You can also use keyboard shortcuts to set in (I) and out (O) points. Watch the video below for an overview of this process:
Getting a Clip Onto the Timeline
Once you’ve made your selection using in and out points, you can either drag the clip onto the timeline (from the Project or Source Monitor windows) or using the Insert/Overwrite buttons.

Editing Your Clip on the Timeline
Now that you’ve got your clip on the timeline, you can move it around and adjust its length on either end using the Selection Tool (V). Your cursor will turn into a red arrow symbol when you position it at the inner or outer edge of the clip, allowing you to lengthen or shorten it. Using the Razor Tool (C), you can split your clip in two or cut out a section in the middle.
These two tools will allow you to do most of your basic editing. Watch the video clip below for a demonstration:
So there you have it! You’re on your way to becoming an award-winning editor. Of course, these are just the basics, but we have more on the way, and we’ll get more in-depth as we go, so that no matter you are in your learning, we can help you get to the next level in your editing.
Have questions or specific things you’d like to see? Let us know in the comments!
Tags: 101, Adobe Creative Cloud, Editing, Premiere Pro
Источник: [https://torrent-igruha.org/3551-portal.html]Does Bored Panda provide any social perks like health insurance, gym membership, wellness programs, etc?
Bored Panda offers health insurance that covers the whole or a part of its employees' medical expenses in hospitals and private clinics as well as additional money for other health beneficial activities like massages, pools, etc.
Are there any career development and growth opportunities encouraged by Bored Panda?
Bored Panda employees can learn additional skills by changing departments and getting hands-on experience working on different projects.
What are Bored Panda's views on flexible work schedules and remote working?
Judging from its experience in the business, Bored Panda believes that the best atmosphere and results come from team members working closely together. Therefore, the company asks its employees to work from an office on a predetermined schedule.
Are there any company-wide parties and workations organized by Bored Panda?
Bored Panda organizes parties for its employees to celebrate traditional holidays like Halloween or Christmas as well as company birthday and other occasions. These include chill BBQs on our terrace and unforgettable multi-day trips packed with entertaining events.
What’s New in the Best Pc For Video Editing Adobe Premiere Archives?
Screen Shot

System Requirements for Best Pc For Video Editing Adobe Premiere Archives
- First, download the Best Pc For Video Editing Adobe Premiere Archives
-
You can download its setup from given links:


