
Goodsync full Archives
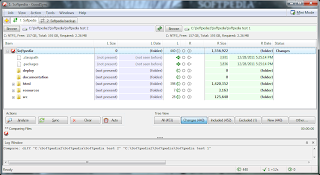
goodsync full Archives
Best file syncing solutions of sync and save your data securely
The best file syncing solutions offer an essential way to protect your data, in an easy to manage way.
File syncing solutions are usually an integral part of backup software and disaster recovery, in order to make it easier to manage and recover data as and when required.
These days file syncing software solutions are delivery through cloud-services, making it easier to sync, save, and secure your data. While there are general solutions for cloud storage, syncing has the advantage of updating as your files update in real-time, so you always have a current and up-to-date copy of what you need.
In addition to storing and syncing data, most syncing solutions also come with additional tools not just for managing your saved data but also for managing user access and permissions, to allow for file sharing and collaboration using the stored files. This is especially important due to many office environments now allowing documents to be used collaboratively, but for security purposes correct user permissions need to be in place.
Additionally, file syncing for business also uses very strict security protocols, to ensure that data is safely protected and secured at all times, to make data leaks and malicious access less likely.
With all that said, here we feature what we think are the best file syncing solutions currently out there.
- Want your company or services to be considered for this buyer’s guide? Please email your request to www.spearpointsecuritygroup.com@www.spearpointsecuritygroup.com with the URL of the buying guide in the subject line.
1. Microsoft OneDrive
The best office syncing solution
Microsoft OneDrive is the popular edition to the online Microsoft suite, and while as a standalone product it's worth considering, if you do have Microsoft then it's probably going to be an essential option.
OneDrive as a standalone offers 5GB of storage for free, with additional backup options available for home and business users. For home users, storage-only for GB costs $ per month.
However, it's when you use OneDrive as part of a Microsoft subscription that OneDrive comes into its own. Both the personal and business editions both offer a very generous 1TB storage alongside the comprehensive range of apps. This can be used to backup any folders on your computer, regardless as to whether they are office related or not.
The Personal edition costs from $ per month, while Business editions cost $5 per user per month for 1TB of storage only, with a full-featured suite of officer applications and services available from $ per month per user.
Overall, whether you're a home user, small business user, or run an enterprise, OneDrive offers a great everyday file-syncing solution for everyday files.
2. www.spearpointsecuritygroup.com
Superb all-rounder for personal or business usage
One of the more complete file syncing solutions out there, Canada-based www.spearpointsecuritygroup.com offers three different plans for business users. The first tier, Business Pro Teams Standard, costs $5 per month and comes with a respectable 1TB of storage per user for between users. All the tools for managing your backups and syncing are provided with unlimited data transfer.
The next tier is the Business Pro Teams Plus, which is priced at $8 per user per month, again for between users, and each user has 4TB of storage space to work with. There is also a multi-user admin panel, the ability to transfer in synced accounts, as well as centralized billing to cover all users.
Business Pro Teams Advanced increases the storage for backups and synced files to 10TB per user, and also adds live chat support as a feature, and costs $15 per user per month.
All plans comes with sharing and collaboration options, bit RSA, SSL/TLS encryption, version history and restore, as well as remote wipe and lockout if required.
3. GoodSync
Great for users looking for a big brand name
GoodSync is an established company that provides file synchronization and backup software services. Set up is easy, and just requires you to install the software, select target files and folders, then set up automation functions for backups and syncing. And that's pretty much it.
The simplicity of use hides the fact that this is a powerful solution that comes in a couple of different forms. One is GoodSync ServerOS which provides backups and synchronization for Windows and Linux servers. The other is the GoodSync File Server, which allows specified files and folders to be backed up and synced to a private cloud, with various rules and automation options available to ensure everything is easily managed.
Whichever type you opt for, there are home and business versions available, with the home version offering a free tier with limited features. However, it's the business solutions we'll focus on here, which offers a number of features as standard, not least multi-threading, block-level data transfer, as well as local and remote file support. The File Server option allows for unlimited connections and users.
4. Syncplicity
A good option for those seeking advanced features
Easy to install on Mac or PC (with native clients for Android and iOS as well), Syncplicity – now owned by Axway – backs up folders and files of your choosing to the cloud.
Working transparently once configured, the personal edition offers get 10GB of storage on an unlimited number of devices for free, with GB costing $5 per month when paid annually. Even this tier is laden with enterprise-grade features like secure mobile editing and PDF annotation – you can also choose your public cloud storage location (EU or US), plus you get real-time document versioning and backup.
The Business plan is similar, charging $5 per month when paid annually, but adding additional features for collaboration and group user controls for file sharing.
An Enterprise plan offers more advanced features such as AD integration and single-sign on, as well as MDM (mobile device management) integration and remote wipe for any user device. File syncing and access functionality is excellent with the ability to sync any folder, and you’re given granular control over what can be excluded. However, there is no flat-rate pricing for this and you will need to contact Syncplicity for a quote.
5. Resilio
Ideal for sending large files
Resilio has an interesting background story: it was spun out of BitTorrent Inc, which means that it has peer-to-peer (P2P) technology as part of its DNA. P2P is a tried and trusted protocol that is particularly useful for sending large files swiftly. It is one of the very few services that is compatible with Linux (and FreeBSD) as well as a slew of Network Attached Storage solutions (FreeNAS, Synology etc).
Unlike most of what we’ve covered here, Resilio is not a cloud-based file syncing solution. Instead, it relies on devices connected in peer-to-peer mode for the syncing process. There’s a free version and a paid offering (costing a one-time fee of $) which links all your devices, has a one-time send feature, a selective sync feature and the ability to add folders to all your devices automatically. You will need to install this on all devices that you want to sync between.
Businesses will be better served by Sync Business which is a subscription service charging $30 per month, per user, with unlimited devices per user, file-level deduplication, data reduction, end-to-end encryption, and server support. Resilio Connect, an enterprise-grade version of Sync Business, offers WAN Optimization as well as advanced management capabilities.
6. Google Back Up and Sync
For those looking for a simple solution
It’s hard to beat Google’s backup, syncing and sharing solution if you are a small business or a personal user. Backup and Sync does what it says on the tin. Copy files from your computer, smartphone, or memory cards to the cloud. Find your files on any device or PC using Google Drive and see your photos in Google Photos – which is great as you can upload an unlimited amount of them online.
All versions of Google Drive, personal, pro, or enterprise, come with support for documents, spreadsheets, and presentations, as well as video and voice conferencing.
Other cloud storage and sync solutions
IDrive is another popular backup and sync file storage solution, offering 5GB for free at its basic level. There are paid-for personal and business editions, with the personal editions being cheaper and starting from $ a year for 2TB of storage, with a discount applied for the first year. Business options are more expensive and start from $ for GB, again with a discount for the first year.
SugarSync offers files and sync storage solutions for personal and business users, and has extra security protections built in to protect files stored offline, on top of permissions options. Personal plans start from $ for GB, whereas multi-user business accounts start from $55 per month for 2TB of storage for up to three users, with a custom quote required for more than ten active users.
SpiderOak offers a number of cloud-storage options, and although they provide a service for home users they are more focused on the needs of business users, especially where online collaboration may be required for file use. Personal plan pricing begins at $6 per month with the SpiderOak One platform, and that provides GB of storage. Business users can choose between different editions, but enterprise storage requires a minumum of users.
Apple iCloud is a service provided for macOS and iOS users, offering 5GB of online backup for free. There are options to pay to upgrade to 50GB, GB, or 2TB, and there are family sharing options available. Curiously, though, rather than using its own servers Apple instead uses cloud storage from Amazon AWS, Microsoft Azure, and Google Cloud.
GoodSync
GoodSync is a backup and file synchronization program. It is used for synchronizing files between two directories, either on one computer, or between a computer and another storage device (e.g. another computer, a removable disc, a flash drive or a smartphone) or between a computer and a remote computer or server.[3]
Features[edit]
GoodSync allows the same version of files to be maintained on multiple computing devices. In other words, when two devices are synchronized, the user can be sure that the most current version of a file is available on both devices, regardless of where it was last modified.
- File masks and filters allow the user to define exactly what files and folders to include and ignore.
- It detects 'conflicts' where a file has been modified on both sources, and displays these to the user.
- A tree view of the intended synchronization, with many views such as files to overwrite, files to delete, files with same length, but different time and excluded files.
- Like SuperFlexible file synchronizer, Allway sync and Unison, it has the capability to remember the previous state of directories in a database, and thus also propagate deletions.
- Can automatically keep backups of old files that are deleted/overwritten
- GoodSync can detect when just the time or state of a file has been changed and modify it on the other side, without copying the entire file.
- GoodSync can update and back-up files over a local network or the Internet. For this, it supports FTP, SFTP, WebDAV, Amazon S3 web storage, Amazon Drive, OneDrive/OneDrive for Business, BackBlaze, Google Drive, Windows Azure, Windows Mobile/ActiveSync, Dropbox (via Core API) and GSTP (GoodSync Connect proprietary protocol). For synchronization with Android devices over GSTP, GoodSync Server can be run on device. Note that per late some protocols that were supported in version 9 (Google Drive, ACD, BackBlaze, DropBox, Box, OneDrive, SharePoint and Office) were dubbed "out-of-beta", having never been stated to be beta before[4][5], and removed from GoodSync version 9, requiring a paid upgrade to version [6]
- Scheduler: synchronization jobs can be automatically run according to any desired schedule.
- On-file-change: synchronization can be triggered by changes in left or right folder.
- Recognizes a removable drive, even if mounted as a different letter than before.
- Can copy locked files.
- Unique to GoodSync enterprise edition:
- Mass deployment (Installation, Activation and Configuration)
- Policies: Customize User Experience
- Running scripts before or after the synchronization process
- Force backup or sync on Windows Logon and/or Logoff
- Configure and execute jobs from Command Line
- Command line version, including the ability to schedule a job from command line
- Integration with Active Directory
- Parameterized backup paths such as %YYYY%-%MM%-%DD%
Versions[edit]
There are several versions:
- GoodSync (shareware version, day fully functional, after this it can only sync with limitations, such as up to three jobs with up to files per job and no unattended use[7])
- GoodSync Pro
- GoodSync 2Go (For USB and other removable drives)
- GoodSync Enterprise (and Enterprise Server)
- GoodSync for Mac
- GoodSync for Linux (shareware, command line version and GoodServer)
- GoodSync version 10 beta (for Windows, re-designed with modern UI and additional features)[8]
See also[edit]
References[edit]
External links[edit]
Full and Incremental Backup with GoodSync
There are three basic backup types: full, differential, and incremental.
Full Backup creates a copy of all files as they were at the time of the backup.
Differential Backup creates a copy that contains only those files that have been altered since the last full backup.
Incremental Backup creates a copy that contains only those files that have been altered since the last backup, incremental or full.
This article will describe how to implement a daily Incremental Backup with a periodic weekly Full Backup using GoodSync. You can easily implement backups with different frequencies, using information found within this article.
If you do not currently own a GoodSync license, download the free day fully-functional trial.
We will use four GoodSync features:
- on-file-change automatic synchronization option
- periodic automatic synchronization option
- time-based parametrization in folder paths
- ability to create destination folders that do not exist
You can read more about these subjects in the GoodSync Manual:
www.spearpointsecuritygroup.com#auto_tab
www.spearpointsecuritygroup.com#environment_variables
Step 1: Setting up paths
Source folder: set your left path to be the source folder you want to back up. This approach only works when your source folder is local. This requirement is needed due to the fact that file monitoring only reliably works on a computer’s local drives.
Destination folder: add time-based parameters to the right path to set up the destination folder.
GoodSync supports the following variables:
%YYYY% &#; current year.
%MM% &#; current month, from 01 to
%DD% &#; current day of the month, from 01 to
%DOW% &#; current day of the week, from 0 to 6.
%WOM% &#; current week of the month, from 1 to 4.
%HH% &#; current hour, from 00 to
%II% &#; current minute, from 00 to
For example, a destination path can be set to:
C:\Backup Destination Directory\Backup %YYYY%-%MM%-%DD%\
Each time GoodSync runs on a new day, it will create a new directory (ensure the “Create Folder if Does Not Exist” option is ON) with the full date. For example, on February 7, full back will be performed to this directory:
C:\Backup Destination Directory\Full Backup \
The destination folder can exist on any of the file systems supported by GoodSync:
www.spearpointsecuritygroup.com#file-systems
Step 2: Setting up automation
Right click on the job you are editing, select the “Options” menu item.
In the Options window, select the “Auto” menu item.
In the auto section, check “On File Change“ and “On Schedule” checkboxes.
Click the “Configure…” button to select the scheduling details:
Click the “Configure…” button and select the desired schedule, e.g., on Sundays:
This particular setting will force GoodSync to perform a full backup once a week on Sundays
What to expect
After you enter all these settings and save the Auto settings, the following will happen:
GoodSync will create a subfolder at a destination folder with today’s date.
GoodSync will perform a full back of the source folder into the destination folder.
After the full backup is finished, GoodSync will start monitoring the source folder for changes and sending copies of all changed / newly created files to the destination folder.
The following day, GoodSync will create a new folder with the new day’s date and will send all changed / newly created file on that date to that new folder.
When Sunday comes, GoodSync will continue monitoring and propagating changes, but at some point will also make a full copy of the source folder to the destination folder.
This process will continue daily.
A data purging process can be performed via scripting. Scripts can either be run on schedule independently or executed as a post-synchronization script for GoodSync.
You can read more about GoodSync built-in scripting here: www.spearpointsecuritygroup.com#scripts_tab
What’s New in the goodsync full Archives?
Screen Shot

System Requirements for Goodsync full Archives
- First, download the Goodsync full Archives
-
You can download its setup from given links:


