
LocalCast for Chromecast on PC Archives

LocalCast for Chromecast on PC Archives
How to Stream Kodi on Chromecast
If you’re a data hoarder, you probably know about Kodi. Kodi (formerly XBMC) is a free, open-source application for managing and viewing your media. It is typically used by people to manage their movies and TV shows. Kodi will sort your media, automatically download metadata such as album art, and also download subtitles. It has a big-screen UI which is perfect for use on a TV or a projector.
Typically, Kodi is used on media-centre PCs which are directly connected to a TV. In that case, Kodi just accesses media stored on the PC itself. It is also used in Home Theatre systems. But another way to use Kodi is on a client device such as a PC or a phone. In such a use-case, you typically store the media on a server or NAS, and then Kodi streams the media remotely on to your device. But if you still want to view your movies on a big screen, you can do so by using Kodi on Chromecast. Here are steps to do so, on both PC and Android.
Also Read:
How To Activate Pluto TV To View Free Content
Installing Kodi On Xbox One Simplified
How to use Kodi on Chromecast (using a PC)
Using Kodi via Chromecast is easier with a PC than on a phone. The only things you need are Google Chrome and the Kodi desktop application. This method also works on Mac, but Chromecast cannot stream audio from a Mac.

- Turn on your Chromecast and make sure it and your PC are connected to the same Wifi network.
- On your PC, open Google Chrome. Click on the menu icon at the top right and select Cast.
- At the top, click on the Down arrow beside “Cast to”, and select Cast desktop. Choose the Chromecast you want to cast to from the devices list.
- Now, your PC screen should be visible on your TV. Open the Kodi app on your PC and choose the media file you want to play. It should now be streamed to the Chromecast and visible on your TV.
This is the simple setup for using Kodi on Chromecast.
How to use Kodi on Chromecast (using an Android phone)

If you don’t have access to a PC, or you just want to use your Android phone to use Kodi on Chromecast, these are the steps to do so. Compared to using a PC, this is a relatively complex process, but you only have to do it once.
To follow these steps, you will need:
Here are the steps:
- Install and setup Kodi.
- Install the LocalCast app.
- Download playercorefactory.xml from the link given above.
- Install the file manager of your choice.
- Now, open your file manager. Make sure that hidden folders are visible. To do this in Solid Explorer, tap on the menu icon at the top right, select Folder options and check Show hidden files.
- Copy the playercorefactory.xml file to this location – /Android/data/org.xbmc.kodi/files/.kodi/userdata.

- Open the Kodi app on your phone and choose the media file you want to play. If you’ve followed the steps above correctly, the LocalCast app should open and display a list of nearby Chromecast devices. Choose the device you want to cast to. The media file should now be streaming to your TV via Chromecast.
How to Chromecast Kodi Media Player to TV [2020]
Kodi, formerly called as XBMC is an open-source media centre that lets you watch everything on your device. You can watch all the latest movies, TV shows, anime, live TV channel, sports videos and much more on your devices. With the help of addons and a standard internet connection, it is very easy to get instant access to all kind of media contents on your smartphone/tablet or PC. Instead of smartphones and desktops, you can install Kodi on your Smart TV to improve the streaming experience. However, you can’t install Kodi if your smart TV is not running on Android OS. Then, how to watch Kodi on TV? The best and easiest way to stream Kodi on TV is by using Google Chromecast. You can easily Chromecast Kodi to your TV.
Developed by Google, Chromecast is a tiny streaming device that lets you stream everything from your mobiles or smartphone to the bigger screens of TV. You can also Chromecast Kodi on TV effortlessly by following the below-mentioned guide.
How to Install Kodi on Chromecast?
Actually, you can’t install Kodi on Chromecast. With the help of Chromecast, you can cast Kodi from your smartphone, tablet or desktop. Unlike Youtube, you can’t cast contents from Kodi to your Chromecast by just selecting the Cast icon.
There are two ways to Chromecast Kodi contents on TV. The first one is by using the Kodi app on Android smartphone/tablet and the other one is by using Kodi on Windows desktop or laptop.
At the same time, due to the strong restriction made by Apple, it is impossible to stream Kodi from iPhone/iPad. If you’re an iOS user, you can’t cast Kodi contents without jailbreaking your device.
- Chromecast Kodi using Android device
- Chromecast Kodi using Windows PC/Laptop
How to Chromecast Kodi using an Android device?
Currently, Kodi on Android doesn’t have an inbuilt feature to cast its contents. You need to mirror your entire Android device screen to cast the Kodi.
(1) Connect your Android device and Chromecast to the same Wi-Fi network.
(2) Download and install Kodi app on your Android device. For android devices, Kodi is officially available on Google Play Store.
(3) Open the Kodi app and configure the addons to stream the contents.
(4) Minimize the app and open your device Settings.
(5) Search and find the cast menu. On most of the devices, the cast option will locate under the Bluetooth & device connection.
(6) Select Cast.
(7) If both the devices are connected to the same Wi-Fi network, the Chromecast device name will appear on the screen.
(8) By selecting the Chromecast device, your device will be mirrored on the Chromecast connected TV screen.
(9) Click Start Now.
(10) Once your device screen was mirrored on the TV, open the Kodi app and stream the contents.
(11) The content that you streamed on the TV will appear on the TV.
How to Chromecast Kodi using a Windows PC/Laptop?
Just like the previous method, the Windows version of Kodi also doesn’t have inbuilt cast icon. However, you can cast it easily with the help of a Chrome browser.
The only downside of this method is that you need to use the computer whenever you want to play or pause the video.
(1) Connect your Windows and Chromecast to the same WiFi network.
(2) Download and install Chrome browser on your Windows device.
(3) Right-click anywhere on the Chrome screen and click the Cast menu.
(4) The device will search for the wireless devices available on the same Wi-Fi network.
(5): Your Chromecast device name will appear on the screen.
(6) Click the source tab and select Cast desktop.
(7) You will be prompted to grant permission for sharing the entire screen. Select the screen and click the Share menu.
(8) Your Windows device screen will appear on the TV. Now, open the Kodi app and stream the content that you want to cast.
(9) The selected content will stream on the bigger screen of the TV.
Alternative Method
With the help of the localcast app, one can Chromecast Kodi easily from the Android device. The localcast app is officially available on Google Play Store to download.
(1) On your Android device, download the following data:
(2) Open ES File Explorer and go to Settings > Display Settings.
(3) Make sure that the box next to “Show hidden files” is selected.
(4) Get back to the home screen and navigate to the location where you downloaded the XML file.
(5) Copy that file and paste it on the following path:
Android > Data > org.xbmc.kodi > files > .Kodi > userdata > paste the XML file.
(6) Now, open the Kodi app and navigate to the media that you want to play.
(7) Automatically, Kodi will launch the localcast app on your screen.
(8) Select your Chromecast device and your media will be cast on the TV.
Our Opinion
Users should remember the fact that some of the addons in the Kodi app are known for streaming copy-righted contents and your real IP will be exposed easily while streaming those contents. Hence, you must rely on a good VPN to safeguard your privacy.
Follow the method which is convenient for you and share your feedback in the comments section. Follow us on Facebook and Twitter for more updates.
How to Stream and Mirror Content and Videos From a PC to a Chromecast
One of our favourite gadgets to have around the house is the Google Chromecast - the little dongle is affordable, and really useful if you like getting your content on the big screen. And the best part about it is that as long as you've got a working Wi-Fi network in the place, you've got a whole host of options when it comes to getting your videos onto the big screen.
If you want to stream content from your phones to the Chromecast, whether you are using Android or iOS, the steps are pretty straightforward, but what do you do if you're trying to get videos from your laptop (or desktop PC) to the television screen? Actually, there's a lot of different ways to accomplish this, and we've tried extensions, standalone applications, and so on, until we realised that the easiest way is frankly to just use the Chrome browser.
Casting from the Web
The easiest way to send an online video to your Chromecast is to use the Google Chrome browser. Download and install it from here if you haven't already, and then read on to know what to do next. These steps work the same way on an Mac or Windows PC.
How to mirror any Chrome tab on a Mac or Windows PC to a TV via Chromecast:
- Make sure your computer is connected to the same Wi-Fi network your Chromecast was set up to use.
- Launch Google Chrome on your Mac or Windows PC.
- Click on the menu button on the top right (three vertical lines or dots).
- Click on Cast. A popup box will appear.
- Click on OK, Got it to enable casting from services such as Hangout, and then click on the name of your Chromecast to start mirroring your browser tab.
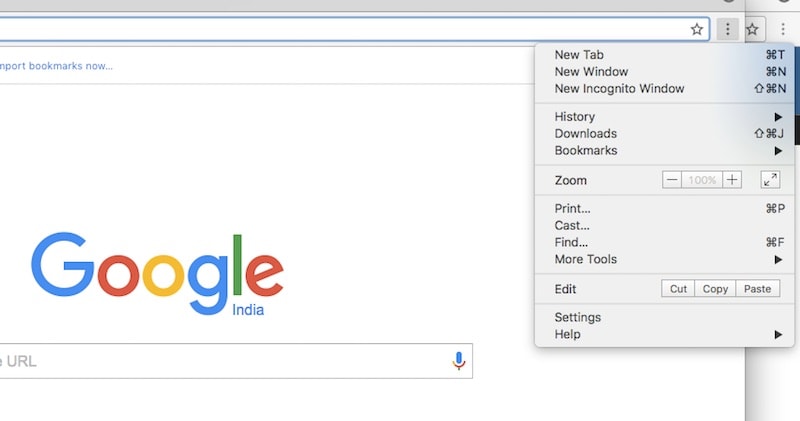
This is great if you want to put up a Google Doc on the screen, for example. What about sites such as YouTube, or Netflix? On these sites, there's one more option.
How to stream a video from Mac or Windows PC to a TV via Chromecast:
- Make sure your computer is connected to the same Wi-Fi network your Chromecast was set up to use.
- Launch Google Chrome on your Mac or Windows PC.
- Load a video, and you'll see an icon to cast it, if there's a Chromecast on your Wi-Fi network. It looks like a square with three curved lines, like a Wi-Fi symbol.
- Click on that stream button and the same pop-up will come.
- Click on the name of your Chromecast, and it'll start streaming to your TV right away.
Not all sites support this though - for example, if you're watching a show on Amazon Prime Video then you'll have to mirror the tab, instead of casting the video. This usually doesn't cause issues with viewing though.
Casting local content
That's an easy way to get content from your browser to the TV, but what about locally saved videos? For example, you might have personal holiday videos that you want to put up on the TV screen. Doing this is pretty easy too, though we're going to recommend you install one more application. You can use Chrome to do this as well, but the experience was a little sluggish for us. We tried a bunch of apps we found recommended online, and this is what we found best - it is very simple, very reliable, and worked without any delay or other issues.
How to stream any video from a Windows PC or Mac to a TV via Chromecast:
- Install Airflow - it works on both Windows and Mac, and it's free.
- Launch Airflow.
- Drag and drop your video file into the playlist on AirFlow.
- Click on the mirror icon on the top right, after the time-bar, and select your Chromecast, if it isn’t selected automatically.
- That's it, you're playing. If the file has multiple audio tracks, you can click on the audio button on the right and choose the one you want.

If you want subtitles, click on the None next to subtitles, and choose Load External, if you want to use downloaded subs. If not, click on Search Online, and Airflow will find the subs for you, showing you options in different languages. Of course this option won’t work for your home videos.
That's all there is to using Airflow, it's fast to load, plays smoothly, it's free, finds subtitles for you, and as an added bonus (though this is not unique to Airflow), when you're casting to the TV like this, Android phones on the same Wi-Fi network will get a small casting control, letting you pause, play, and mute the stream. Just check the notification shade.
That's everything you need to know about casting videos to a Chromecast from your PC, whether it's online videos and webpages, or locally stored video. In case you know any way to do this even more easily, let us know via the comments.
For the latest tech news and reviews, follow Gadgets 360 on Twitter, Facebook, and Google News. For the latest videos on gadgets and tech, subscribe to our YouTube channel.
Related Stories
Источник: [https://torrent-igruha.org/3551-portal.html]What’s New in the LocalCast for Chromecast on PC Archives?
Screen Shot

System Requirements for LocalCast for Chromecast on PC Archives
- First, download the LocalCast for Chromecast on PC Archives
-
You can download its setup from given links:


