
Yoosee app is installed on PC Archives

Yoosee app is installed on PC Archives
How to Free Download yyp2p App For PC, Windows 10,8,7 and Mac Laptop
 In this article, you’ll learn about yyp2p and how to download yyp2p for PC and Mac laptops. The security of our possessions is a fundamental human instinct. We want to know that our possessions are safe if we’re not around. It doesn’t necessarily have to be something of monetary value. Even a picture of your grandma can be valuable, and when you’re not around, you still want to know its safe. Modern solutions to these problems are often expensive and require a lot of maintenance. If you face a similar problem, then keep reading. I’ll introduce you to a life-changing app that can solve these problems, yyp2p for PC. I’ll tell you about what it is and how you can get yyp2p for your PC. For more software for PC visit our blog.
In this article, you’ll learn about yyp2p and how to download yyp2p for PC and Mac laptops. The security of our possessions is a fundamental human instinct. We want to know that our possessions are safe if we’re not around. It doesn’t necessarily have to be something of monetary value. Even a picture of your grandma can be valuable, and when you’re not around, you still want to know its safe. Modern solutions to these problems are often expensive and require a lot of maintenance. If you face a similar problem, then keep reading. I’ll introduce you to a life-changing app that can solve these problems, yyp2p for PC. I’ll tell you about what it is and how you can get yyp2p for your PC. For more software for PC visit our blog.
Contents
What Is yyp2p?
yyp2p is not like most home security solutions you might have heard of. This app is quite different in what it does. In simple words, yyp2p is not a home security solution in itself, but it is a vital part of it. The yyp2p app allows the user to pair a number of Yoosee cameras to the same account. This way, if you’re using yoosee cameras, you can have all of them paired to your mobile device. This allows for easier viewing and more seamless experience. The app has the following contents:
- yyp2p camera app guide
- yoosee camera app manual
- wifi camera
- yyp2p para android
- yyp2p android how to use
Why Download yyp2p?
The yyp2p app allows for greater ease for the user. Nowadays, most apps of such nature require hefty subscription fees and are limited to a few devices at a time. That is not the case with yyp2p. You can use it as much as you want with no subscription or services fees and connect as many devices as you want. This is a pretty neat feature for a free app. The app has also been downloaded 180 times from the Google Play store and has an overall rating of 2.9.
Info For Nerds:
The yyp2p app was developed by kingdom apps and has had over 100,000 installs. The app takes up about 4.5 MBs and requires android 4.1 or above to function. The current version is 1.0 and was last updated on 31st October 2019. There will be some in-app permissions required and the app is rated for ages 3 and above.
How does yyp2p Work?
The yyp2p app works on a simple and elegant principle. You launch the app on your phone and turn on your yoosee camera. Select the p2p configuration setting and add your yoosee camera as another device. By doing this, you’ve linked your mobile device and your camera wirelessly. Now you can enjoy live video playback no matter where you are. All this from the same app. Remember, you can connect a number of cameras and use them at the same time with yyp2p For PC.
How to download yyp2p?
The sad news is that the yyp2p app is only compatible with android based devices. But we’re not losing hope that easy. I’ve listed the different ways to download yyp2p to multiple devices down below.
Download yyp2p For PC, Windows 10,8,7 and Mac Laptop via APK
Downloading yyp2p for PC and Mac Laptops is now as easy as ever. We’re going to have to download the APK file. APK stands for Android Package. One way to Get yyp2p For PC is to go to a website for APKs. Follow the simple steps below and you’ll be using yyp2p in no time:
- You’re going to have to download and install Bluestacks in order to run yyp2p on PC and Mac Laptop. I’ve linked the Bluestacks android emulator complete guide here.
- Log in with your google play account after installation.
- Here is the downloadable link for yyp2p APK.
- After downloading the yyp2p APK file, open the Bluestacks main screen and locate the install apk button which will appear on the left side of your screen corner. Click on the Install apk button and look for the yyp2p APK file.
- Select it from the folder and let it upload to Bluestacks.
- Wait for the file to upload to Bluestacks after which, open Bluestacks and locate the yyp2p app icon and launch it.
- You are ready to use the Mi Drop app on PC and Mac Laptop.
Download yyp2p for Android Devices
For those of you interested in downloading yyp2p for their android device then follow these simple steps. We’re going to have to download the APK file. APK stands for Android Package. One way to Get yyp2p for android is to go to a website for APKs. The link for the yyp2p APK file is available here.
- Now, wait for it to finish downloading and then install it.
- For installation, all you have to do is open your files folders and tap the APK file. your device will automatically ask you if you wish to install the application.
- Simply select yes and wait for it to install.
- Now just open the app and voila! Now you can view all the yoosee camera feeds from one place.
The other way is simple. Make your way to the google play store. Locate the search bar (usually in the top middle of the page) and type in “yyp2p”. You’ll automatically be directed to the yyp2p app icon. Simply click install and wait as the application downloads and installs itself. Now you can view all the yoosee camera feeds from one place.
Download yyp2p For PC, Windows 10,8,7, and Mac Laptop via Emulator
yyp2p was initially an android/ios based application. However, with the help of an emulator, you can easily install yyp2p on your PC and enjoy the services it offers. You can Get it by following the simple steps listed below.
- Download an Andriod emulator. I recommend Bluestacks due to its wide community and tech support.
- install the emulator by following the simple on-screen instructions.
- Search for “yyp2p” in the search bar on the upper right side
- Select the yyp2p icon and click download.
- relax as the emulator downloads and configures the application itself.
Now the yyp2p icon will appear on your emulator’s home screen. select it and click launch. And Voila! Now you can view all the loose camera feeds from one place.
下载有看头最新客户端
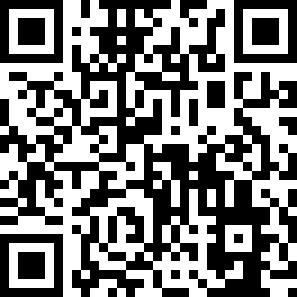
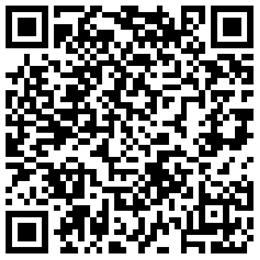
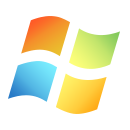
使用过程中如遇问题,可以进入以下连接,搜索相关问题:http://gwell.cc/help/
How to use CMSClient software for Smart HD Cameras?
CMSClient software allows user to monitor multiple smart IP camera from any Windows PC. The software is compatible with Windows XP, Windows 7, Windows 8 operating systems. It totally supports monitor up to 64 cameras simultaneously. Similar to CoT Pro App, the CMSClient software allows user to record video footage on local computer, 2-way voice intercom, snapshot, remote config, pan & tilt rotation etc.
Download the CMSClient software: Download Link
How to use the CMSClient software?
After download the CMSClient software file, click CMSSetup_1.0.0.xx.exe to install the software in your computer. The software pack includes two different versions, the one is local, the another is remote. [Remote] means you will use remote account to login. [Local] means you will not use any remote account to login.
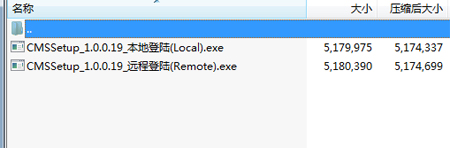
- Local version, you need to use default account info (admin / [Empty password]).
- Remote version, you need to register a new account or registered an account in Smartphone App.
After login, you can see the software UI, on its tool bar, you can find menus including preview, playback, log, cofig, lock. Preview allows users to watch live video, playback is where you can find the recorded video clips, Config allows you to choose recording path and edit accounts. Lock and unlock can disable/enable administrator permissions.
On the left bar, device list will shows the added cameras, the Plus icon allows user to add new cameras quickly. Direction arrows are pan/tilt rotation menus. On the footer, there are also several quick menus including mute, hand tool for pan/tilt rotation, previous page, next page, full screen, 1 split view, 4 split view, multiple split view.
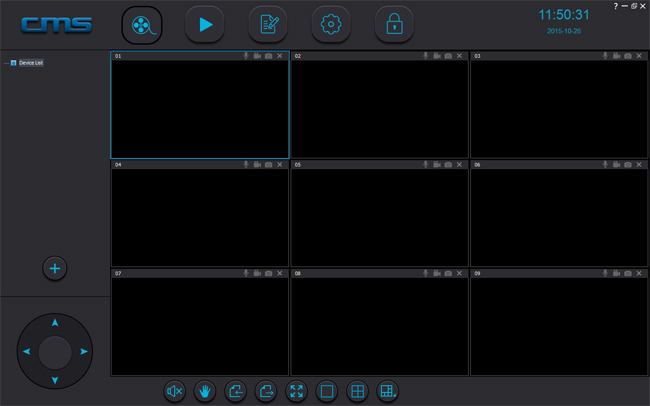
Click the large size "+" to add new camera. The CMSClient will list the online cameras in local network. For remote network cameras, you need to click "Manual add device". Another "Add Device" window will pop-up. Fill the device information, then click "OK" to add new cameras into the software. 3C ID is the camera's ID number, password is the camera's password. Device name can be customized.
If you want to test this software, you may visit this webpage: http://www.unifore.net/category/home-ip-camera.html to find demo accounts.
On the left bar, you can find the newly added camera. Double click it, you can start to watch live video. Using right click, you can find the available options including Device property, Delete node, Start monitoring, Smooth, Standard Definition, High Definition, IPC config.
In preview window, CMSClient provides extra four clickable icons including Intercom, Record, Snapshot, Stop monitoring.
How to remotely config smart IP cameras?
The CMSClient software permits users to config smart IP cameras remotely. Selecting the camera you want to config, right click mouse, then choose [IPC Config]. Now, you will see Network and Recording tabs.
In order to get a fixed IP address, you can use assign an local IP address to the camera. This can prevent it from being offline every time your router changes setting. As default setting, the network camera will record standard definition video clips. Go to Recording tab, you can switch to High Definition recording mode.
This CMSClient software works with intelligent network pan&tilt camera and intelligent network cube camera from different brand names including LEMFO iWatchs Camnoopy TEQIN DBPOWER.
What’s New in the Yoosee app is installed on PC Archives?
Screen Shot

System Requirements for Yoosee app is installed on PC Archives
- First, download the Yoosee app is installed on PC Archives
-
You can download its setup from given links:


