
Repair tools Archives

Repair tools Archives
Fix corrupt archive files using these 6 tools
Object Fix Zip is a popularly utilized recovery tool to repair corrupt or partially damaged archived files. The tool comes in an easy to install a package which comes with advanced algorithms that makes it an effective software to fix corrupt archive files.
Moreover, Object Fix Zip uses a four-pronged procedure which starts from the addition of files to be repaired all through the fixing process. Furthermore, this software indicates the archive properties to users and specifies the location best for saving repaired files.
Furthermore, Object Fix Zip is a free application that can be used to fix corrupt archive files. Despite its numerous features, it is important to note that it has not been updated for a while and may not be suited for largely sized archives.
⇒ Download Object Fix Zip
So these would be our recommendations.
Please keep in mind that although you will be able to access the corrupt archive using one of these tools, it is possible that they still contain a corrupt file, that you should delete or scan using an antivirus software.
If you have any questions, please let us know.
FAQ: Learn more about corrupted archives
- How do I extract a corrupted RAR file?
Although RAR format is useful for keeping and sharing documents, files can get corrupted. WinRar includes a dedicated tool to fix this and we’re showing you exactly how to use it.
- How do I extract a corrupted zip file?
Corrupted files are always a big problem, whether archived or not. We have a few useful recommendations of tools that you can use to safely extract and repair corrupted files.
- How do you know which RAR file is corrupted?
There are several file archiving tools that also include repairing commands. Some of them allow you to compare the original and the repaired folder, or shows you which file is corrupted.
Editor’s Note: This post was originally published in October 2018 and was updated and revamped in July 2020 for freshness, accuracy, and comprehensiveness.
Easy and free fix for damaged zip files
The zip file format is the most popular form of data storage. It is widely used for backup and transfer of information over the internet.
As any format with a well-defined structure, it is highly sensitive to corruptions. In case of even a minor corruption of the file structure, standard zip tools will no be able to extract its content. This is because all zip tools check archives for integrity. If CRC values of the original files of an archive don't match the extracted ones, the standard tools won't extract them. In such a case DiskInternals ZIP Repair helps to restore zip structure and extract the contents of the archive.
Full automation of the recovery and a wizard-like interface make zip repair no more than a snap.
After you locate an archive that needs repairing, the program will scan it for damages. Then its robust recovery engine will take over. It will extract and move all the intact files to a new archive.
The only another thing expected from you is to name the new archive or specify the location of an existing one.
The software to repair zip file
DiskInternals ZIP Repair has built-in extraction features that allow it to extract partially damaged and restored files. It performs at a revving speed and demonstrates high accuracy of the recovery. The program supports all major zip capabilities and reinforces your standard zip applications with an automatic recovery feature.
Whether a transmission error or media damage prevents your file access, you can always entrust your valuable data into confident hands of DiskInternls ZIP Repair.
DiskInternals ZIP Repair is a freeware tool. Just download it, unpack and install onto your computer. However, if the user wishes to make the program better and more powerful, the responsive support team will be always glad to hear from you.
Try it software to repair zip files. You can download a full-featured freeware version of DiskInternals ZIP Repair for free.
FREE DOWNLOADVer 1.1, Win
Источник: [https://torrent-igruha.org/3551-portal.html]Repair Outlook Data Files (.pst and .ost)
You can use the Inbox Repair tool (SCANPST.EXE) to diagnose and repair errors in your Outlook data file. The Inbox Repair tool checks the Outlook data files on your computer to see if they're in good shape.
You might want to use the Inbox Repair tool in the following situations:
You receive a message that Outlook can't open your data file
You receive a message that Outlook can't open the set of folders
You think your Outlook data file may be damaged
If you're using an Exchange email account, you can delete the offline Outlook Data File (.ost) and Outlook will recreate the offline Outlook Data File (.ost) the next time you open Outlook.
Notes:
The Inbox Repair tool doesn't connect or analyze any data stored in an Exchange mailbox. The tool only looks for errors (corruption), and if there are any, gives you the opportunity to allow the tool to fix those errors. If you can't start the Inbox Repair tool, you should try to repair your Outlook program.
We recommend backing up your existing Outlook data file before you start the Inbox Repair tool. For more information, see How to back up an Outlook data file.
Repair an Outlook data file (.pst) file
Exit Outlook and browse to one of the following file locations:
Outlook 2019: C:\Program Files (x86)\Microsoft Office\root\Office16
Outlook 2016: C:\Program Files (x86)\Microsoft Office\root\Office16
Outlook 2013: C:\Program Files (x86)\Microsoft Office\Office15
Outlook 2010: C:\Program Files (x86)\Microsoft Office\Office14
Outlook 2007: C:\Program Files (x86)\Microsoft Office\Office12
Open SCANPST.EXE.
Select Browse to select the Outlook Data File (.pst) you want to scan. If you need help locating your Outlook Data File, see Locating the Outlook Data Files.
Note: By default, a new log file is created during the scan. You can choose Options and opt not to have a log created, or you can have the results appended to an existing log file.
Choose Start to begin the scan.
If the scan finds errors, choose Repair to start the process to fix them.
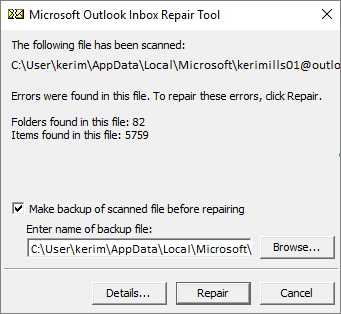
Note: The scan creates a backup file during the repair process. To change the default name or location of this backup file, in the Enter name of backup file box, enter a new name, or choose Browse to select the file you want to use. You may need to run the tool several times in order to repair your Outlook Data File. In some cases, items may not be recovered if they were permanently deleted or corrupted beyond repair.
When the repair is complete, start Outlook with the profile associated with the Outlook Data File you just repaired.
What happens after you repair an Outlook Data File?
In the Folder Pane, you might see a folder named Recovered Personal Folders that contains your default Outlook folders or a Lost and Found folder. Although the repair process might recreate some of the folders, they may be empty. The Lost and Found folder contains any folders and items recovered by the repair tool that Outlook can't place in their original structure.
Create new data file
You can create a new Outlook Data File and drag the items in the Lost and Found folder into the new data file. After you've moved all the items, you can remove the Recovered Personal Folders (.pst) file, including the Lost and Found folder. To create a new Outlook Data File, see Create an Outlook Data File.
Recover items from the backup (.bak) file
If you can open the original Outlook Data File, you might be able to recover additional items. The Inbox Repair tool creates a backup file with the same name as the original, but with a .bak extension, and saves it in the same folder. There may be items in the backup file that you might be able to recover that the Inbox Repair tool couldn't.
Browse to the folder where the .pst file is stored and you'll find the .bak file (for example, kerimills01@outlook.com.bak) created by the Inbox Repair tool.
Make a copy of the .bak file and rename it with a bak.pst extension. For example, kerimills01@outlook.com.bak.pst.
Import the bak.pst file into Outlook, and use the Import and Export Wizard to import any additional recovered items into the newly created .pst file.
Locating the Outlook Data Files
You can check the location of your Outlook Data Files in Outlook.
Select File > Account Settings > Account Settings.
Select the Data Files tab.
All Outlook Data Files (.pst) and Offline Data Files (.ost) are listed along with the name of the account the files are associated with.
What’s New in the Repair tools Archives?
Screen Shot

System Requirements for Repair tools Archives
- First, download the Repair tools Archives
-
You can download its setup from given links:


