
Roku app for Windows Archives

Roku app for Windows Archives
Tag Archives: roku
We were honored to present at an invite-only product design and development event in San Francisco last month. Alongside great presentations from Google and YouTube, one of our talented UX leads presented a case study on Gaiam TV – and the considerations involved with bringing a great user experience to the world of TV apps.
In short if you just port your tablet app to TV you will fail. In some ways, TV apps have more in common with the old arcade game Frogger than they do tablet apps.
The presentation is available here on SlideShare, and broken out for the sake of convenience below.
Enjoy.


After bringing Gaiam TV to iPad and Android we were very familiar with the brand, but had to completely rethink the user interface approach for TV.
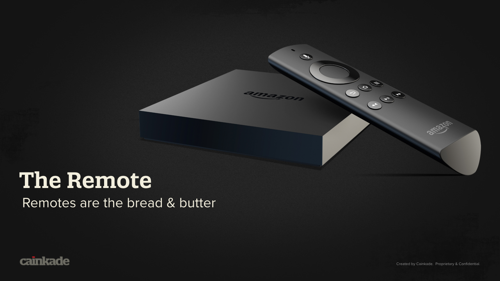
The remote control constrains the navigation model in the user interface. Up/Down and Left/Right are your primary options.

Tablets allow for direct access to any navigation item on the screen with one touch. Not so, with a remote control, where moving across the screen might require multiple touches on a vertical and horizontal grid.

One of the ways we over come this challenge is by the use of default selected states. These as similar to those “you are here” graphics you see on maps at the mall. It is a visual representation of where to begin to navigate.
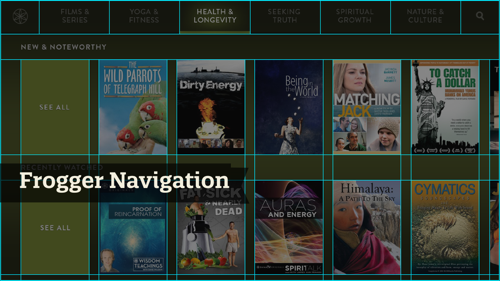
We like to think of navigation for TV apps as similar to the old video game Frogger. Television interfaces navigate on an x/y axis so we approach TV app design with a clear grid in mind.
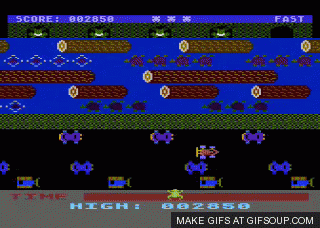
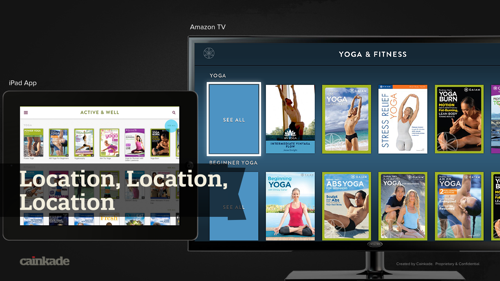
Location of core functionality is key. For example, we placed the See All button on the far left as opposed to the far right. This reduces the amount of button clicks with the remote.

Complex tasks require simplicity. On this search screen, we let the user focus on search without any other distractions. This makes calling the keyboard to enter data much more simple.
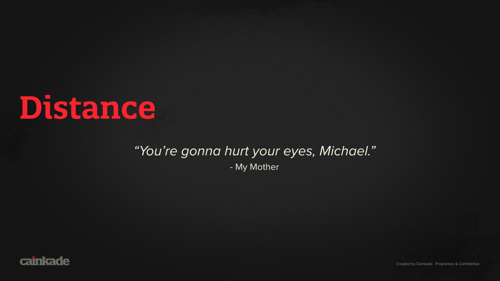
An obvious consideration that has to be taken into account is the distance a user is from the interface. Unlike a desktop display or handheld device, a TV can be 10’ away from the viewer.
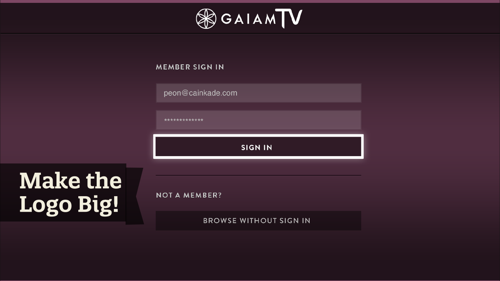
Make prominent graphics large enough to be seen.
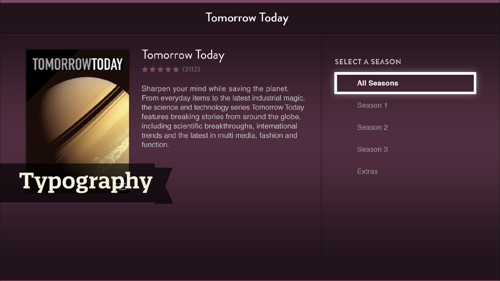
The right font face is super important. It needs to be sharp enough to be legible from the couch and the colors need to be right to ensure proper hierarchy on the page. Generally serifs work better for smaller, detailed content.
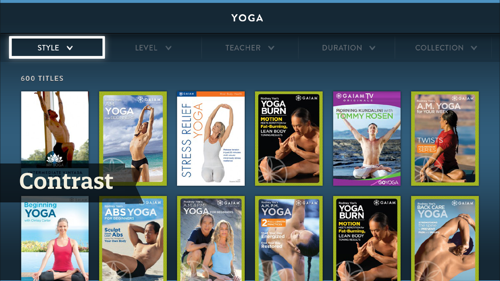
Contrast helps make things clear. From this screen it is clear we are in the yoga section and that the style filter at the top is highlighted. The color choice of the section allows Yoga to stand out from other sections. Color reinforces the section header.
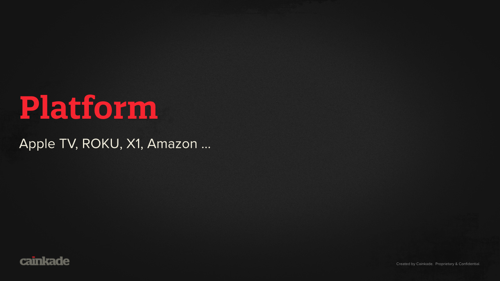
Every platform is different. Apple TV, Roku, Amazon Fire TV and Comcast Xfinity X1 all vary significantly. Remotes, processing power, and primary user interface conventions all vary.
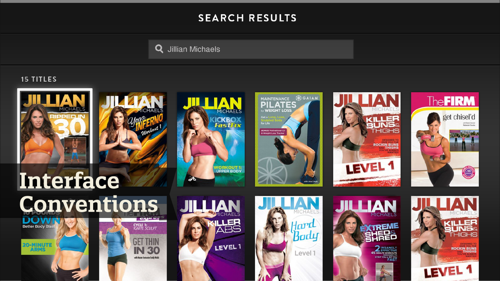
If you are building across platforms, keep in mind important elements that require consistency. These could include naming, colors and section structure.
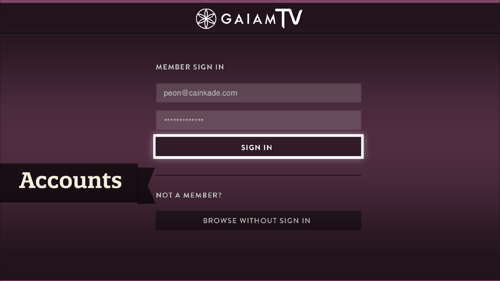
Try to avoid heavy data entry in the user interface. Other than search, we try to keep complicated tasks to nothing more than user name and password entry.
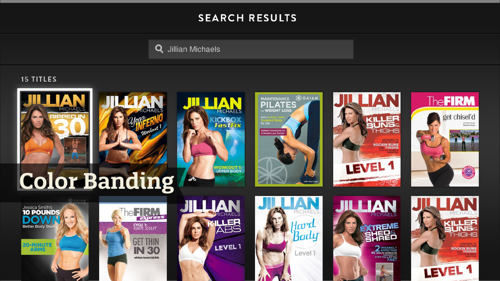
Televisions have different color profiles than most computer monitors. Background colors and textures must be considered that avoid color banding or distortion.

In summary.
This download is no longer available. This could be due to the program being discontinued, having a security issue or for some other reason.
You can download these alternatives:
- Windows
- Utilities & Tools
- Roku
Turn Your Device into a Remote Control
Roku is a remote control app that lets you control your Roku playeror Roku TV using your phone or computer. Roku players usually come with a handheld plastic remote control, but if you happen to lose it or would just like to use your own device, this Roku app is the official tool that you can use to easily do just that.
Watch Online with Your TV
Roku players, known simply as Roku, are a series of online media players manufactured by the American company Roku, Inc. Roku players provide over-the-top media services in the form of channels that you can get online. The players receive data via a wired or Wi-Fi connection from an internet router, and it can stream various types of media from a wide variety of global media providers. Take note that Roku players are very much different from your usual cable TV. Roku needs an internet connection so it can access the content you want—otherwise, the player won’t work if you’re offline.
No Need for a Remote
Fortunately, the same can be said for the Roku app. Using the app is pretty simple, as you just need to log into your Roku account to use the app and let the device recognize your registered Roku player. With the Roku app, you can search for movies and shows and launch them using the Search function on the Roku players that have the feature. You can also browse, add, and rate channels from the Roku Channel Store. If you have multiple Roku players or TVs, you can name them and switch between them all. If you have any type of media on your phone or laptop, you can cast them to your Roku player and have them play on your TV, too.
Inefficient Control
Roku is a popular media player that offers a variety of cool functions when coupled with its app. However, most of these functions are limited to certain models and aren’t universal, even with the Roku app. In fact, the app actually makes things harder for you. It does not connect to the player or even properly cast content to it. You’re probably better off just using the remote control.
PROS
- Quick search and launch
- Can rate channels on the store
- A replacement for the remote
CONS
- Device detection fails sometimes
- Doesn’t cast content properly
- App crashes a lot
- Needs a Roku player and Roku account
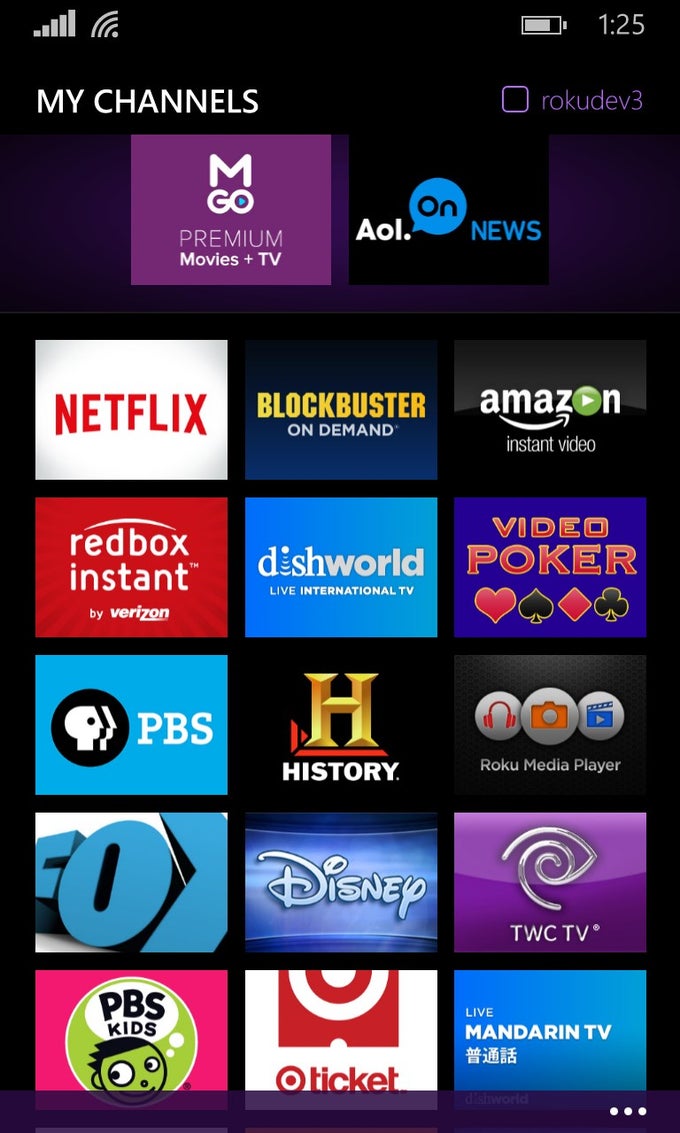
App specs
License
Free
OS
Windows 10
Also available for
Downloads
20K
Language
English
Version
varies-with-device
Latest update
Apr 21, 2020
Developer
Roku
User rating
5/10 (40 votes)
How to screen mirror on Roku
To learn how to screen mirror on Roku, it's worth first considering when to use screen mirroring, and when not to. For those who have never tried it before, screen mirroring on Roku lets you broadcast whatever is on your Android device or Windows PC onto your TV, using your Roku device as a receiver. Most Roku devices have screen mirroring capabilities, and the procedure is the same whether you're using a cheap Roku Express or a premium Roku Ultra.
For those who want to get technical about it, the protocol that allows this feature is called Miracast, and almost every modern Windows PC and Android devices has access to it. (Apple devices don't, although they have a similar screen mirroring option called AirPlay.)
Screen mirroring is generally not the best way to consume media on a Roku, since its built-in apps are much more intuitive. Even if you have your own content, you can simply use a media server like Plex, or Roku's own built-in media player. But screen mirroring can be useful if you need to display something that doesn't fit neatly into a multimedia app, or if you don't have an Internet connection.
One last thing to note is that screen mirroring is an iffy proposition at the best of times, so don't be discouraged if the process doesn't work as smoothly as you think it should.
Before you start, you'll want to make sure that your Roku device is up and running, as well as fully updated. It doesn't have to be connected to the Internet, although doing so wouldn't hurt. You should also make sure that your Android device or Windows PC is fully updated. An Internet connection isn't necessary, although you may as well get connected, if you have the ability to do so.
1. Access the settings menu
In case you haven't played around in the Roku's settings menu before, doing so isn't hard. Simply scroll down on the home screen menu until you see the Settings option.
2. Select the System option
The System sub-menu is where you can toy around with any Roku settings that aren't tied to a specific functionality (audio or video quality, payment options and so forth). It's worth seeing what options you have at your disposal, if you've never spent any time here before.
3. Access the Screen Mirroring section
This step is pretty self-explanatory, although if you haven't done a system update in a while, that option is just one step below Screen Mirroring.
4. Set up your Screen Mirroring preferences
Roku gives you three options for screen mirroring, all of which are pretty self-explanatory. "Prompt" means that the Roku will notify you each time a device attempts to use the Roku as a screen-mirroring receiver. This is a solid option, since it lets you screen mirror, but also prevents unauthorized access.
"Always allow" might be good if you live by yourself (and far from neighbors), and "never allow" might be good if you know for a fact that you'll never want to use the screen mirroring feature. Otherwise, I'd go with "Prompt."
5. Connect your device
Unfortunately, this is the one step for which I can't give specific instructions. Every smartphone and PC works slightly differently when it comes to screen mirroring. I can say that in general, Android devices have a "cast" option somewhere in the display menu, while Windows PCs have the "connect to a wireless display" option in Display Settings.
If you do a Google search for "[your device name] screen mirroring," you should find the resources you need. In any case, activate your device's screen mirroring, then watch what happens on the TV.
6. Accept the screen mirroring request (if necessary)
If you set your screen mirroring preferences to "Always allow," you can skip this step. Otherwise, you'll have to accept your device's pairing request. The options here are all straightforward: "Always allow," "Allow," "Block" and "Always Block."
7. Use your device normally
Once your Roku accepts the screen mirroring request, you're good to go. You can use your tablet, smartphone or PC normally, with every action you take mirrored on your TV screen. You may find this useful or totally needless, depending on your media habits, but it's nice to have the option.
Just bear in mind that your source device may not have the same resolution as your TV, which could lead to some picture oddities. Newer mobile devices will give you the option to change resolution automatically; otherwise, you can often change resolutions manually either on your device or on your TV. This is another situation in which options can vary considerably depending on your device, so Google is your friend if you run into trouble.
What’s New in the Roku app for Windows Archives?
Screen Shot

System Requirements for Roku app for Windows Archives
- First, download the Roku app for Windows Archives
-
You can download its setup from given links:


