
Scan Samsung Phone Archives

Scan Samsung Phone Archives
How to use Verizon Messages (Message+) on Android™ devices
Before you can use Calling on your Palm (connected device), tablet or smartwatch, you must have HD Voice set up on your phone line.
To confirm HD Voice is enabled:
- On your phone, open your Settings.
Note: These steps are for an Android phone. If you have iPhone®, go to our Confirm HD Voice Is Enabled on Your iPhone page for instructions to complete this step. Then return to this page to finish setting up your Palm or Android tablet. - Tap Advanced Calling.
- Tap Advanced Calling again.
If the switch is set to On, you have HD Voice on your line. If not, tap it to turn it on.
Note: You can also check if HD Voice is on your line by going to the Add-ons and apps page in My Verizon on your computer or mobile browser.
Back up and Restore
Backup Secure Folder data
To backup secure folder data:
- Open the menu [︙] → Tap Settings.
- Tap Backup and restore.
- Select the contents you want to backup and tap Backup now.
- Contacts: contact info (phone number, email address, addresses).
- Calendars: events and task.
- Photos: Image files (JPG, JPEG, BMP, GIF, PNG and more).
- Videos: Video files (MP4, M4V, 3GPP, AVI, WMV and more)
- Music: Audio files (MP3, M4A, 3GA, OGG, WAV and more).
- Samsung Notes: Notes and categories.
- Documents: Documents (HWP, DOC, PDF, TXT, HTML and more).
- Apps: Installation files, app data, icon layout.
- Secure Folder settings: Settings, values and more.
The basic information regarding back up and restore includes:
- Cloud Storage usage: This displays both your Personal and Secure Folder data.
- Last backed up date: Displays the last backup date.
- Last restored date Displays the last restored data.
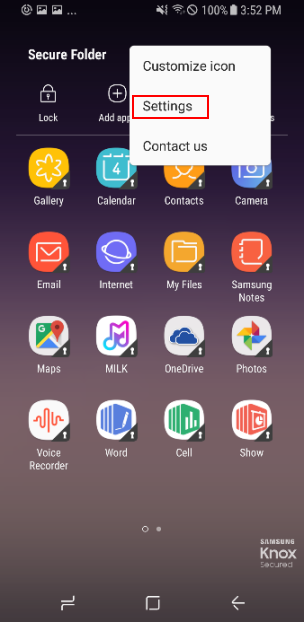

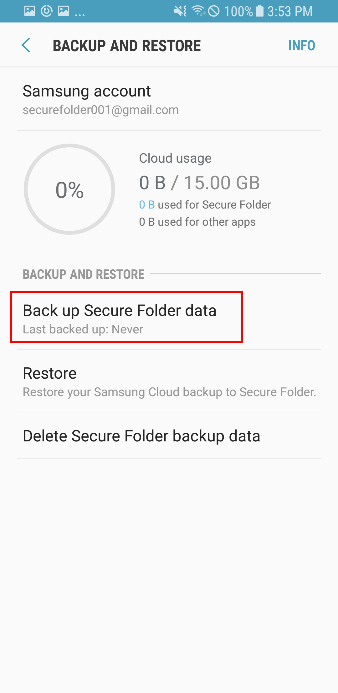
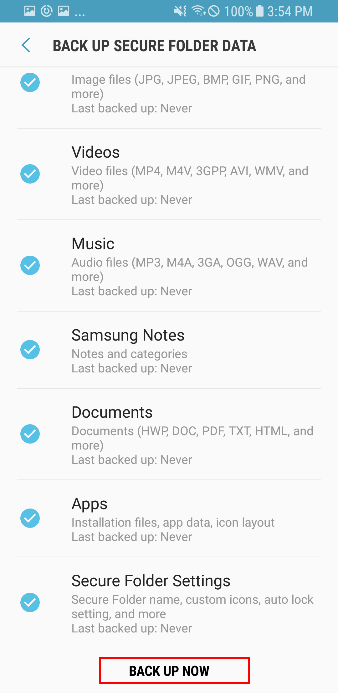
Restore Secure Folder data
- Open the menu [︙] → Tap Backup and restore → Tap Restore.
- Select the items you want to restore.
- If multiple devices use the same Samsung account for Secure Folder data backup, multiple backups are listed.
- Only one backup data exists per device..
- Tap Restore now.
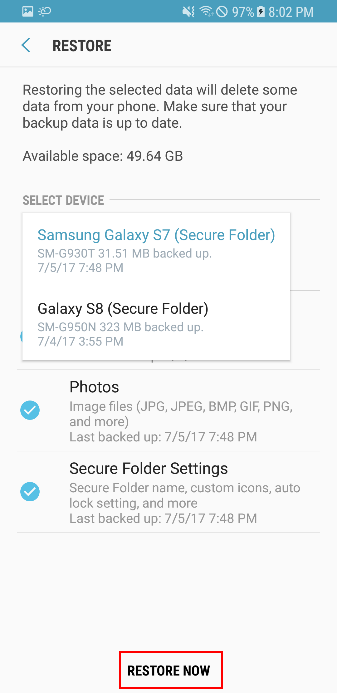
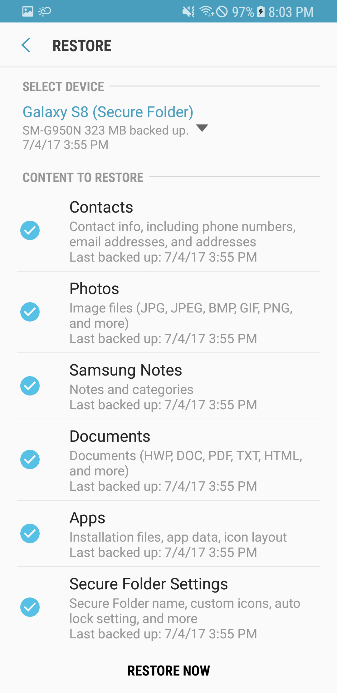
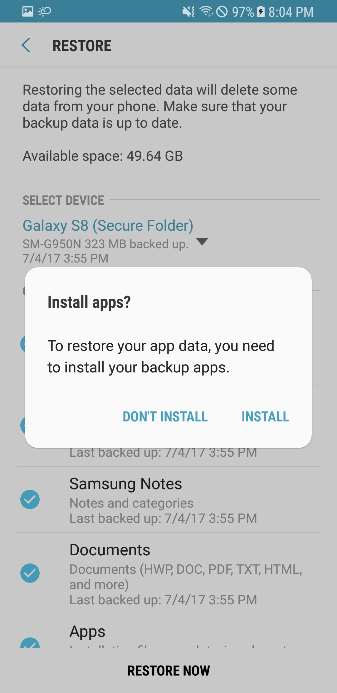
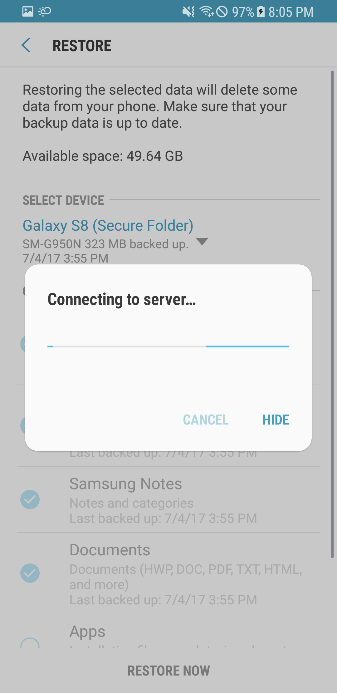
Delete Secure Folder backup data
- Open the menu [︙] → Tap Backup and restore → Tap Delete Secure Folder backup data.
- Select backup data to delete.
- Tap Delete.
- You can also delete Secure Folder backup data through Settings > Cloud and account > Samsung cloud > Manage cloud storage > Secure Folder.
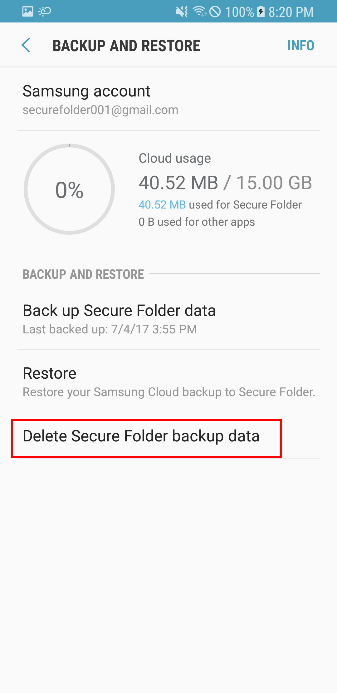
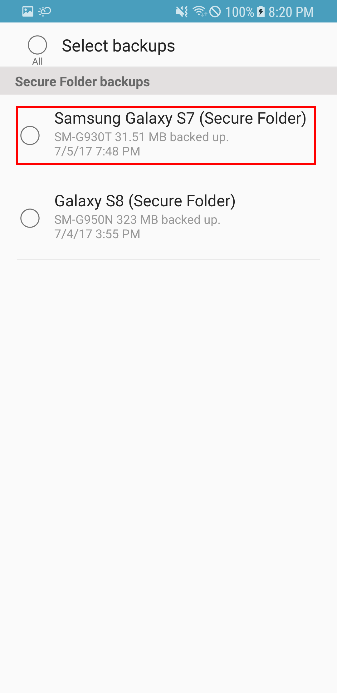
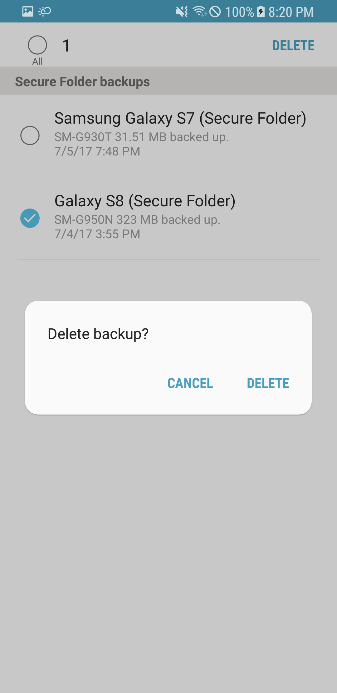
Show / hide Secure Folder
You can hide the Secure Folder icon and related menus by turning off Show Secure Folder.By hiding Secure Folder icons, you can protect your privacy.
- Drag down the quick panel.
- Tap the Secure Folder icon to hide your Secure Folder contents, including:
- Shortcut(s) which are on the Home screen.
- The Move to Secure Folder menu from apps.
- the Secure Folder’ icon from the Share menu.
- The Secure Folder icon from the app tray.
- If you want to show your Secure Folder information again, re-tap the Secure Folder icon in the quick panel.
How To: Your Galaxy Has a Hidden Document Scanner Built in — Here's How It Works
Android's de facto document scanner is Google Drive, but it's far from the most intuitive method. With One UI 2, your Samsung Galaxy device now has a document scanner built-in, with the ability to automatically detect documents like letters, business cards, and notes that you can scan with just a tap.
To try it out, just open your Camera app and point the phone at a document. As you do, the scanner will highlight the document's borders with a yellow rectangle, along with a "Scan" button on the center. Hit "Scan" when you're ready, and the document will be stored in your Galaxy's Gallery for you to save or share.
This feature is enabled by default once you get the One UI 2 update (aka, Android 10). But if you want to double check, head to the Camera app's settings, choose "Scene optimizer," then make sure "Document scan" is turned on.
Don't Miss: Use Samsung's Hidden Screen Recorder on One UI 2
Keep Your Connection Secure Without a Monthly Bill. Get a lifetime subscription to VPN Unlimited for all your devices with a one-time purchase from the new Gadget Hacks Shop, and watch Hulu or Netflix without regional restrictions.
Buy Now (80% off) >
Cover image, screenshot, and GIF by Amboy Manalo/Gadget HacksWhat’s New in the Scan Samsung Phone Archives?
Screen Shot

System Requirements for Scan Samsung Phone Archives
- First, download the Scan Samsung Phone Archives
-
You can download its setup from given links:


