
Group chats programs for PC Archives
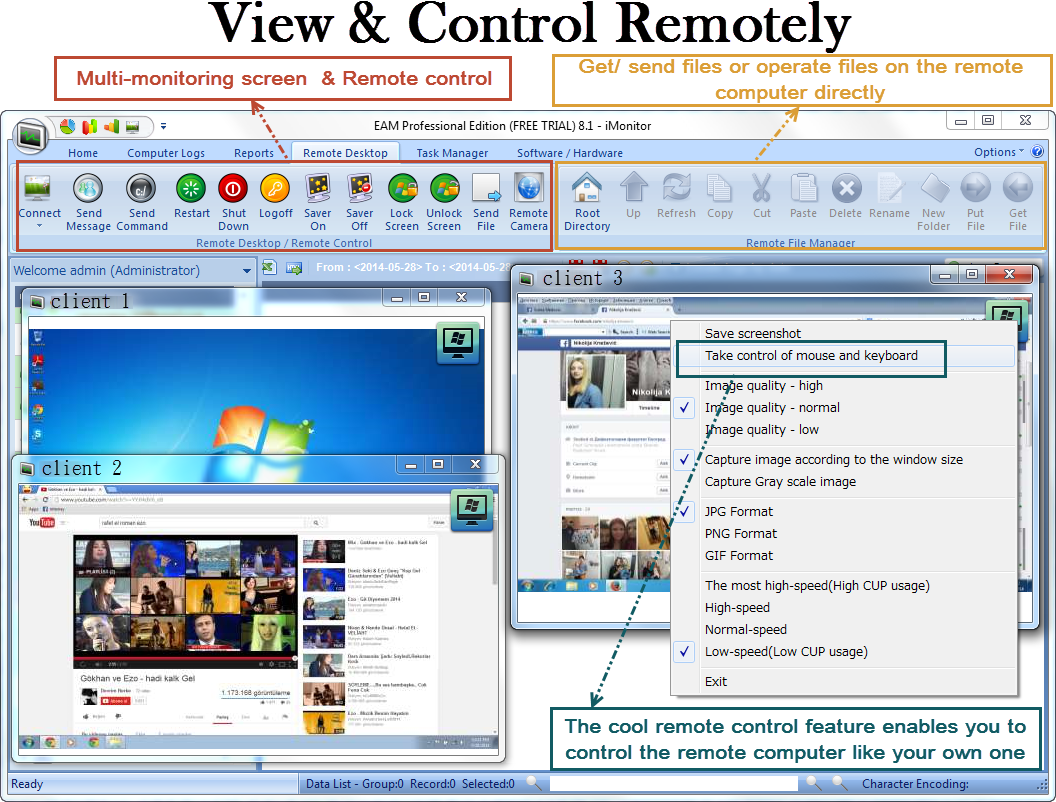
group chats programs for PC Archives
Archives section overview
All of your past conversations are stored in Archives. It really comes in handy when you want to look for patterns and repeating cases, train new agents using old chats as well as simply check conversation history with a certain customer.

Below, you can find a rundown of the most important features and options available in Archives.
Archived chats list
A list of all your previous conversations. To look for a specific chat or a group of chats use the search bar and/or filters. Additionally, you can sort chats by date.

Skip search and click on See all chats with this customer in Details to immediately find all conversations with a certain customer.

Use filters in Archives
You can choose from seven filters:
- Agent—filters by agent who was handling the chat.
- Group—filters by group that the chat was assigned to.
- Ratings—filter by rating that was given to a particular chat.
- Tags—filters by tag assigned to a chat.
- Date—filters by date of the chat.
- Sales—filters by sales achieved during a chat.
- Goals— filters by goal achieved during a chat.
Within filters, conditions are connected with an OR operator. What does it mean exactly? That if you set two conditions (or more) for one filter, results will show all chats that meet at least one of the conditions.

Let’s look at an example.
You set the tag filter to: Support or Sales. On the results list, you will see all chats tagged with at least one of these tags (so either just Support, or just Sales, or both Support and Sales).
Chat feed
A history of a particular chat. Click on three dots at the top of this panel to open a menu. From there you can: create a ticket, send a transcript and ban a visitor. At the very bottom, you can add and delete tags.
Create a ticket in Archives
First log in to LiveChat. Then go to Archives and follow these steps:
- Click on the three dots icon “…” in the top right corner.

- Click on Create ticket.

- Provide a title of the ticket (and customer’s e-mail address if they haven’t provided it in the pre-chat survey).

- Click on Create ticket.

Send a transcript from Archives
First log in to Livechat. Then go to Archives and follow these steps:
- Click on the three dots icon “…” in the top right corner.

- Then, click on Send transcript.

- Click on Send copy (you will have to enter customer’s e-mail address if they haven’t provided it in the pre-chat survey).

Ban a visitor in Archives
First log in to Livechat. Then go to Archives and follow these steps:
- Click on the three dots icon “…” in the top right corner.

- Click on Ban this visitor.

- Provide a number of days the visitor should be banned for.

- To finalize, click on Ban visitor.

Add and delete tags in Archives
To assign a tag to a particular chat in Archives, click on add tag in the bottom left corner. Then, choose a tag from a list.

If you want to delete a tag, click on the x icon next to it.
Details
Here you can find a lot of useful information about the archived chat. It’s all stored in one panel so you have all essentail data close at hand.

Types of widgets in Details
- General info—shows name, e-mail, and location of a customer.
- Chat info—displays chat ID, queue time, page the chat started on, referring page, customer IP, groups that handled the chat, chat rating and & visitor’s comment, and related tickets.
- Sales and goals—shows sales and goals data for a particular chat.
- Pre-chat survey—provides information entered in the pre-chat survey.
- Post-chat survey—shows information entered in the post-chat survey.
- Custom variables—displays data based on custom parameters.
Archived Chats, a New Design and More
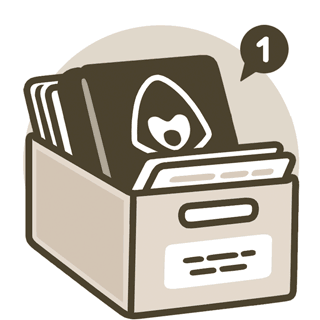
Today's update gives you the tools to sort your messages with archived chats, a new design on Android and a handful of other nifty features to make the most of your messenger.
Everything in its place
Introducing archived chats, the new tool for spring cleaning in your chat list. Sort your active and inactive chats, separate personal stuff from work or banish annoying contacts to your archive for some spectacular revenge!
Swipe left on a chat to transfer it to your archived chats folder. When an archived chat gets a notification, it will pop out of the folder and back into your chat list. Muted chats will stay archived forever.
You can hide the archive by swiping left on it. See it again by dragging the screen down.
Pin an unlimited number of chats in your archive to keep your messages in the order you want. When chats pop out of your archive with a notification, you can archive them again to return them to their original place within the folder.
Bulk actions for a busy chat list
Time is money and money buys cat food, so don't waste time and make the most of the bulk actions in your chat list, now also available on Telegram for Android. Long tap on a chat to open the new menu where you can select multiple chats and then pin, mute, archive or delete them, all faster than ever before.
Android's new clothes
Telegram for Android got a lot slicker, starting with the app's new icon and down to every menu in the app sporting a new design.
New app icon
Slick new menus
Selecting messages in chats is now not only more stylish but also more functional – note the new quick forwarding button which appears right under your thumb:
More info at a glance
With the expanded chat list, you can see more text from the messages in your list. Simply select Three lines in the Chat Settings menu to see up to three lines per chat instead of the usual two.
Chat list view settings
Share and share a lot
Want to share a message far and wide? Pull up the new streamlined sharing menu to cover the entire screen and select your whole gang. And don‘t fret if you’re short on words, the comment field now supports emoji.
New sharing menu
The new design also makes it easier to share sticker packs.
New sticker pack viewer
You shall not pass
Meanwhile on iOS, passcode settings have been made more stylish and more robust to accommodate 6-digit codes, in addition to the previous 4-digit and custom alphanumeric options. Keep it secret, keep it safe  .
.
Another new feature on iOS allows clearing your recently used stickers so nobody can prove how much you love sending funny dog stickers.
Clear recent stickers
We also thought that large emoji feel more natural without chat bubbles and made them look like little stickers instead. Aren't they cute?
New look for large emoji
Easier forwarding, links to messages, online badges
Ever selected the wrong chat when forwarding a message? Tap the message snippet above the text box before sending to change where the message is forwarded to.
Switch recipient
If you'd rather point to a particular spot in a conversation, you can now copy links to messages in private groups and channels – just like you could with public messages. Needless to say, links to private chats will only work for members of their respective communities.
Links to individual messages
Last but not least, you can now instantly see who's online from the chat list and sharing menu to find out who else might be watching cat videos in the middle of the night.
As always, stay tuned for more updates on all our platforms — we look forward to popping back out of your archive with the next version.
May 9, 2019
The Telegram Team
New “Hidden Chat” Feature Released, Enables Sending of Time-Limited Messages
*This feature is unsupported on Chinese and Japanese accounts and on the BlackBerry, Firefox, Nokia, Windows Phone, and PC versions of LINE.




© LINE Corporation
What’s New in the group chats programs for PC Archives?
Screen Shot

System Requirements for Group chats programs for PC Archives
- First, download the Group chats programs for PC Archives
-
You can download its setup from given links:


