
Nintendo Switch Controller For PC Windows and Mac Free Download
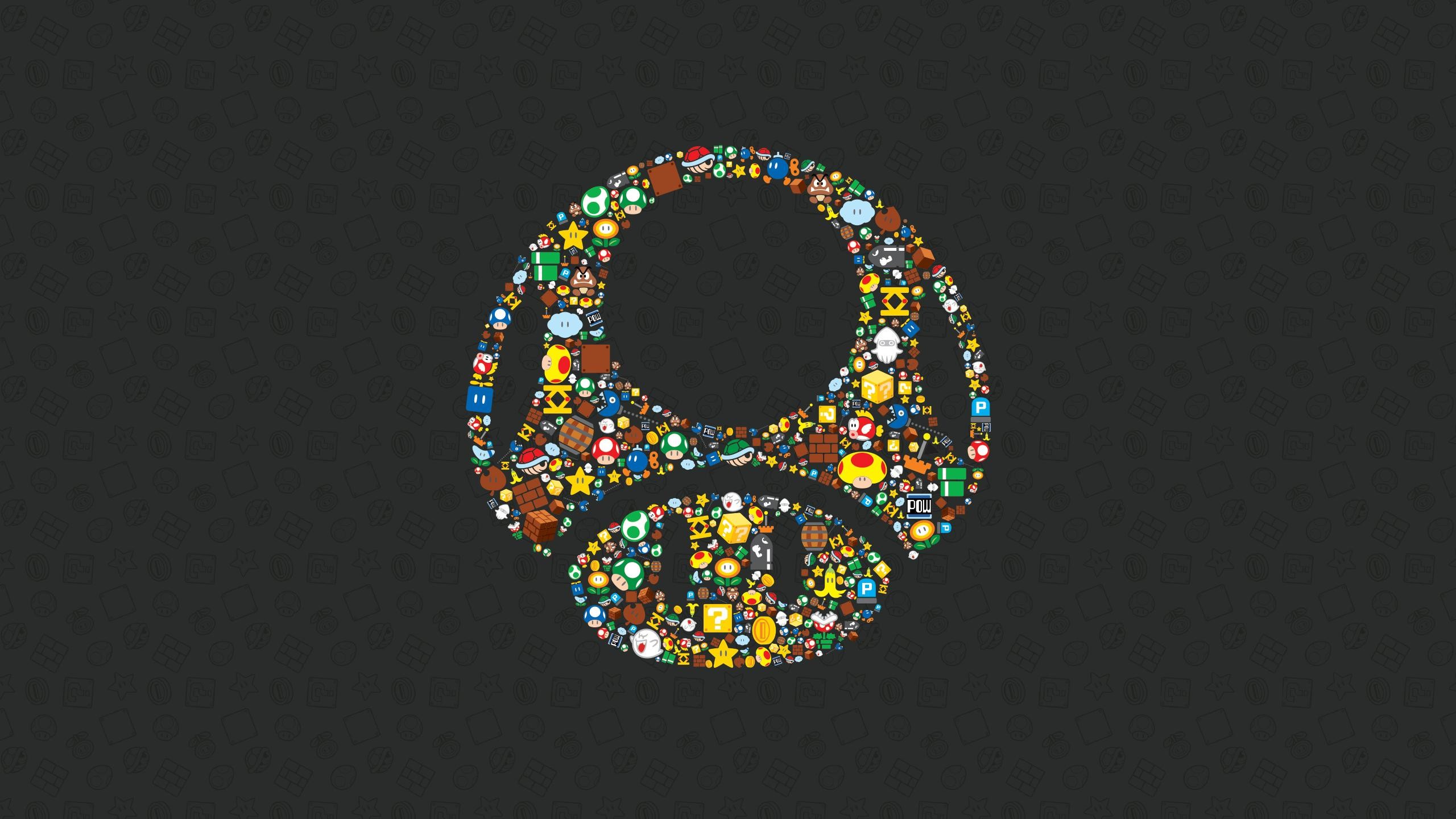
Nintendo Switch Controller For PC Windows and Mac Free Download
How to connect a Nintendo Switch controller to your PC
One reason that so many gamers appreciate the Nintendo Switch is that its Bluetooth technology easily hooks up and connects to nearby PCs. You can even do this with the Joy-Con and Switch Pro controllers if you have one. It takes a bit more elbow grease to get it working with all your games when compared to an Xbox controller, but it’s a great option if you already own a Switch.
Before you connect your Nintendo Switch controller to your laptop or another Android device, you should make sure that you’ve got a Bluetooth receiver, and both objects are relatively close together. Once that’s squared away, here’s how to get connected.
Further reading
How to connect Joy-Con controllers to your PC
You can easily pair Joy-Con controllers with a Windows or Mac computer from directly within the Bluetooth menu. Follow the steps below to do so.
Step 1: Turn on Bluetooth on your computer.
Step 2: Disconnect the Joy-Cons from the Switch.
Step 3: Hold the Sync button on the Joy-Cons, located between the SR and SL buttons, until the LED lights start flashing. Use the image below, if you need clarification.
Step 4: Look for the Joy-Con in your computer’s Bluetooth menu, and select the option to pair it with your device.
There are some quirks to watch out for, such as when the pairing lights on the Joy-Cons won’t stop blinking. You can confirm that the controller is connected, however, by looking at your computer’s Bluetooth settings. If you see the error message below, move the controller around to ensure no other devices are interfering with the signal. Then try again.
Unfortunately, the two Joy-Cons will be treated as separate controllers by default. That’s great for two-player games, but it makes them useless for playing anything complex, like a first-person shooter.
There is a fairly elaborate workaround to sync a pair of Joy-Cons together as a single controller and it involves multiple external programs and some intensive tinkering. We think the process we’ve described is the best way to go, but if you’re interested, follow the steps outlined by this Reddit user.
How to connect the Switch Pro Controller using Steam
The Steam client now officially supports the Switch Pro Controller, with it previously only being available in the beta client. This gives you the ability to use it with all of your games and even remap its buttons, should you see fit.
Step 1: Head to the Controller Settings menu in Steam. From here, you can check support for the Switch Pro Controller and enable the Use Nintendo button layout option, which changes all your games’ button prompts to match the Pro Controller. If you leave this unchecked, the A/B and X/Y buttons will be swapped, like they are on the Xbox One.
Step 2: Next, plug in your Switch Pro Controller with a USB cable and you’ll be asked to register it, as well as calibrate the built-in gyro sensor for motion control in certain games.
Step 3: Once you’ve done that, select “controller configuration” and you can set the function of every button and stick on the controller, make preset configurations for certain games, or choose a community member’s own configuration by pressing the X button. If you like, you can even bind the gyro sensor to a particular function, which could enable you to be nearly as accurate as mouse-and-keyboard players in certain games.
How to connect the Switch Pro Controller via Bluetooth
If you aren’t using Steam, you can also connect the Pro Controller directly to your Windows or MacOS machine via Bluetooth. This way is a little trickier than connecting via USB, so we only reserving this method for when you plan to use the Pro Controller with games on a different platform, such as EA Origin, Ubisoft’s UPlay store, and Battle.Net.
Just like with the Joy-Con controllers, you’re going to use Bluetooth to connect the Pro Controller to a desktop PC or an alternative device. The steps are essentially the same as connecting the Joy-Cons, so check the bullet points above for the exact method. The sync button for the Pro Controller is located at the top of the controller, directly to the left of the USB-C plug.
The Pro Controller should prove more viable for a wider range of games than the Joy-Cons, namely because it touts a more traditional layout, although it’s not compatible with everything. That’s due to the controller APIs in use; the Pro Controller apparently uses DirectInput, rather than the newer API XInput, making it incompatible with many newer games.
One method to get around this is to download the freeware program x360ce, which translates DirectInput commands for XInput games. It was specifically designed for Xbox 360 controllers, so x360ce does recognize the Switch Pro Controller.
Using it requires some gaming savvy, which, to be fair, you probably have if you’re attempting this in the first place. It’s an imperfect solution — not every game will work, no matter what you do. For now, we’ll have to wait for the homebrew community to come up with their own methods.
One more thing to keep in mind if you connect the controller wirelessly: You can’t charge the Pro Controller while it’s paired via Bluetooth. If you plan to connect it for non-Steam gaming, plug in the Pro Controller before and after, especially if it’s your controller of choice for marathon sessions. Thankfully, the Pro Controller has exceptional battery life — 40-plus hours on a full charge.
Other things to keep in mind
If you’re using the Joy-Cons, keep in mind that connectivity issues may translate to similar problems on other devices. Connection challenges with the left Joy-Con on Switch were common in the Switch’s early days. If you notice lagging or other quirks with either Joy-Con, you can expect pairing with a PC to be a bit more finicky. Plus, the Bluetooth connection can be iffy and is typically vulnerable to interfering devices. Questionable Bluetooth is a problem that plagues plenty of accessories, so we can’t fault Nintendo too much. For the most straightforward pairing, keep the line between the Joy-Con and your PC clear. If it becomes inconsistent, try adjusting where you hold the controller.
If you’ve never had Joy-Con problems, you’re probably lucky enough not to have a faulty unit. Nintendo said shortly after the launch of the Switch that it had corrected future shipments’ connectivity issues. So if you didn’t buy your console when the Switch launched in 2017, you will likely encounter fewer problems. Or, if you purchased another Joy-Con recently, it’s probably free of whatever bug plagued earlier versions.
Both the Joy-Cons and Pro Controller — outside of Steam — are best for more outdated games that support simple controls and the older DirectInput API. They may even be the best option for emulating those nostalgic Nintendo games on your PC or another device. After all, there is nothing more fitting than using the newest Nintendo controller to play the oldest Nintendo games.
Editors' Recommendations
How to Connect Any Console Game Controller to a Windows PC or Mac

Console controllers don’t always work as soon as you plug them into a Windows PC or Mac. We’ve compiled a list of guides so you can learn how to make your favorite controller work with your computer.
Most controllers intended to be used on PCs, like USB Logitech controllers, will be HID-compliant devices and support the XInput or DirectInput protocol, which you can use in most games. Some may work out of the box and others may need a custom driver. For console controllers, especially older ones, you may need a hardware adapter if it doesn’t plug into USB, as Bluetooth support is hit or miss.
This guide covers Windows and macOS, but most HID controllers will work on Linux, too. It’ll just take a little configuration, with which Linux users are probably familiar.
PlayStation 4 (DualShock 4)

Windows supports Sony PS4 controllers without additional software as long as you plug them in via USB. You’ll need a hardware adapter to use the controller wirelessly.
Macs also support Sony’s latest controllers by default, even with a wireless connection. Unfortunately, these controllers show up as a generic input device, which may not work in all games.
PlayStation 3 (DualShock 3)
Windows needs a custom driver for PS3 controllers. It’s a bit complicated to set up, but we’ve got the instructions.
Macs support these controllers without any extra software. Just wirelessly connect via Bluetooth or plug it in with a USB cable.
PlayStation 1 and 2 (DualShock 1 and 2)
Sony’s PS1 and PS2 controllers are older and don’t use USB. You can get an adapter, but it’s probably best to pick up a DualShock 3, as it’s almost entirely the same but with wireless and USB support.
Xbox One

Windows is supported fully out of the box, seeing as this is Microsoft’s flagship controller. Just plug and play, or connect over Bluetooth. You can even update the controller’s firmware from your PC if you’re using Windows 10.
Macs support Xbox One controllers wirelessly without anything extra, but you’ll need extra software if you want to plug your controller in via USB. Specifically, you need the 360Controller driver, which extends support for wired USB Xbox One controllers.
Xbox 360
Windows supports wired 360 controllers by default, but wireless controllers will need a special USB adapter.
Mac needs a custom driver. Due to problems with kernel extensions (kexts,) wireless support causes kernel panics, and is disabled in this driver.
Original Xbox (Xbox “1”)
You’ll need an adapter and some custom drivers, but it doesn’t seem entirely easy. MacOS has an older driver, but it may not work on newer versions of macOS. Also, if you’re crazy, you can forego the adapter altogether and splice together a couple of cables, although we don’t recommend this.
Nintendo Switch Pro Controller

Nintendo’s Switch Pro controller works automatically after you connect it via Bluetooth on Windows and macOS, but you’ll have to set it up in Steam to use in games.
RELATED:How to Connect the Nintendo Switch Joy-Con or Pro Controllers to Your PC
Wii Remotes and Wii U Pro Controllers
Windows will connect the controller by default, but it may not be usable as a controller in all apps. Dolphin, the Wii emulator, supports using them as inputs, but we didn’t have any on hand to test system-wide use.
Mac is supported in the same way—only in Dolphin. System-wide use is technically supported, but we heavily recommend finding a new controller. MacOS Sierra broke support for the only driver, Wjoy, but it was updated on a new fork. However, the current release doesn’t work either, so you’ll have to build the latest commit from source in Xcode, update a bunch of build targets, fix a few errors, sign it with an Apple developer account, and then after all that you have to boot into Recovery Mode and disable system integrity protectionto install it. Only then can you properly connect the controller.
GameCube Controllers
You’ll need an adapter of course, but Windows and Mac should be supported by default through HID. Support may vary though depending on the adapter you get. You can get an official one, but the Mayflash adapter seems to work fine for half the price. This adapter has a switch so you can use it on PC as well as console, which will turn it into an HID device rather than a proprietary console only one. Dolphin can communicate with it directly, though, and will support the Wii U mode, which can fix some bugs with the additional ports.
Note that macOS’s HID implementation overrides Dolphin’s direct communication with the device, so it doesn’t support having multiple controllers plugged in. There is a workaround, but it may not work with every adapter. It does involve disabling SIP, though admittedly just for kext extensions, which is a little safer.
Guitar Hero Controllers

This one’s a little weird, as Guitar Hero has many different console versions, but there’s still a thriving community on PC with CloneHero. Most should work with an adapter, so it’s best to check their wiki for instructions.
Other Controllers
Other Retro Controllers usually need adapters, unless you get updated USB versions of them. Most adapters should use standard XInput and DirectInput connections and should be configurable in Steam and any of the apps below.
Third Party Controllers will vary depending on what you get, but most should use the same standard XInput connections. Usually, it will list its compatibility on Amazon, so make sure to buy one that’s compatible, or pick up something more mainstream.
If your controller isn’t listed here, or you can’t get it to work with these guides, a quick Google search for the controller name plus your OS version and “driver” should lead you to decent results.
If you need to remap your controller, you can use Steam’s built-in Big Picture Mode to do so. If you need to use it in a non-Steam game, you can try AntiMicro for Windows and Enjoyable for macOS, both free.
 Anthony Heddings
Anthony HeddingsAnthony Heddings is the resident cloud engineer for LifeSavvy Media, a technical writer, programmer, and an expert at Amazon's AWS platform. He's written hundreds of articles for How-To Geek and CloudSavvy IT that have been read millions of times.
Read Full Bio »
www.makeuseof.com
Nintendo Switch Pro Controllers are not cheap, but they have an excellent build quality and feel great when playing games. Even better, they can be used on PC and Android, making the Nintendo Switch Pro Controller a great all-purpose controller for your gaming needs.
Here's how to use a Nintendo Switch Pro Controller on PC and Android.
Ways to Connect a Nintendo Switch Pro Controller
You may be surprised to learn that the Nintendo Switch Pro Controller can connect over Bluetooth. If this is news to you, you might be pleased to know that this is also true for the Joy-Con controllers, enabling you to use Switch Joy-Cons on Windows, Mac, and Android.
As such, if your PC or Android phone has a Bluetooth adapter, you can pair your Nintendo Switch Pro Controller to it. Even if you don't have Bluetooth, you can still use a USB wire to connect the controller directly to a PC.
The Bluetooth method gives you the freedom to use it wirelessly but is a bit tricky to set up. If you choose the wired option, you have to stay sitting in front of your PC, but it's easier to get working.
How to Connect a Nintendo Switch Pro Controller to a PC via USB Cable
If you want to use a USB cable, the steps to do so are straightforward. You would have received a USB cable with the Pro controller in its box. Plug one end of this cable into the controller, and the other into a USB port on the PC.
If you're using Windows 10, it should automatically detect and set up your Nintendo Switch Pro Controller for you. You'll know everything has gone well when the PC informs you of the driver's installation. Even better, you can charge the batteries on it as you play, ready for the next time you use your Nintendo Switch.
How to Connect a Nintendo Switch Pro Controller to a PC via Bluetooth
If you prefer the wireless road, it's trickier to set up. Once completed, however, wireless PC gaming is at your fingertips.
To get started, you need to tell your PC to begin looking for Bluetooth devices. If you're using Windows 10, you can do this by clicking the Start button, typing "Bluetooth," then clicking on Add Bluetooth or other device in the window that appears. Then, click on Bluetooth.
Once your PC is looking for new devices, you need to tell your controller to look for the PC. To do this, locate the button located near the USB port on the top of your controller. You're looking for two circles on either side of the socket; push in the larger circle. You may need a pen or another thin object to push the button down.
After a while, you should see the Pro Controller appear on the Bluetooth list. Click on it to pair the controller to the PC.
Using Your Nintendo Switch Pro Controller With Steam Games
Pairing the controller to your computer is tricky; getting it to play well with your games is something else. Thankfully, if you want to play Steam games, you'll find that Steam already supports your Nintendo Switch Pro Controller.
To activate Nintendo Switch Pro support, open up Steam. In the top-left, click on Steam, then Settings.
When the Settings menu appears, click on Controller, then General Controller Settings.
In the window that appears, tick the box next to Switch Pro Configuration Support. If you like, you can also click Use Nintendo Button Layout to make things less confusing.
Using Your Nintendo Switch Pro Controller With Other Games
If you want to use it on games that aren't on Steam, things get even trickier. You'll need software like XInput to correctly map your controller's inputs to actions in-game. This Reddit thread offers some useful drivers for getting the Pro Controller working, so be sure to check it out if you don't want to set it up manually.
How to Connect a Nintendo Switch Pro Controller to Android via Bluetooth
To use the controller on your phone, first, activate its Bluetooth. You can usually find Bluetooth in the Settings app, under Wireless & Networks or Connected Devices, depending on your Android version and phone build. Search for nearby devices on your phone, then hold down the large button on the top of the Pro controller by the USB port.
Once the Android phone has found the controller, it'll display Pro Controller in its list of discovered devices. Tap it to pair up, and you'll be ready to play.
How to Connect Your Pro Controller Back to the Nintendo Switch
Once you've finished playing games and want to use your Nintendo Switch again, you'll notice your controller won't link back up to your console. When you paired your controller with your PC or Android device, it became "unpaired" with the Nintendo Switch.
As such, the console and controller aren't communicating with one another, as the controller is now listening to the computer or phone rather than the Nintendo Switch. Thankfully, this is a straightforward fix.
Pairing With the Nintendo Switch Using a USB Cable
First, put the Nintendo Switch back into its charging dock. Then, take the USB cable that came with the controller; it has a large USB plug on one end, and a smaller one on the other. Plug the larger end into the side of the dock on the left, and the smaller one into the controller. Now, when you turn on the Nintendo Switch, it should see your Pro controller and reconnect with it.
Pairing With the Nintendo Switch Using Bluetooth
If you want to pair it wirelessly, boot up your Nintendo Switch and go to the Controllers menu on the Home page.
Find and select the option to Change Grip and Order. It asks you to press the L+R buttons on your chosen controller, but this only works if it's paired up.
Because you haven't re-paired the Pro controller yet, ignore this command and instead hold down the large button at the top of the controller; the same one used to connect the controller to your PC via Bluetooth.
After holding it down for a few seconds, you should feel it vibrate. If it doesn't appear immediately, try pressing L+R to see if it connects again.
More Nintendo Switch Accessories Worth Buying
It may have surprised you to discover that the Nintendo Switch Pro Controller can also connect to PCs and Android phones. But know you should know how to do it, and how to reconnect the controller back to the Switch when you're done.
The Pro Controller is just one of a number of Nintendo Switch accessories available. So, if you fancy kitting out your Nintendo Switch be sure to check out our list of the best Nintendo Switch accessories you can buy today.
A major part of Windows 10 has evaded the clutches of dark mode...until now.

A Computer Science BSc graduate with a deep passion for all things security. After working for an indie game studio, he found his passion for writing and decided to use his skill set to write about all things tech.
Subscribe To Our Newsletter
Join our newsletter for tech tips, reviews, free ebooks, and exclusive deals!
One More Step…!
Please confirm your email address in the email we just sent you.
What’s New in the Nintendo Switch Controller For PC Windows and Mac Free Download?
Screen Shot

System Requirements for Nintendo Switch Controller For PC Windows and Mac Free Download
- First, download the Nintendo Switch Controller For PC Windows and Mac Free Download
-
You can download its setup from given links:


